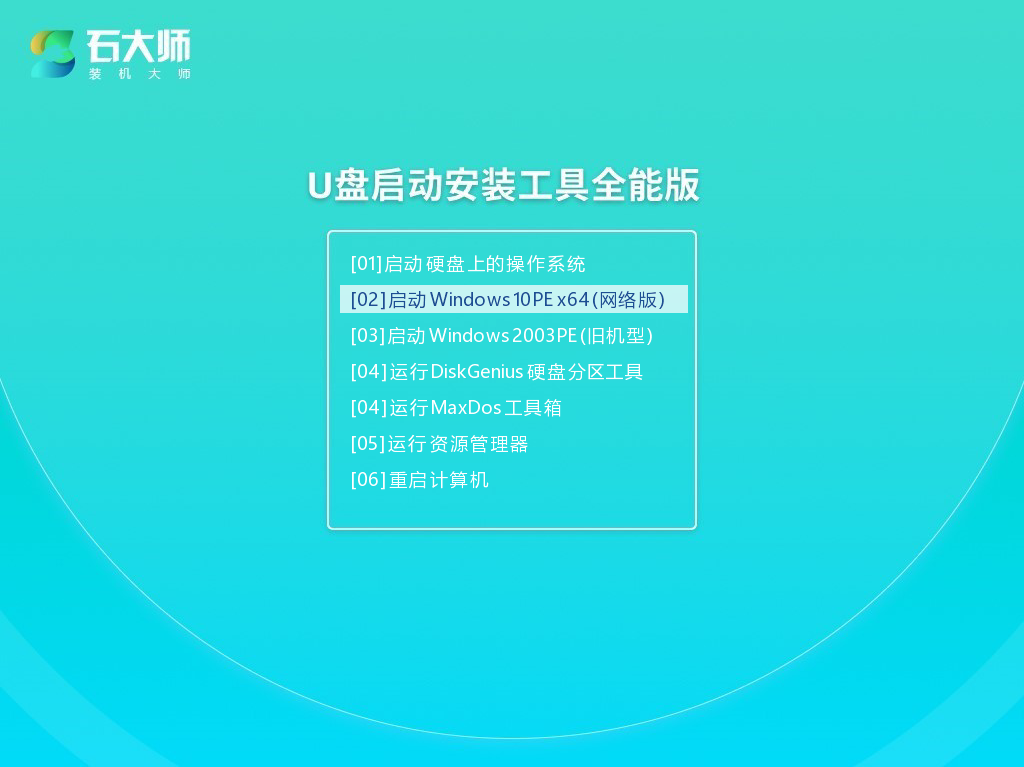系统u盘启动盘的制作过程 石大师u盘启动盘教程
系统u盘启动盘怎么制作?系统u盘启动盘可以在电脑出现问题的时候帮助用户进行重装或者安装系统,快速恢复电脑状态,而且也可以在日常使用中帮助用户进入PE系统操作设置调整,小编这里给大家分享下石大师u盘启动盘的制作过程,一起来看下吧。
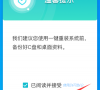
更新日期:2022-06-28
来源:系统部落
制作u盘启动盘的过程和方法?u盘启动盘工具可以很好的帮助用户在电脑出现问题的时候进行重新安装,或者更换全新的系统,但是很多用户都不清楚u盘启动盘的过程和方法,借助石大师装机工具,可以很轻松的制作完成,一起来看下具体的制作教程。
制作u盘启动盘的过程和方法?
1、双击运行“石大师一键重装”点击“我知道了”。
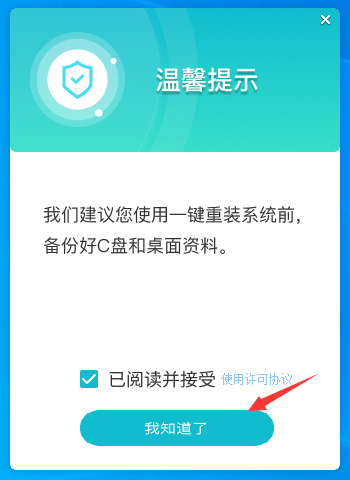
2、选择“U盘启动”点击“开始制作”。
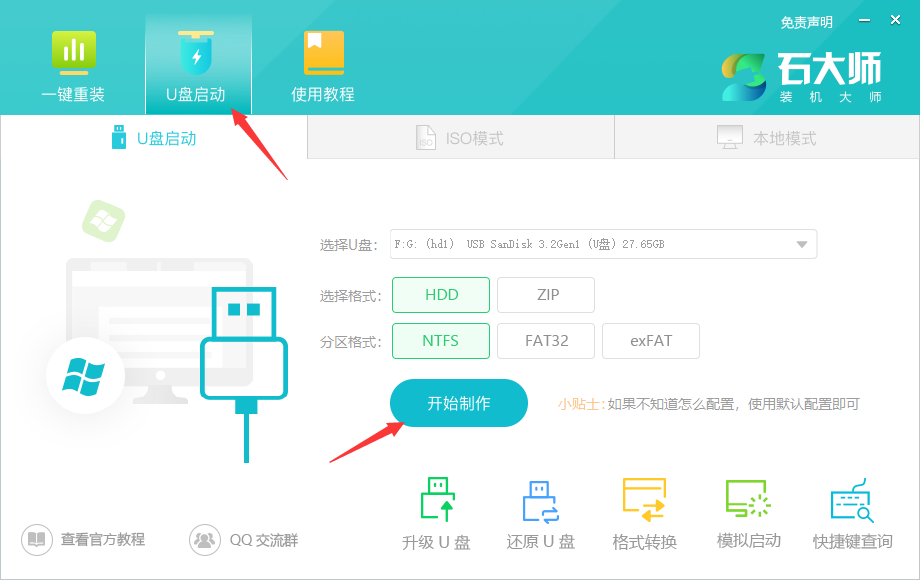
3、正在下载U盘启动工具制作时所需的组件,请耐心等待。
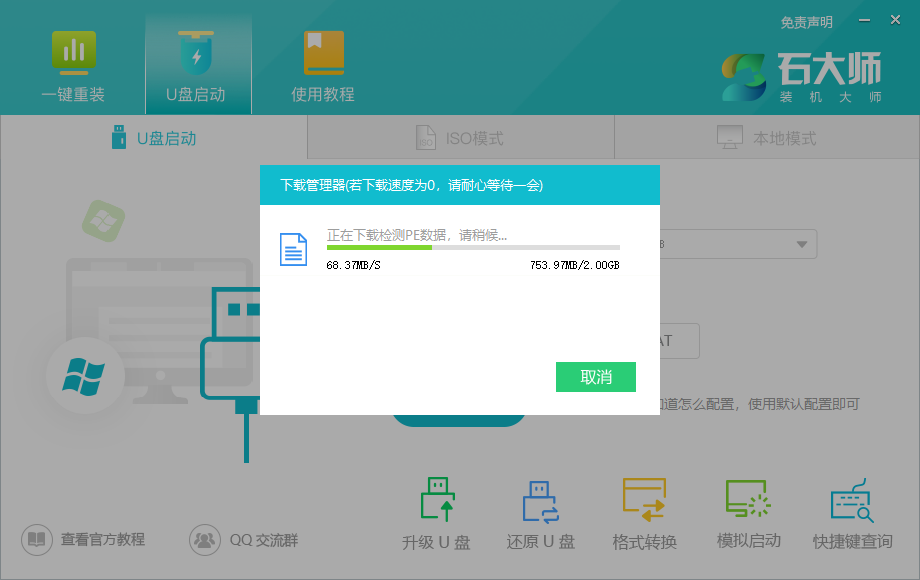
4、跳出提示备份U盘内重要资料,如无需备份,点击“确定”。
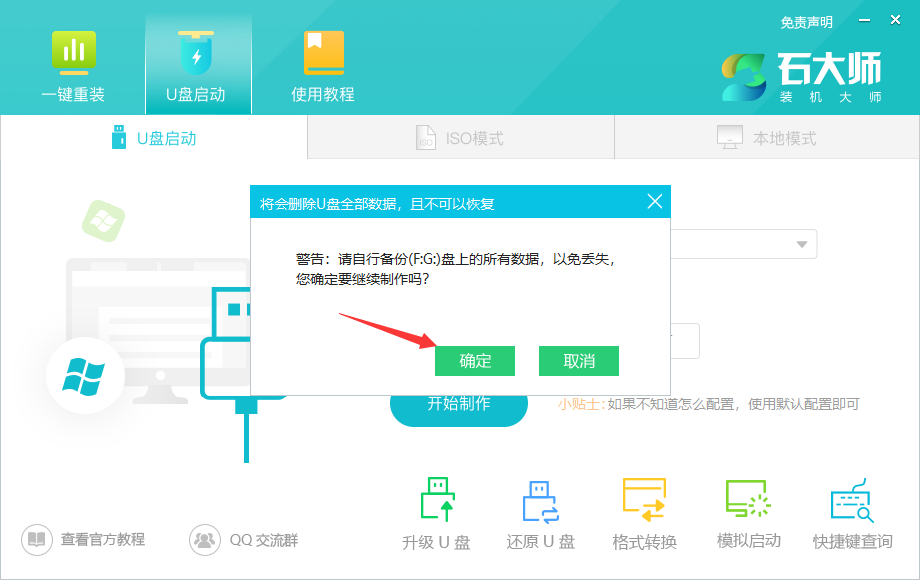
5、选择自己想要安装的系统镜像,点击“下载系统并制作”,本软件提供的系统为原版系统(也可选择取消下载系统制作)。
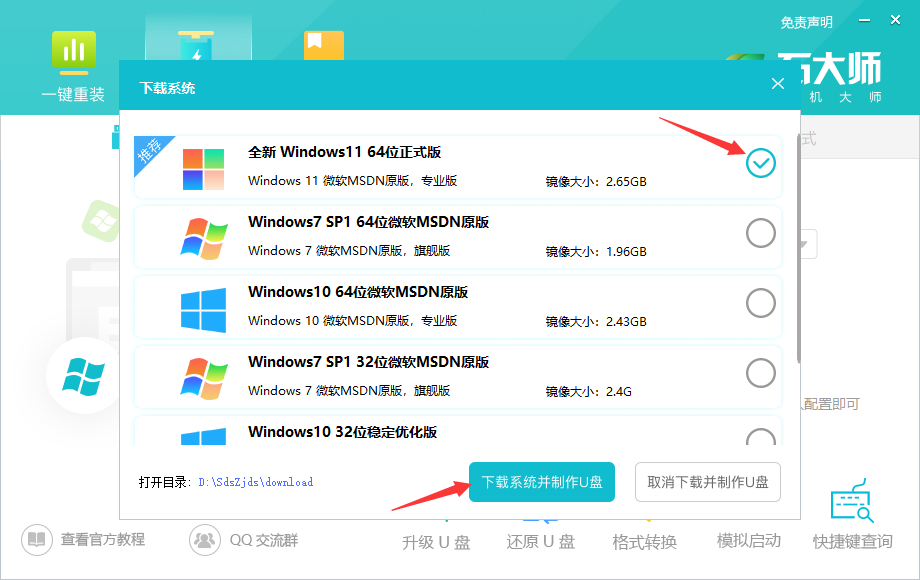
6、正在下载系统镜像,请勿关闭软件。
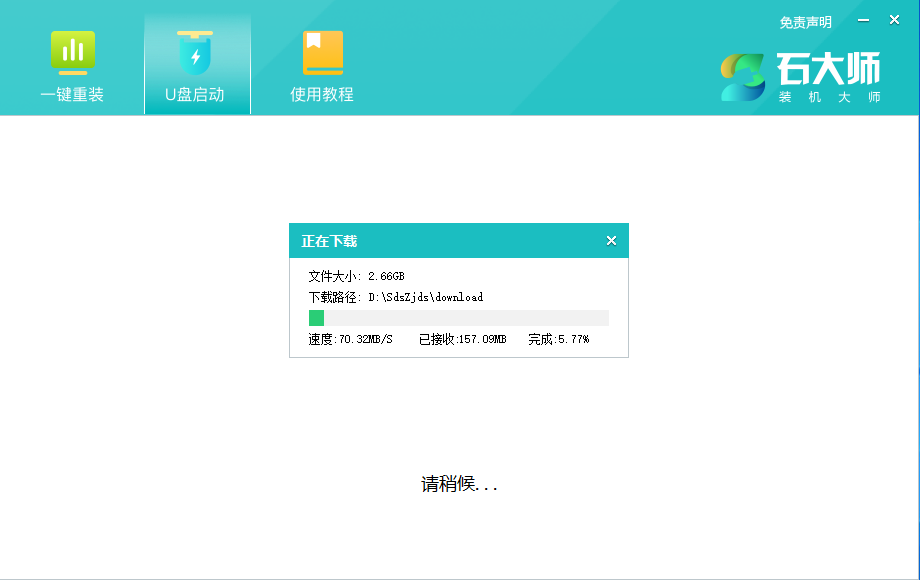
7、正在制作U盘启动工具。
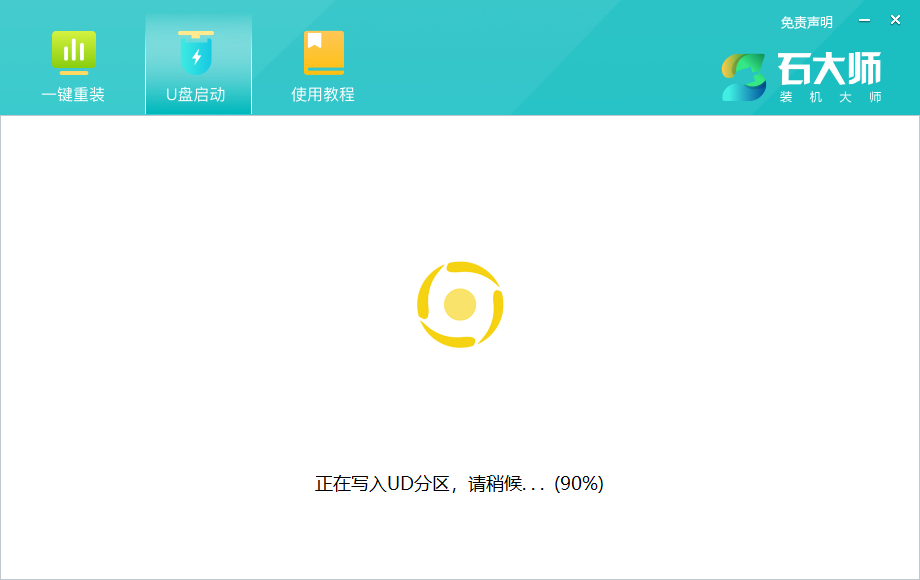
8、正在拷备系统镜像到U盘。
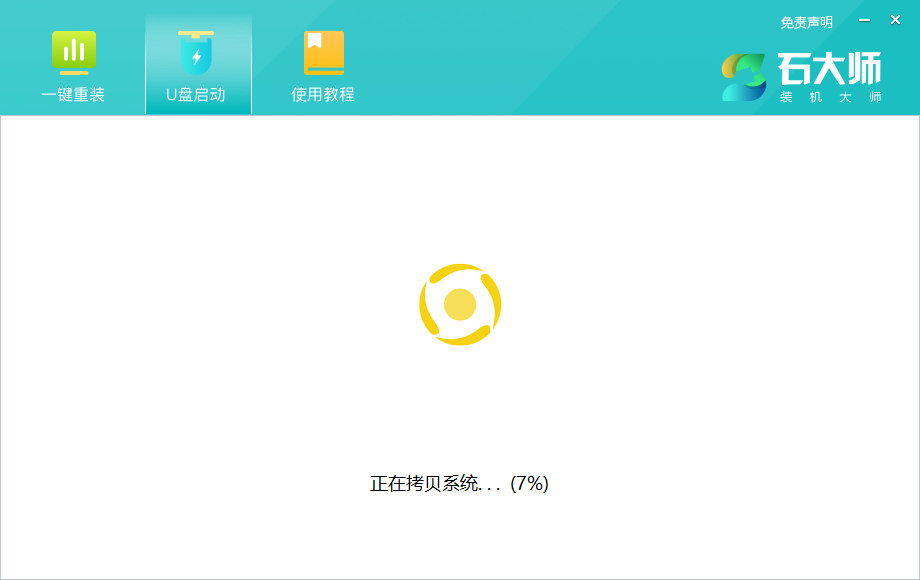
9、提示制作完成,点击“确定”。
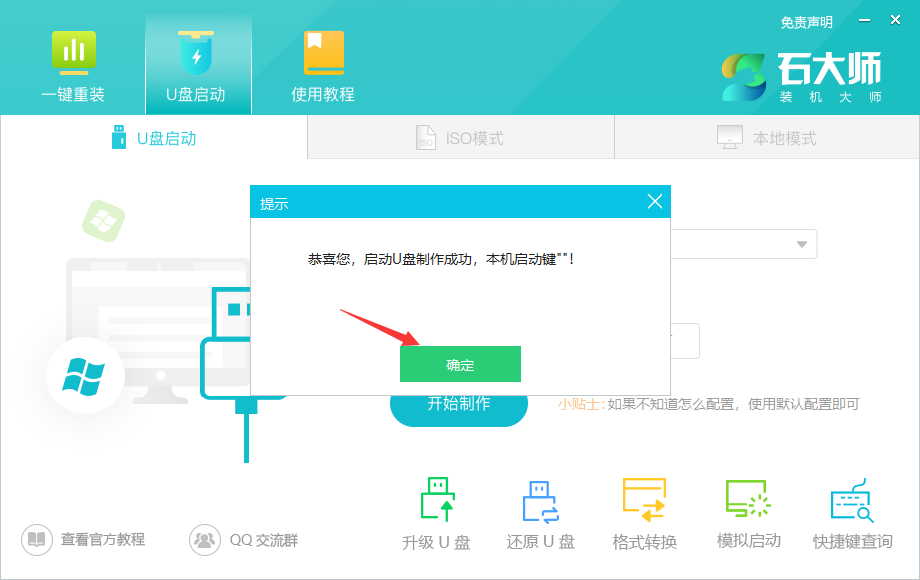
10、选择“模拟启动”,点击“BIOS”。
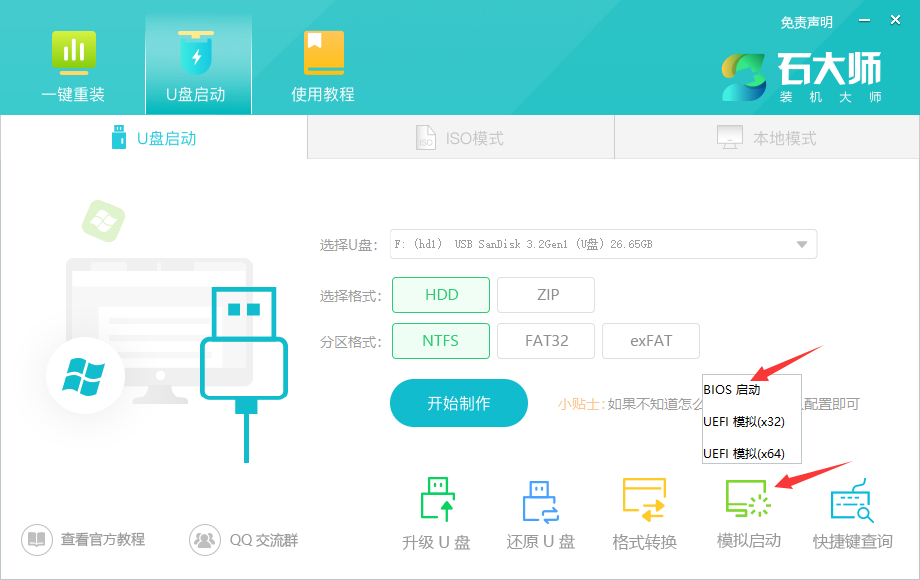
11、出现这个界面,表示石大师U盘启动工具已制作成功。