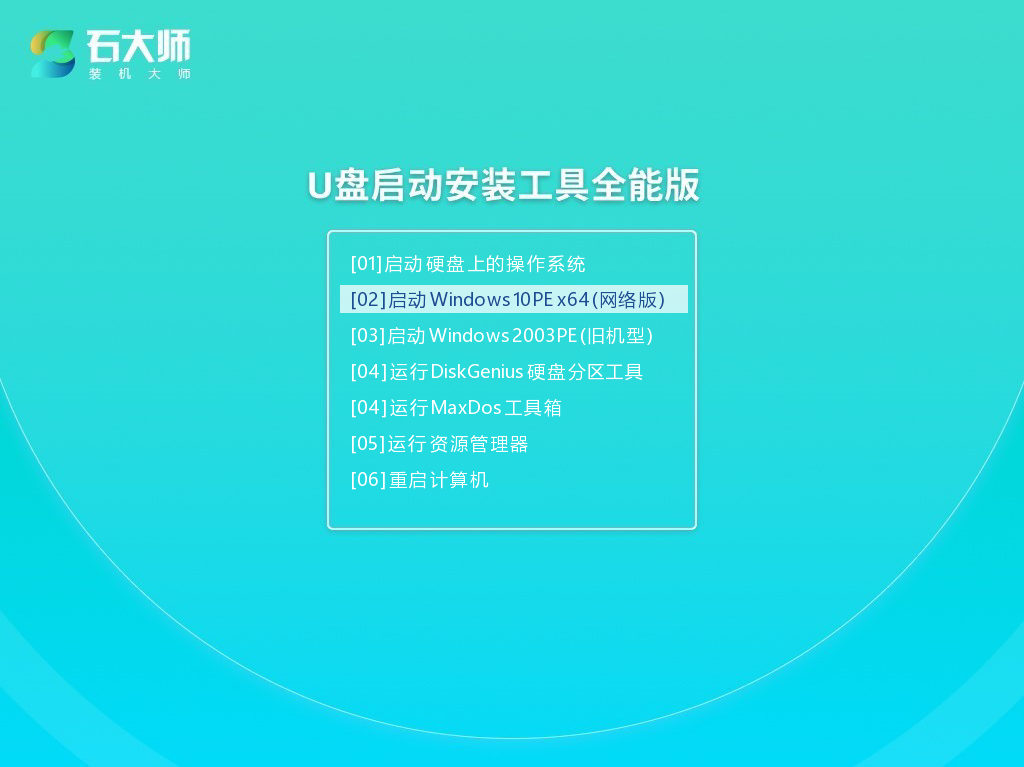石大师U盘启动盘怎么做?U盘启动盘的制作过程
当电脑死机时,再给电脑重装系统就会需要用到u盘启动盘来操作,而石大师是一款非常好用的重装工具之一,那石大师U盘启动盘怎么做呢?下面小编就为大家分享一下石大师U盘启动盘的制作过程。
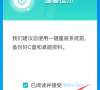
更新日期:2022-06-27
来源:系统部落
系统u盘启动盘怎么制作?系统u盘启动盘可以在电脑出现问题的时候帮助用户进行重装或者安装系统,快速恢复电脑状态,而且也可以在日常使用中帮助用户进入PE系统操作设置调整,小编这里给大家分享下石大师u盘启动盘的制作过程,一起来看下吧。
系统u盘启动盘怎么制作?
1、双击运行“石大师一键重装”点击“我知道了”。
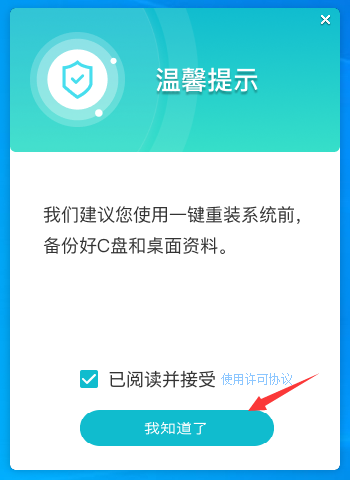
2、选择“U盘启动”点击“开始制作”。
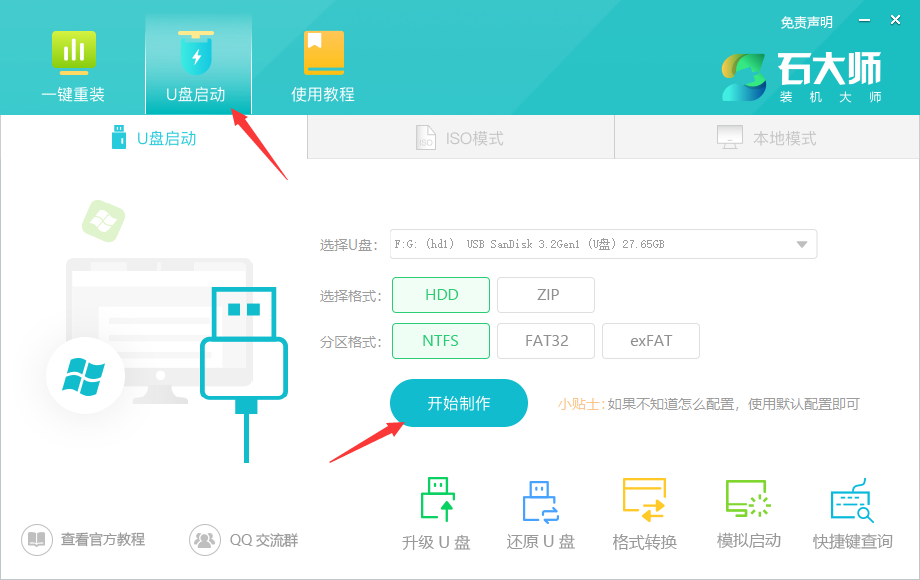
3、正在下载U盘启动工具制作时所需的组件,请耐心等待。
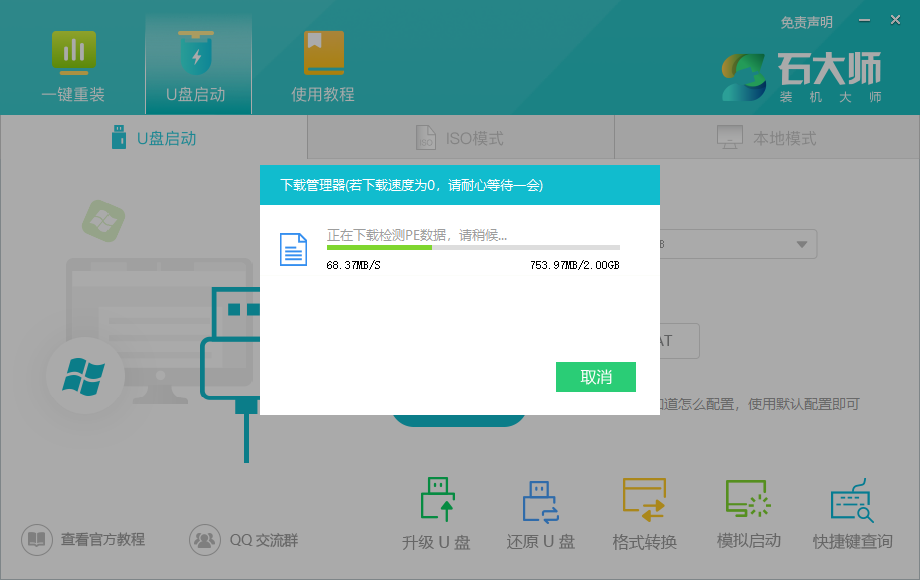
4、跳出提示备份U盘内重要资料,如无需备份,点击“确定”。
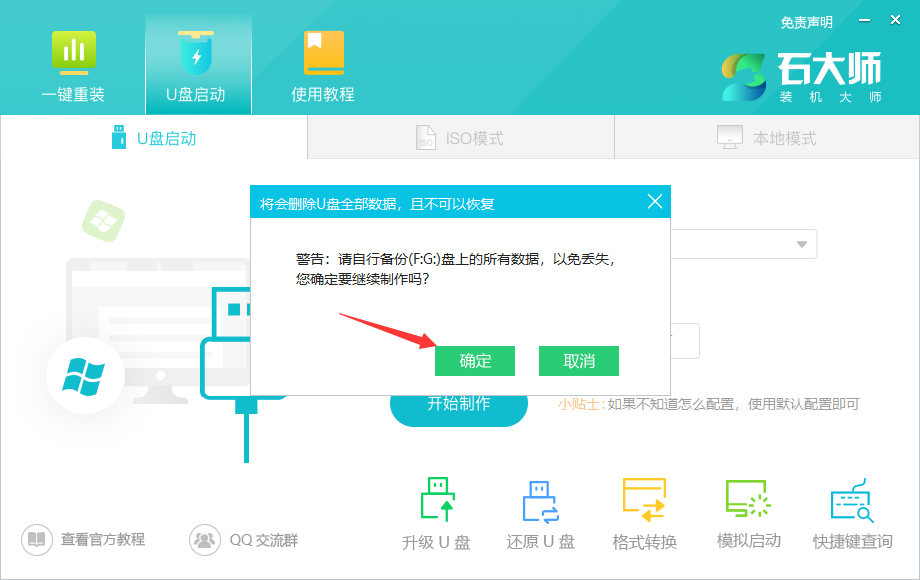
5、选择自己想要安装的系统镜像,点击“下载系统并制作”,本软件提供的系统为原版系统(也可选择取消下载系统制作)。
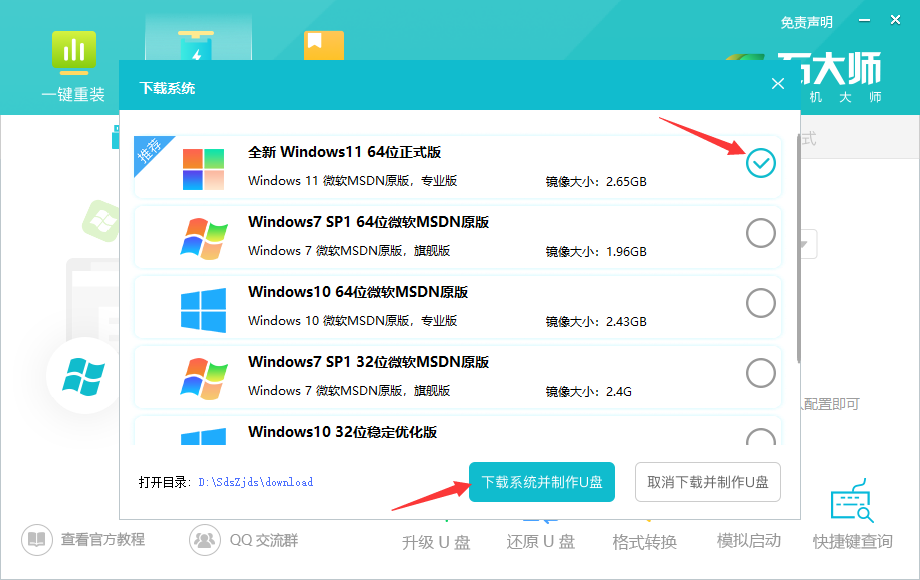
6、正在下载系统镜像,请勿关闭软件。
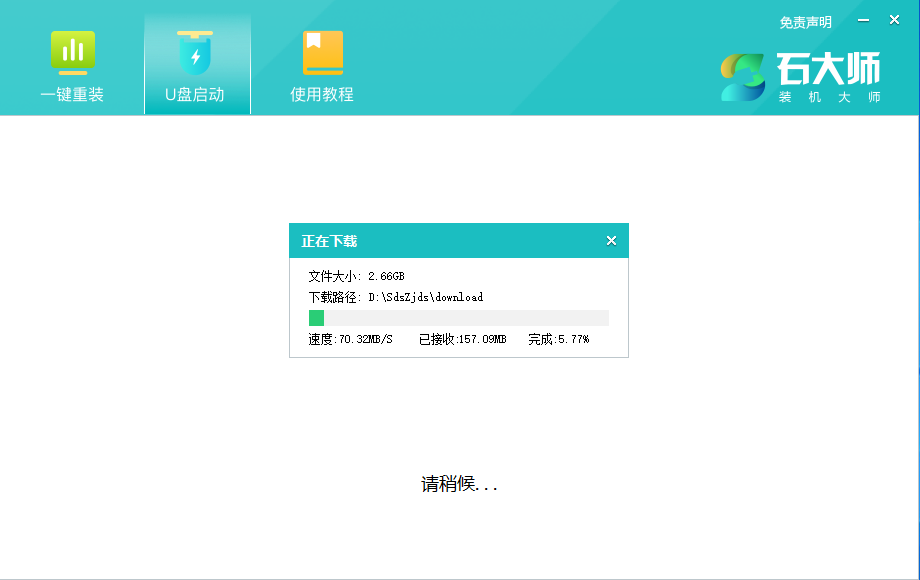
7、正在制作U盘启动工具。
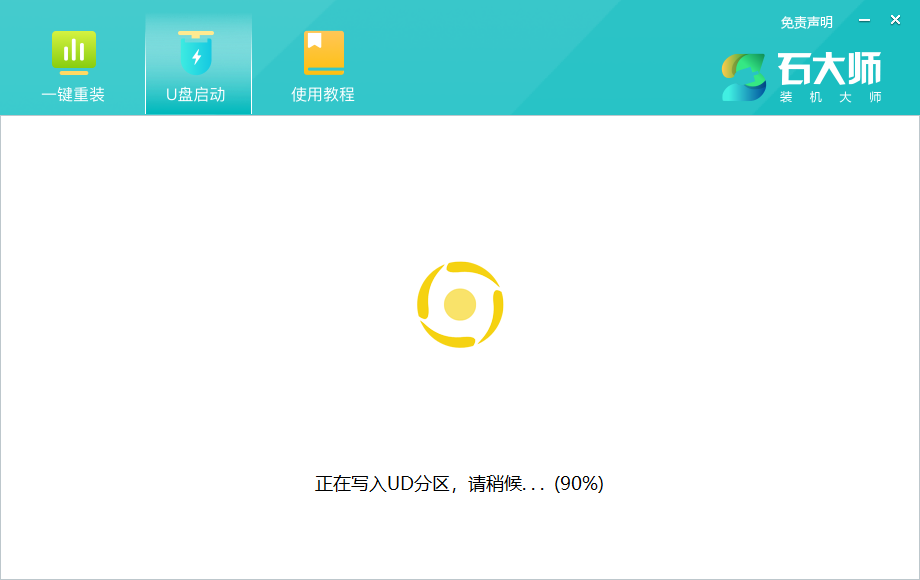
8、正在拷备系统镜像到U盘。
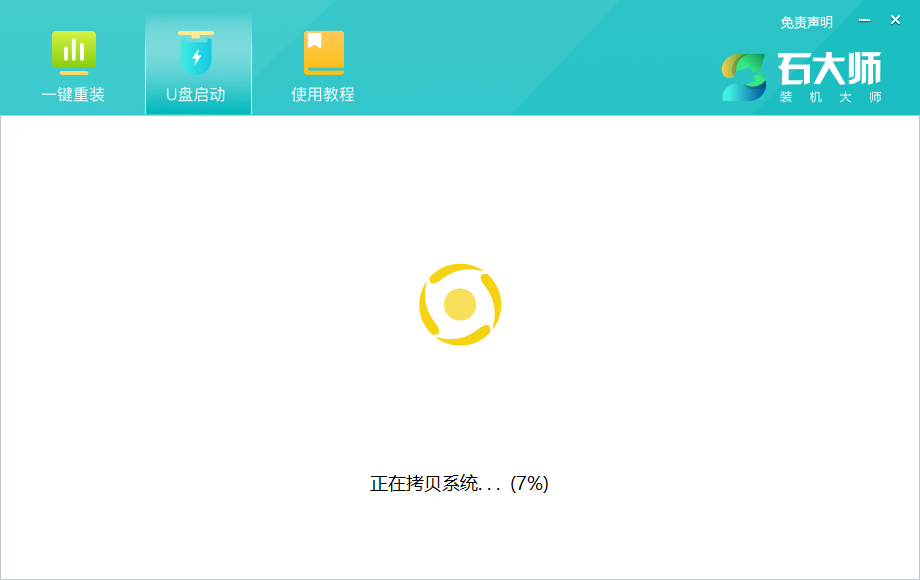
9、提示制作完成,点击“确定”。
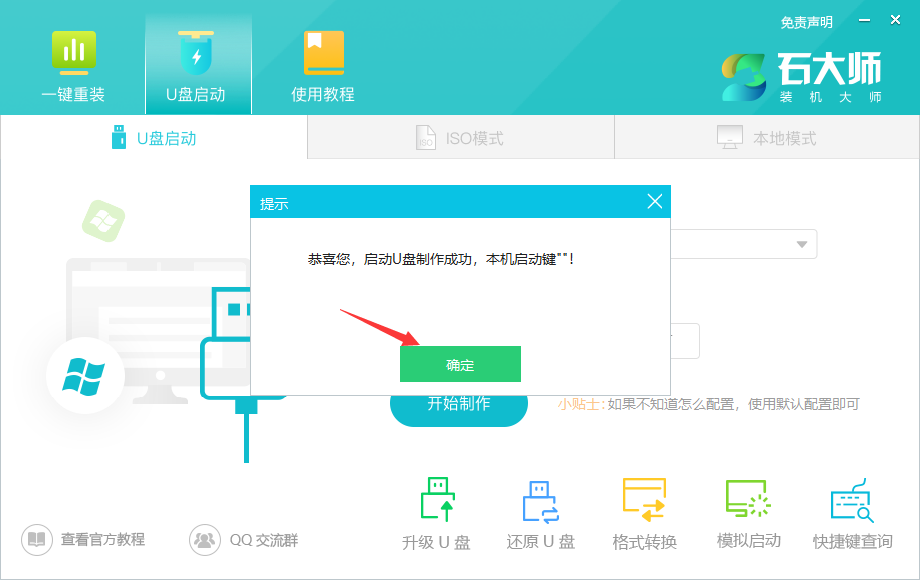
10、选择“模拟启动”,点击“BIOS”。
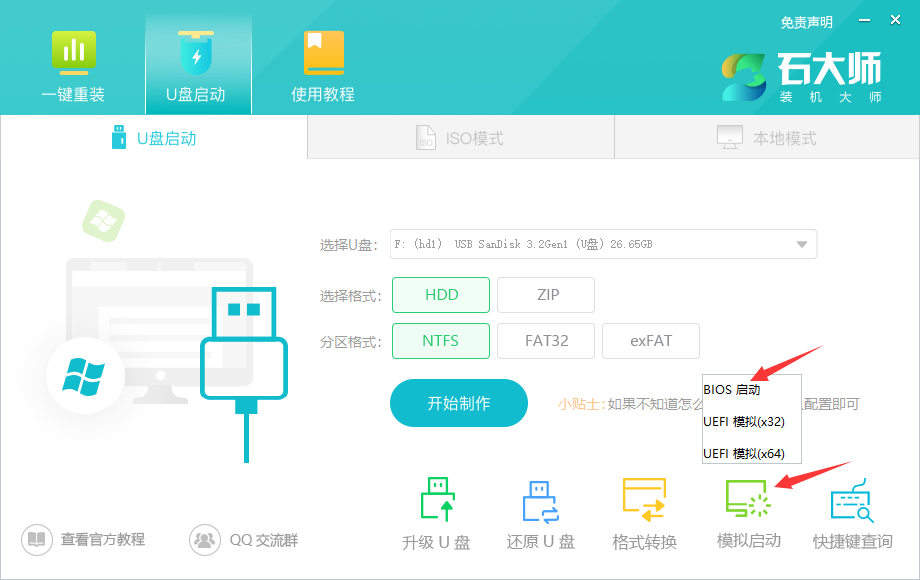
11、出现这个界面,表示石大师U盘启动工具已制作成功。