ddu显卡卸载工具怎么用?ddu使用教程
我们在使用电脑的过程中可能会遇到显卡驱动不兼容导致游戏在电脑中无法正常运行的情况,这时候要怎么办呢?解决方法也不难,将现有的显卡驱动卸载掉,然后安装兼容的版本即可。但是很多用户往往卡在第一步,显卡驱动卸载不了,这该怎么办?小编推荐一款好用的工具DDU(Display Driver Uninstaller)。

更新日期:2023-03-17
来源:系统部落
如果电脑安装的显卡驱动出现了问题,我们可以尝试使用ddu来卸载,但是还有很多小白用户不清楚怎么用ddu来卸载显卡驱动,本期教程小编就专门给大家带来了ddu卸载显卡驱动操作图解,感兴趣的用户可以接下去看。
ddu卸载显卡驱动怎么用?
1、首先,我们运行“Display Driver Uninstaller.exe”程序软件。
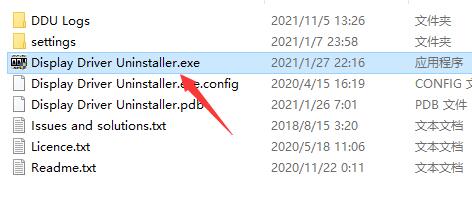
2、打开后,在右下角可以修改为“简体中文”。
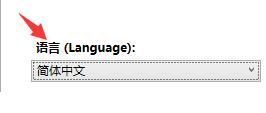
3、接着在右上角可以选择设备种类,“显卡”或者“声卡”。

4、在下方选择我们的设备供应商。
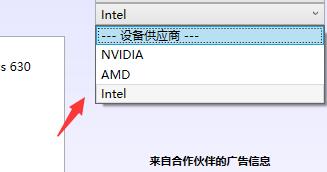
5、选择完成后点击下方按钮,可以恢复设备的默认设置。(也可以不使用)
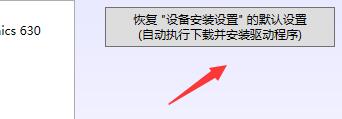
6、在左上角选择我们需要的模式,就可以清除显卡驱动了。
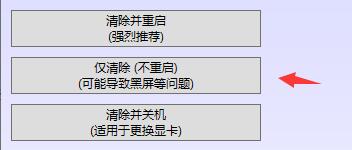
7、如果觉得操作比较复杂的话可以使用驱动人生软件来进行解决,不仅可以卸载驱动,还可以一键安装一切必备的相关驱动哦,非常便捷。
使用方法大全:
1、点击左上角的“选项”可以修改设置。
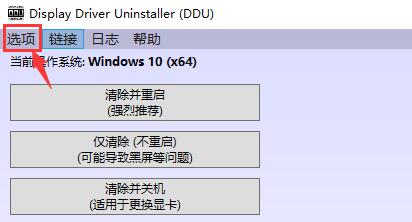
2、在常规设置中可以修改各种基础设置,建议根据下方图片进行设置。
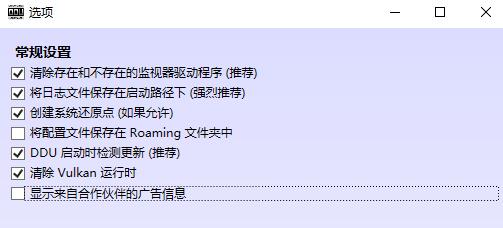
3、如果我们使用的是n卡,可以单独设置卸载项目。
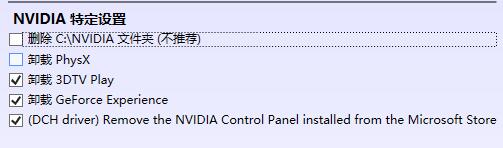
4、如果我们使用的是A卡,也可以在下方进行单独设置。
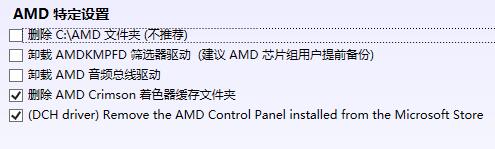
5、下面的几个选项建议如图所示进行设置,设置完成后“关闭”。
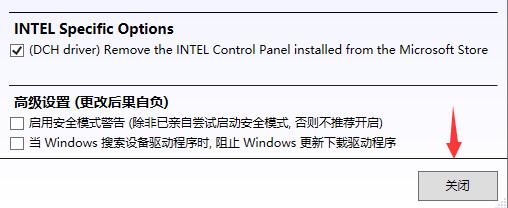
6、对于这三种清除模式,一般来说我们选择“清除并重启”。
7、如果选择“仅清除”虽然不需要重启,但是可能会出现黑屏问题。
8、如果我们是要更换显卡设备的话,那就选择“清除并关机”。
9、最后,小编建议大家在安全模式中使用这款软件,可以有效避免出现闪退、崩溃问题。
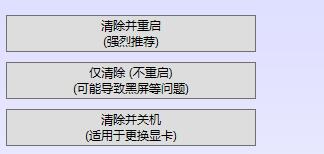
如果我们要卸载显卡驱动或者更换显卡的话,都可以使用这款软件来操作。
ddu显卡卸载工具怎么用?ddu使用教程
我们在使用电脑的过程中可能会遇到显卡驱动不兼容导致游戏在电脑中无法正常运行的情况,这时候要怎么办呢?解决方法也不难,将现有的显卡驱动卸载掉,然后安装兼容的版本即可。但是很多用户往往卡在第一步,显卡驱动卸载不了,这该怎么办?小编推荐一款好用的工具DDU(Display Driver Uninstaller)。

NVIDIA显卡驱动531.79更新发布,借助 DLSS 3 和 Reflex 提升游戏体验!
系统部落5月4日最新消息来啦,NVIDIA向用户发布了最新的531.79版本显卡驱动,此次更新为游戏添加 DLSS 3 和DLSS 2 支持。并修复了RTX 30 系列可能会发生应用程序崩溃的问题,解决了NVIDIA 控制面板中缺少最高显示器刷新率的情况。

AMD发布肾上腺素23.4.3WHQL驱动,支持《星球大战绝地武士:幸存者™》
AMD官方于今日凌晨发布了最新的肾上腺素23.4.3WHQL显卡驱动,可支持《星球大战绝地武士:幸存者™》,还修复了在《僵尸世界大战™:后果》中使用 Vulkan® API 时可能会发生红色损坏的问题。

AMD 发布肾上腺素 23.4.2 WHQL 驱动,支持多款游戏!
AMD 显卡驱动是一款针对 AMD 产品研发的驱动程序,今日新推出的肾上腺素 23.4.2 WHQL 驱动,主要为《边境》《死亡岛 2》两款游戏添加了支持。下面就来看看新增内容。

英伟达发布531.68驱动更新,修复了多款游戏崩溃的问题
据最新消息称,英伟达于昨晚发布了最新的 531.68 WHQL 显卡驱动,为新作《星球大战绝地:幸存者》和《死亡岛 2》提供优化。

英伟达发布最新 531.61 显卡驱动,支持 RTX 4070
据最新消息称,英伟达于昨晚推出最新 Game Ready 531.61 WHQL 显卡驱动,支持刚刚发售的 RTX 4070 显卡,还修复了一些游戏问题。

NVIDIA显卡驱动531.41发布,修复Adobe应用程序稳定性问题
据最新消息称,NVIDIA向用户发布了最新的Studio图形驱动531 41,修复了之前发现的好几个BUG,还为40系和30系GPU引入了对新RTX视频超分辨率的支持。

如何彻底卸载amd显卡驱动?彻底卸载amd显卡驱动教程图解
如何彻底卸载amd显卡驱动?不少使用amd显卡的用户都会去更新amd驱动来让自己的电脑性能更好,但有些用户由于amd驱动不兼容,想要卸载时却发现出现了卸载不干净依旧存在残影黑屏等问题,那么这时候要怎么办呢?下面就跟着小编一起来看看彻底卸载amd显卡驱动教程图解吧。

NVIDIA发布531.18显卡驱动程序,正式推出英伟达RTX视频超分辨率技术
据最新消息称,英伟达于昨晚发布了 531 18 WHQL 驱动程序,在该驱动中将带来用户期待已久的 RTX Video Super Resolution 视频超分辨率技术,该技术可通过 AI 技术提高视频分辨率。

AMD发布Adrenalin Edition 23.2.2驱动,快来看看具体的更新内容吧!
AMD Adrenalin Edition 23 2 2是最新发布的驱动程序,修复了之前驱动残留下来的问题,比如在显示器之间移动Netflix视频或在某些AMD产品(如AMD Ryzen)上最小化到全屏时,可能会短暂观察到损坏™ 768亩。下面就来看看详细内容。

AMD更新Adrenalin Edition 23.2.1驱动,修复诸多7000系问题
2月15日消息,AMD发布了2023年第一个驱动23 2 1,支持Windows10、Windows11系统,新驱动修复了诸多7000系问题,在Forspoken上提供了高达7%的4K性能提升,在《霍格沃茨之遗》上也高达4%,《F1 2022》性能提升更是高达19%。

怎么重装Nvidia显卡驱动(怎样重装显卡驱动)
最近有用户跟小编反映,自己不小心把Nvidia显卡驱动整坏了,尝试了一些办法都没有效果,只能重装显卡驱动了。那Nvidia显卡驱动怎么重装呢?下面就来看看详细的教程。

AMD肾上腺素显卡驱动22.11.2发布!支持《极品飞车:不羁》等游戏!
系统部落12月9日消息,AMD官方在8日晚间发布了最新的显卡驱动程序22 11 2,对《极品飞车:不羁》(Need for Speed Unbound)等三款游戏优化之外,还修复了 Polaris 显卡上的 GPU 占用 100% 问题。

AMD显卡驱动22.11.2(beta)版本发布!支持巫师 3:狂猎次世代更新!
系统部落12月2日消息,AMD官方在昨天晚间发布了最新的显卡驱动程序22 11 2版本,此版支持巫师 3:狂猎次世代更新,同时带来了众多问题修复,下面来看看完整的更新内容吧!
