显卡选A卡好还是N卡好?分析一下A卡和N卡的区别
大家都知道显卡是电脑中非常重要的硬件设备之一,显卡的选择直接影响到电脑性能及画质等方面。如果不够了解显卡,在选择上就会很容易受到蒙蔽。那么显卡A卡好还是N卡好呢?下面我们就来一起看看。

更新日期:2023-03-10
来源:系统部落
如何彻底卸载amd显卡驱动?不少使用amd显卡的用户都会去更新amd驱动来让自己的电脑性能更好,但有些用户由于amd驱动不兼容,想要卸载时却发现出现了卸载不干净依旧存在残影黑屏等问题,那么这时候要怎么办呢?下面就跟着小编一起来看看彻底卸载amd显卡驱动教程图解吧。
彻底卸载amd显卡驱动教程图解
1、进入AMD官方点击红框内链接下载软件;
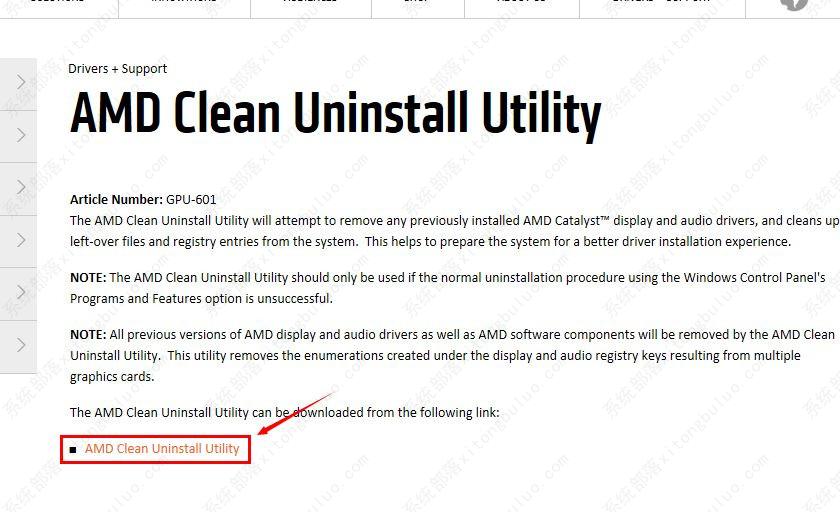
2、找到下载好的程序并双击运行;
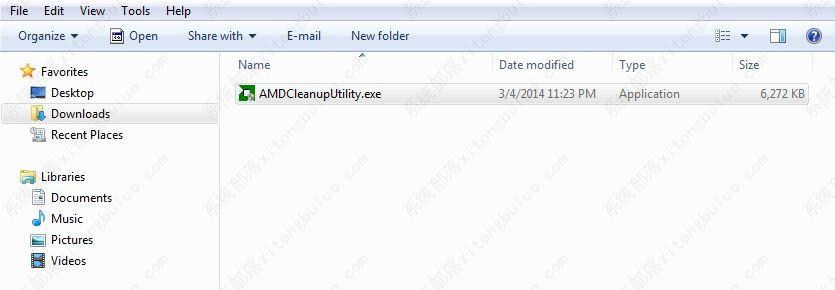
3、会弹出一个警告信息并点击OK确认卸载,点击cancel取消卸载。大致意思是说要卸载全部的AMD显卡驱动程序和应用组件。
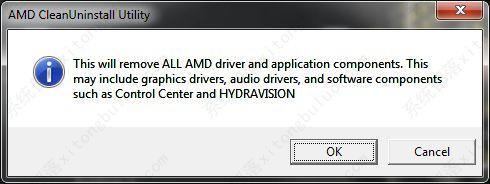
4、点击OK后会把软件最小化到系统托盘后台运行。
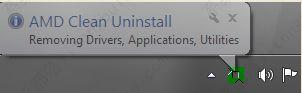
5、可以把鼠标悬停在程序的标志上显示卸载进度。
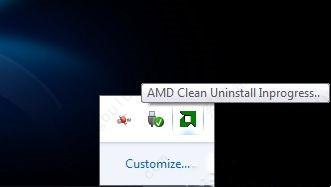
注意:当卸载过程正在运行时,显示器会闪烁或变黑为几秒。这是正常的,该系统是应用新的设置。
6、一旦卸载过程完成后,将显示一条消息,说明它已成功完成。单击“View Report”显示卸载组件列表,单击“Finish”退出该程序。
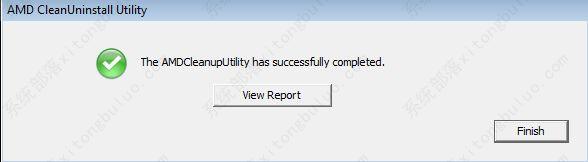
7、完成卸载过程后单击“YES”重新启动计算机。
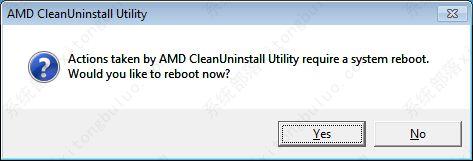
提示:有极少数情况,可能USB驱动也会被卸载,需要重新安装才能正常使用。
显卡选A卡好还是N卡好?分析一下A卡和N卡的区别
大家都知道显卡是电脑中非常重要的硬件设备之一,显卡的选择直接影响到电脑性能及画质等方面。如果不够了解显卡,在选择上就会很容易受到蒙蔽。那么显卡A卡好还是N卡好呢?下面我们就来一起看看。

A卡驱动卸载不了?彻底卸载AMD显卡驱动教程
独立显卡是将显示芯片及相关器件制作成一个独立于电脑主板的板卡,不占用系统内存,可以分为A卡和N卡。如果驱动安装错误或不完整,需要整个卸载掉,然后重新安装。想要彻底卸载AMD显卡驱动的话,需要用到AMD官方提供的AMD显卡驱动卸载软件AMD clean uninstall utility。

a卡怎么设置提高csgo的性能
a卡csgo优化设置?csgo是一款大型的多人对战射击游戏,对于高配置电脑来说运行流畅无压力,但是如果没有经过优化,一般的电脑还是没办法发挥出全部的特效,这里以amd显卡为例,分享给大家详细的优化设置,提高csgo性能,一起来看下吧。

教你a卡发挥最大性能2021
教你a卡发挥最大性能?amd显卡能够辅助游戏达到流畅加强画质以及帧数的效果,让用户体验更好,但是很多用户不会设置,无法发挥出a卡的最大性能,下面就一起来学习下具体设置教程吧。

n卡和a卡有什么区别?
大家口中所说的A卡与N卡指的是电脑显卡,说到A卡与N卡了解电脑硬硬件有朋友应该都比较清楚,不了解硬件的朋友肯定要问啦,相信大家有这么一个疑问,什么是A卡?什么又是N卡??A卡与N卡的区别 又是什么呢?下面,小编给大家讲解n卡和a卡的区别。 n卡和a卡有什

A卡/N卡谁更吃CPU资源?测试后竟是这样
N卡吃U,A卡偷电,这一说法在DIY圈内无人不知无人不晓,而这里说的吃U,是说对CPU的占用。 事实上也曾有无数人去求证过这一说法,假如我们还来实验一次,相信各位看官也觉得没什么意思,那么今天我们就来验证另一种吃U的情况, A卡和N卡,会不会有一方对CPU

PS4 Pro性能将大幅升级:全球最强主机
AMD RX Vega显卡下周一即将发售,售价399美元。 根据Wccftech援引PS4系统架构师Mark Cerny的报道, AMD RX Vega显卡将助力索尼PS4 Pro主机与微软Xbox One X的战争当中占据主导地位,借助AMD的全新RPM图形技术,PS4 Pro主机的性能表现将大幅升级。 RX Vega将

1999元高端A卡!镭风RX580 Ustorm 8G首发上市
在AMD全新RX系列核心铺开之后,国内品牌镭风也很快拿出了自己的全新高端方案 镭风RX 580 Ustorm 8G首发上市,售价1999元! 从官方发布的显卡实物图片可以看出, 镭风RX 580 Ustorm 8G沿袭了家族经典的大红圈设计,最大配备了90mm风扇,较80mm风扇在风量上提

7nm Navi被曝仅GTX 1070级别:A卡新旗舰跳票2020
日前发布的AMD RX 500X系列显卡并没有跳出路线图,仅仅定位马甲产品,令粉丝有些遗憾。 换言之,如果要等性能更强的游戏卡,只好寄托在Navi(仙后座)架构上了。 可是,Fudzilla的一份报道,连这点希望都浇灭了。 长话短说,AMD的规划中,比Vega 64/GTX 1080

显卡神器GPU-Z 1.14.0发布:主角是A卡!
显卡玩家必备的神器GPU-Z软件今天连续发布了1.13.0、1.14.0两个版本,进行了相当大的更新,尤其是AMD显卡用户绝对不容错过。 新版主要增加了对AMD Radeon显卡Wattman超频功能的支持,可以正确检测超频后的频率(1.14.0版进一步完善)此功能可在最新发布的Radeo

挖矿潮蔓延 N卡、A卡国内全面缺货
在比特币的价格飞得比楼市还快的今天,如果各位以为矿工只把A卡当锄头,那你就年轻了在A卡几乎断货的情况下,就连N也不能幸免,京东上大部分的N卡都显示没货,猜都不用猜是谁买的。因为挖矿潮,RX 580这种甜点卡价格突破3000,都快摸到一些乞丐版GTX 1080的

AMD发布肾上腺素23.4.3WHQL驱动,支持《星球大战绝地武士:幸存者™》
AMD官方于今日凌晨发布了最新的肾上腺素23.4.3WHQL显卡驱动,可支持《星球大战绝地武士:幸存者™》,还修复了在《僵尸世界大战™:后果》中使用 Vulkan® API 时可能会发生红色损坏的问题。

AMD 发布肾上腺素 23.4.2 WHQL 驱动,支持多款游戏!
AMD 显卡驱动是一款针对 AMD 产品研发的驱动程序,今日新推出的肾上腺素 23.4.2 WHQL 驱动,主要为《边境》《死亡岛 2》两款游戏添加了支持。下面就来看看新增内容。

AMD发布Adrenalin Edition 23.2.2驱动,快来看看具体的更新内容吧!
AMD Adrenalin Edition 23 2 2是最新发布的驱动程序,修复了之前驱动残留下来的问题,比如在显示器之间移动Netflix视频或在某些AMD产品(如AMD Ryzen)上最小化到全屏时,可能会短暂观察到损坏™ 768亩。下面就来看看详细内容。

AMD更新Adrenalin Edition 23.2.1驱动,修复诸多7000系问题
2月15日消息,AMD发布了2023年第一个驱动23 2 1,支持Windows10、Windows11系统,新驱动修复了诸多7000系问题,在Forspoken上提供了高达7%的4K性能提升,在《霍格沃茨之遗》上也高达4%,《F1 2022》性能提升更是高达19%。
