华硕ARTONE怎么使用U盘重装系统?
华硕ARTONE是一款热门的高端机型,许多用户都有入手。有使用华硕ARTONE的用户想知道这款机型怎么重装系统。大家使用U盘装系统工具,就可以轻松实现重装系统了。本文就和大家分享下这款机型怎么用U盘重装系统。

更新日期:2022-04-13
来源:系统部落
u盘怎么重装系统win7?借助u盘进行系统的重装,非常的方便,而且可以让u盘随身携带,当做应急启动工具,现在的电脑已经是预装win10系统,如果想要重装win7的话,又不懂设置可以使用石大师一键u盘重装,轻松解决,一起来看下具体的教程吧。
u盘怎么重装系统win7?
1、首先需要制作u盘启动盘,双击打开石大师装机工具,进入页面后,选择U盘启动。(提前关闭安全软件,会影响u盘制作)
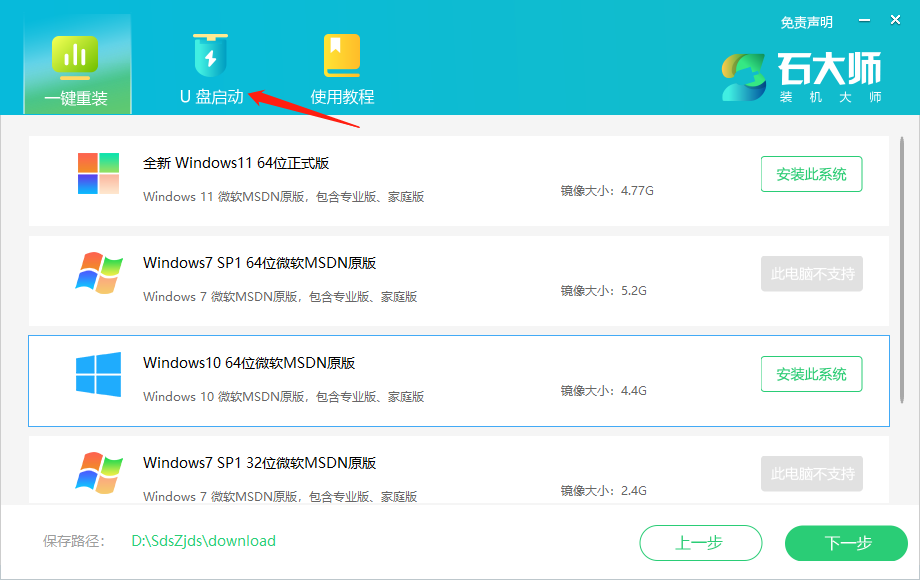
2、进入界面后,无需更改默认格式,直接点击开始制作即可。
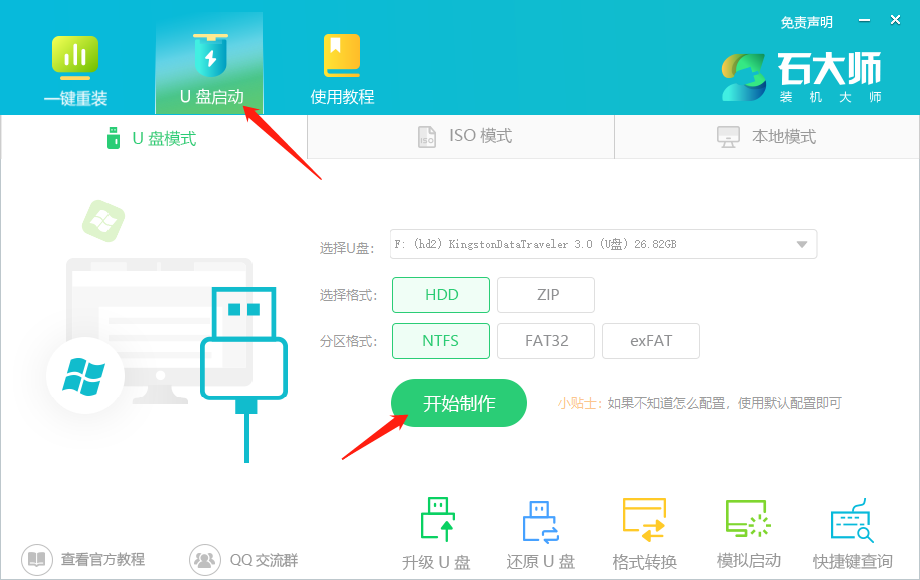
3、制作U盘启动盘时,软件会提醒用户备份U盘中的数据,防止数据丢失造成损失。
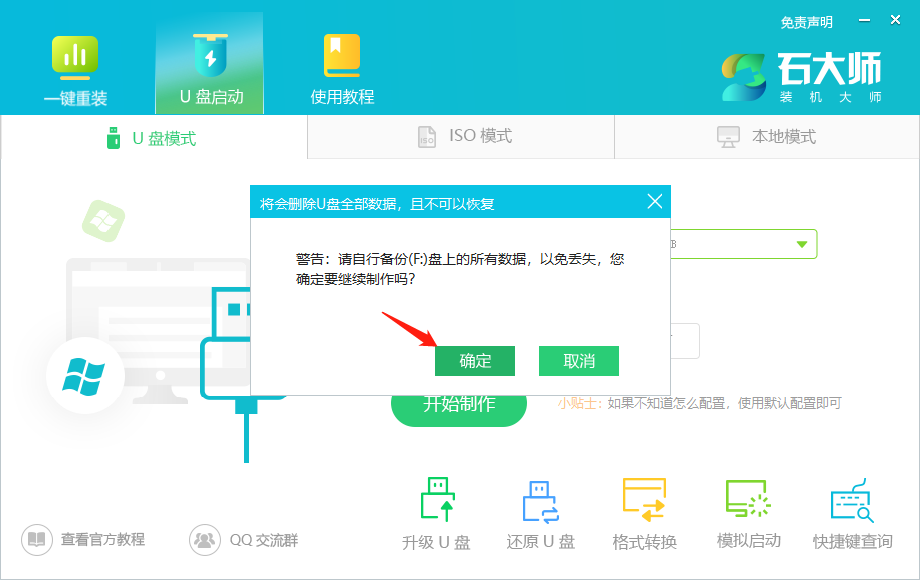
4、等待制作成功后,软件会自动提醒用户电脑的U盘启动快捷键,到此,U盘启动盘制作成功。
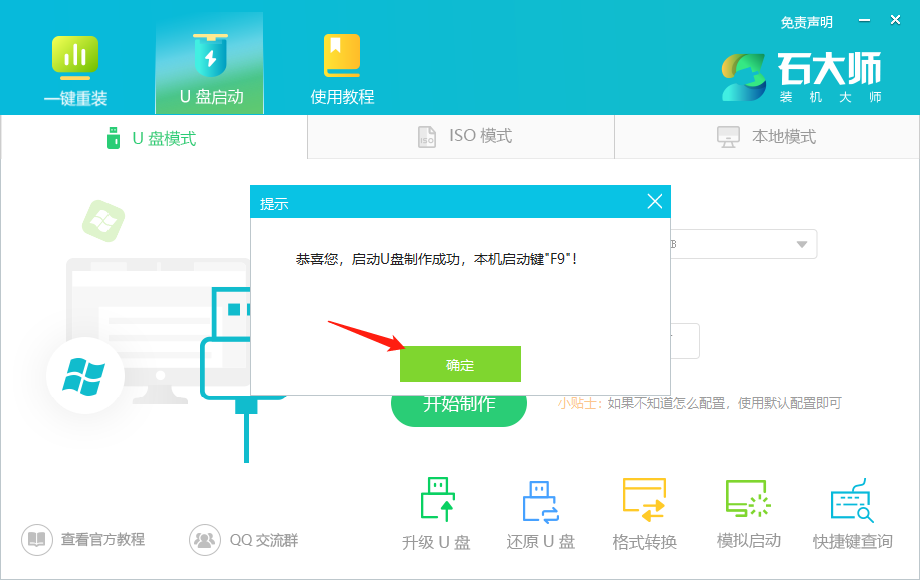
5、制作成功后,还需要点击软件右下角的模拟启动,用以测试U盘启动盘是否制作成功。
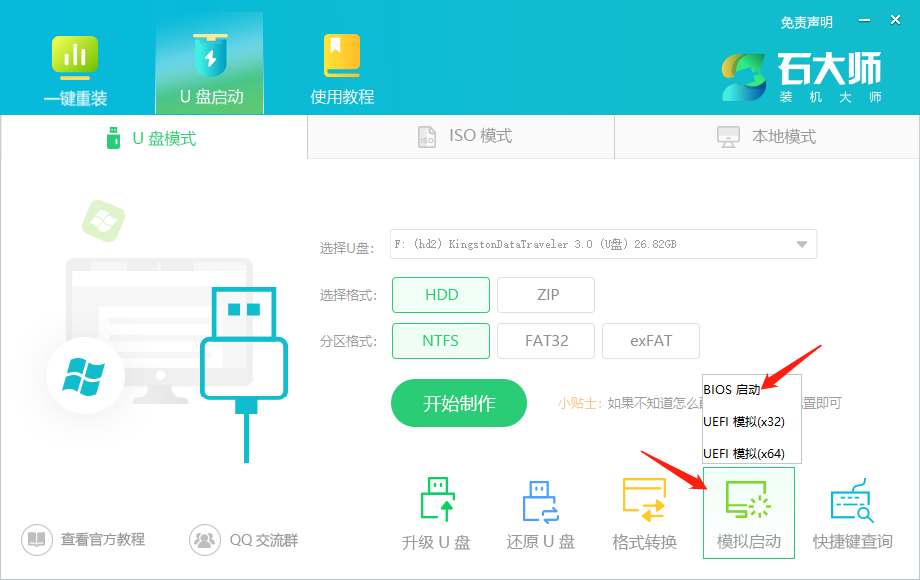
6、制作成功后应出现以下界面,然后关闭此页面,将想要安装的系统镜像复制、下载到U盘启动盘即可。
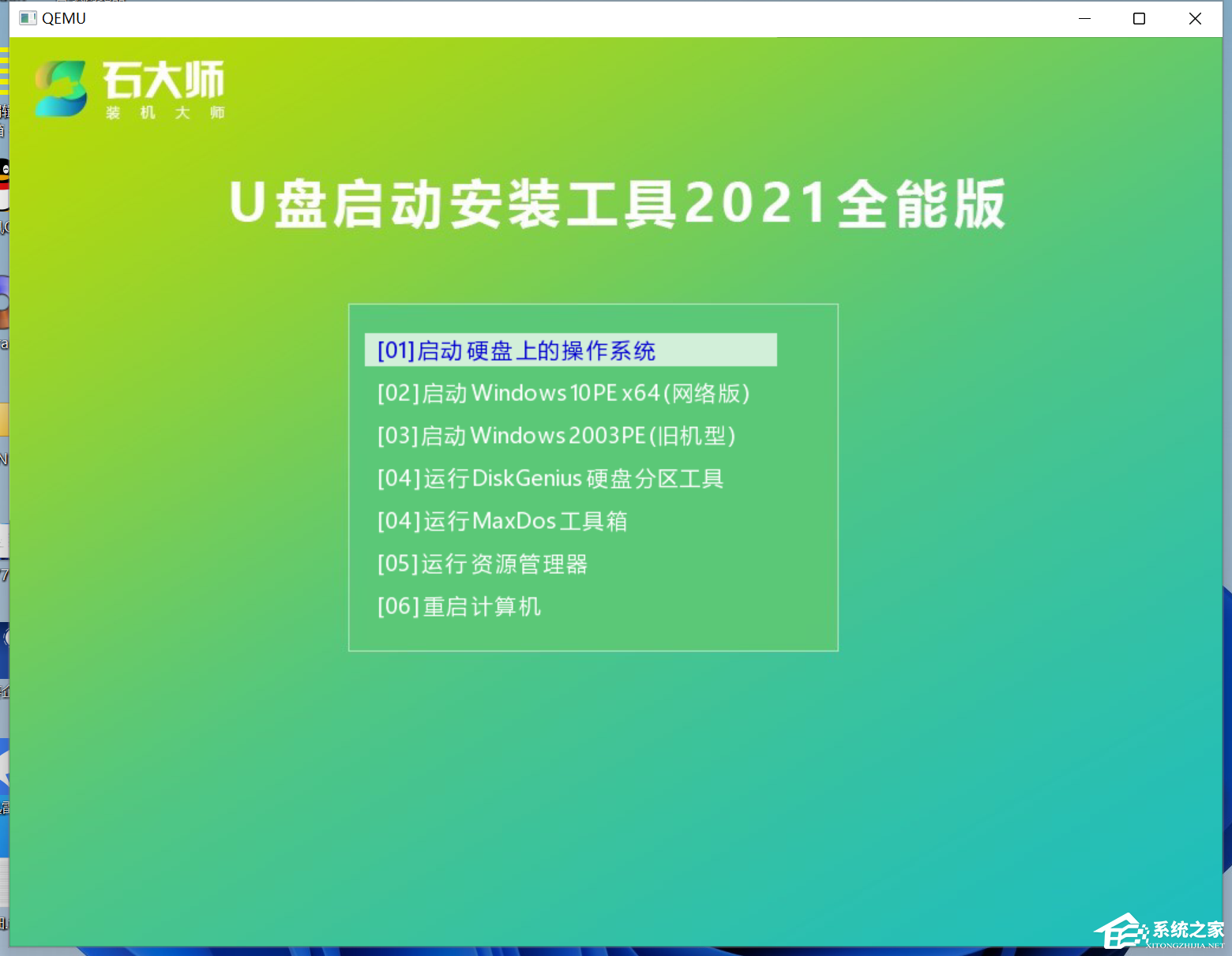
石大师一键U盘装机教程
1、U盘插入电脑,重启电脑按快捷键选择U盘为第一启动项,进入后,键盘↑↓键选择第二个【02】启动Windows10PEx64(网络版),然后回车。
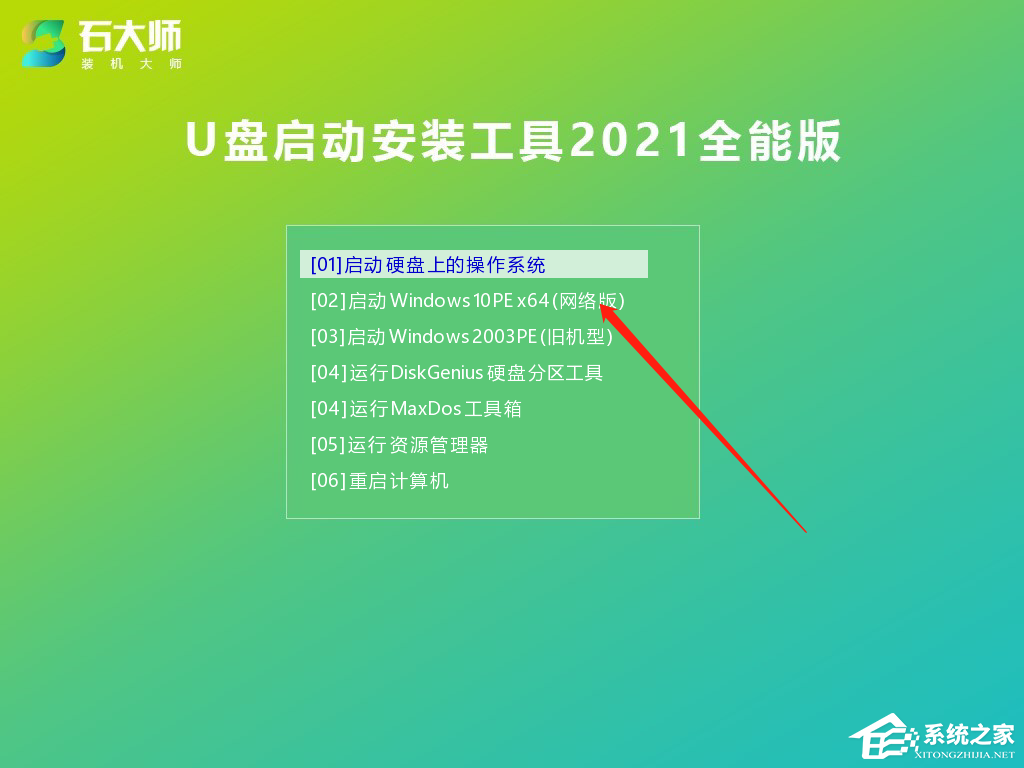
2、进入PE界面后,点击桌面的一键重装系统。
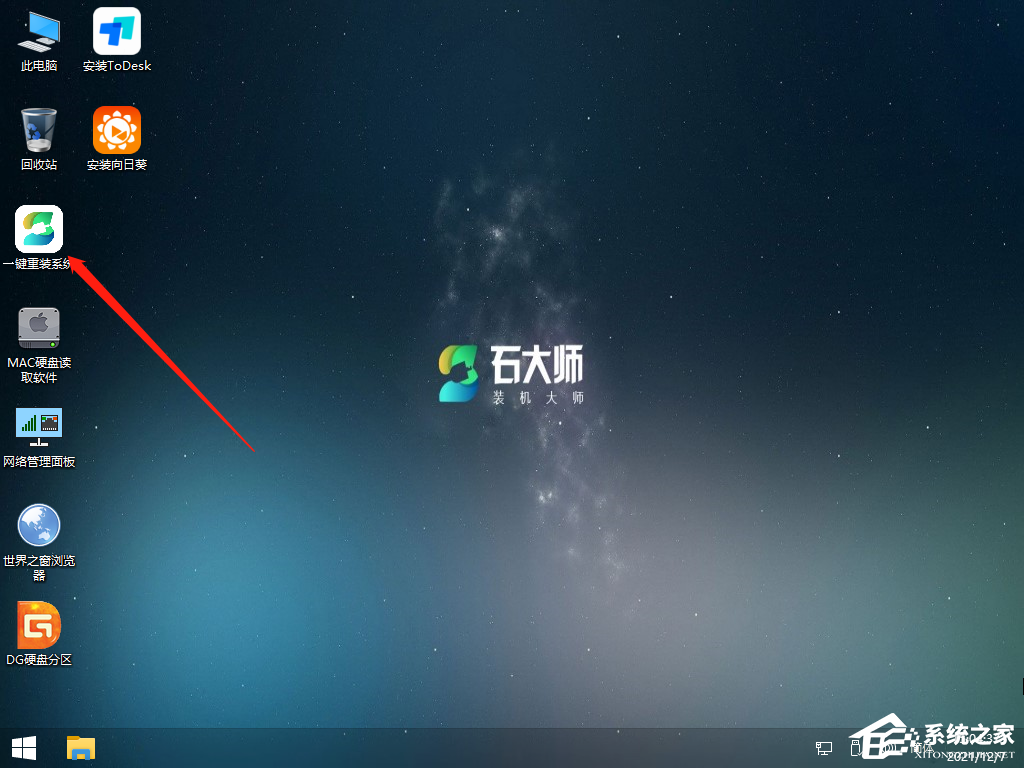
3、打开工具后,点击浏览选择U盘中的下载好的系统镜像ISO。
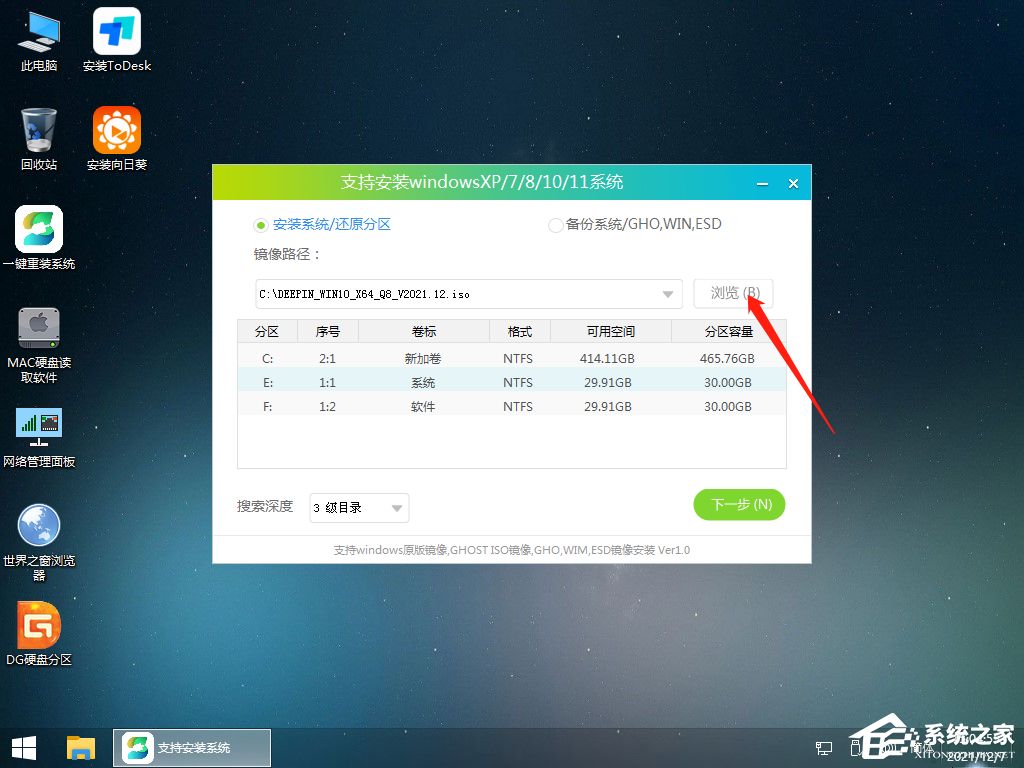
4、选择后,再选择系统安装的分区,一般为C区,如若软件识别错误,需用户自行选择。选择完毕后点击下一步。
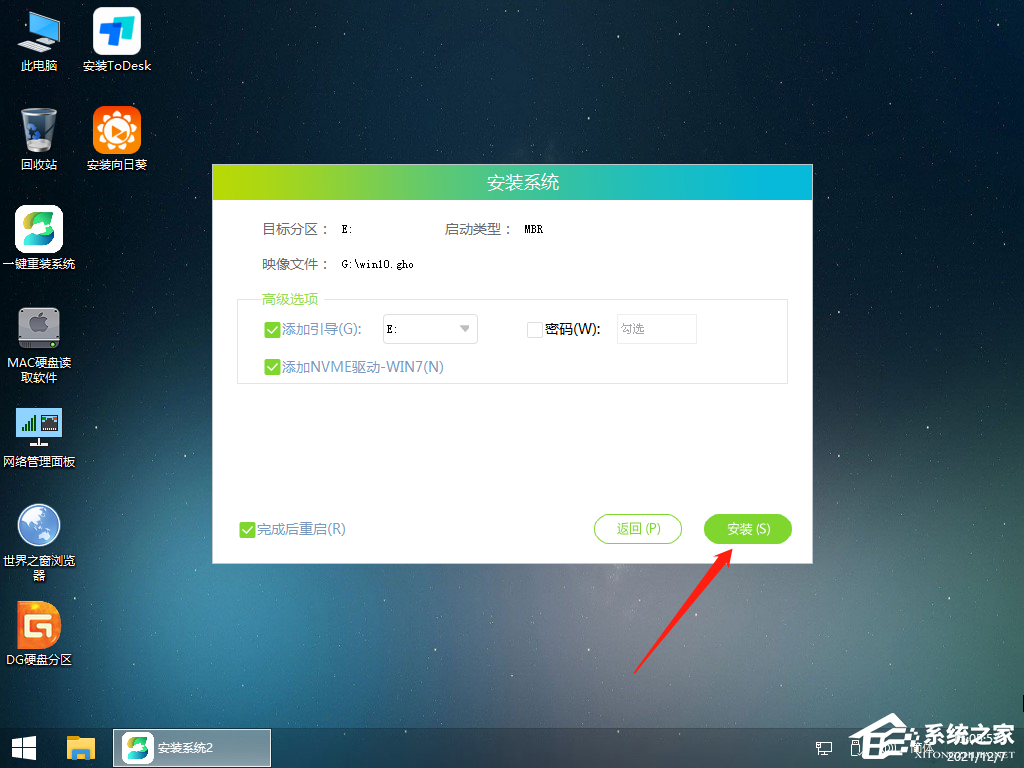
5、此页面直接点击安装即可。
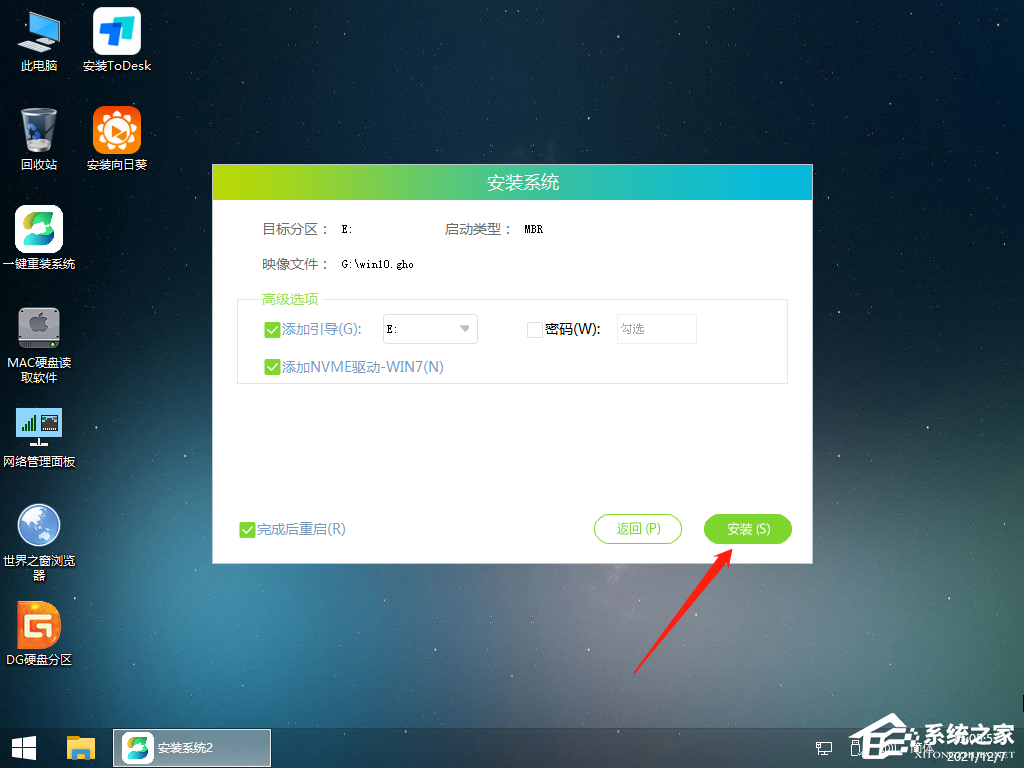
6、系统正在安装,请等候……
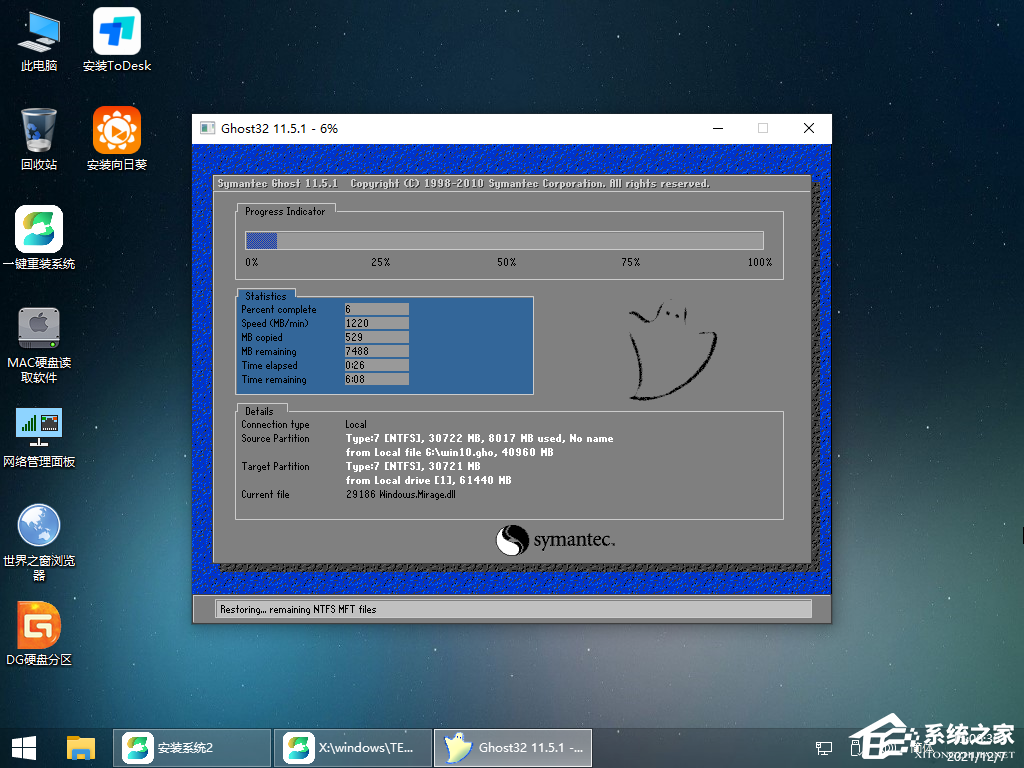
7、系统安装完毕后,软件会自动提示需要重启,并且拔出U盘,请用户拔出U盘再重启电脑。
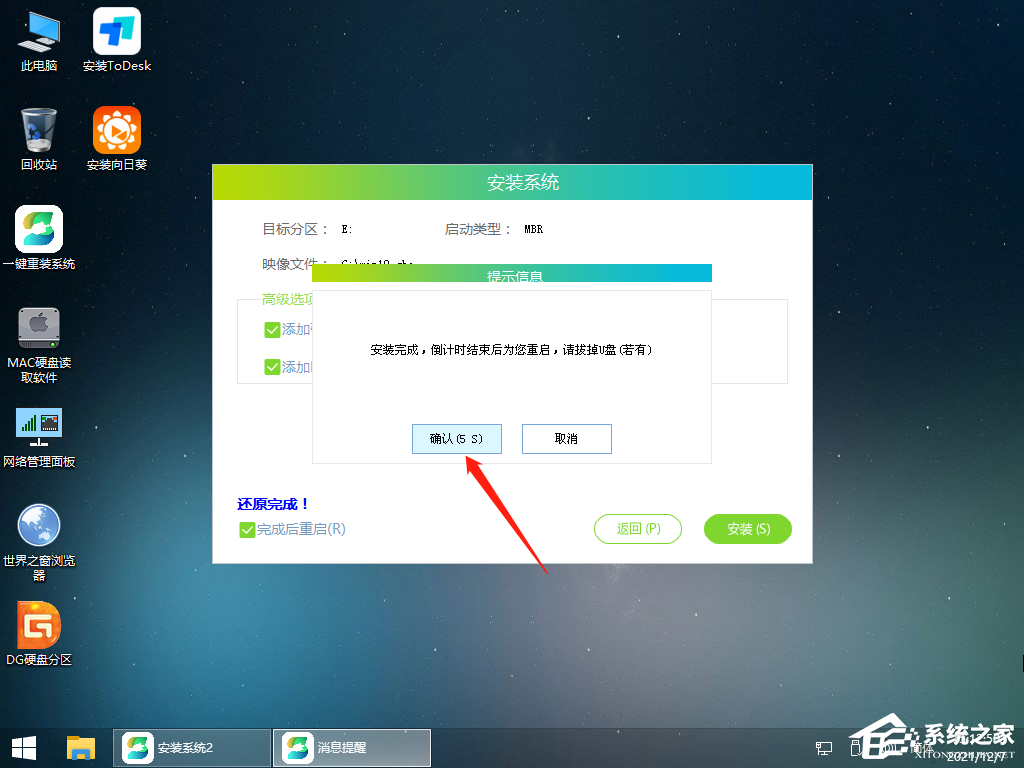
8、重启后,系统将自动进入系统安装界面,到此,装机就成功了!

华硕ARTONE怎么使用U盘重装系统?
华硕ARTONE是一款热门的高端机型,许多用户都有入手。有使用华硕ARTONE的用户想知道这款机型怎么重装系统。大家使用U盘装系统工具,就可以轻松实现重装系统了。本文就和大家分享下这款机型怎么用U盘重装系统。

技嘉如何用u盘重装win11系统?
技嘉是一款娱乐影音笔记本电脑,这款电脑搭载了英特尔第10代酷睿i7处理器以及发烧级核芯显卡,能够满足用户们日常娱乐使用需求,那么技嘉笔记本如何使用u盘装机重装win11系统呢?今天为大家分享技嘉笔记本使用u盘装机重装win11系统的操作教程。

小白U盘重装系统Win10步骤和详细教程
有很多新手对于U盘重装系统Win10的步骤还是一知半解,遇到小编的话就不用担心了,因为往下看就是非常详细的U盘重装系统教程啦,只有自己根据教程实际操作一遍才会知道有多么简单,那么现在就开始行动起来吧。

笔记本电脑怎么用U盘重装系统?系统之家U盘重装Win10教程
新买的笔记本电脑不知道怎么用U盘重装Win10系统?这里有最丰富详细的系统重装教程,只要根据小编整理好的教程一步一步来就可以啦,每一个步骤没有任何难度,所以就算是新手也能很快掌握重装Win10系统的方法。

神舟战神z7m笔记本u盘重装win11系统步骤
神舟战神z7m是一款家用笔记本电脑,搭载了英特尔酷睿第十代i7处理器以及发烧级独立显卡,能够满足用户们日常娱乐使用需求,那么神舟战神z7m笔记本怎么使用u盘装机安装win11系统呢?下面为大家分享神舟战神z7m笔记本u盘重装win11系统步骤。

微星笔记本怎么用u盘重装win11系统?
微星是一款性能非常强大的娱乐型便携笔记本电脑,搭载了amd ryzen 9 5000系列处理器以及发烧级独立显卡,能够让用户们有着不错的娱乐体验,那么微星笔记本怎么使用u盘启动盘重装win11系统呢?今天为大家介绍微星笔记本使用u盘启动盘重装系统的操作方法。

技嘉u盘重装win10系统步骤
现在使用u盘安装系统非常流行,因为光盘渐渐退出安装系统舞台,取而代之的就是u盘安装系统。我们知道u盘装系统需要进行相关设置,所以就有不少用户不知道技嘉主板u盘装系统步骤是怎样的。下面小编跟大家介绍技嘉u盘重装win10系统步骤。

华硕u盘重装系统win10步骤和详细教程
有很多用户觉得新买的华硕电脑预装win10家庭版不怎么好用,想要重装win10其他版本的系统,想知道怎么使用u盘来安装。针对这种情况,小编整理了一些资料,下面就来看看华硕u盘重装系统win10步骤和详细教程吧,希望对你有帮助。

红米air13笔记本u盘重装系统win10?红米笔记本怎么用u盘装系统
红米air13笔记本u盘重装系统win10?红米air13笔记本预装了win10家庭版本,是很受欢迎的高性价比的笔记本电脑,但是使用久了,系统也会出现卡顿等问题,这时候进行系统的重装可以让电脑恢复良好状态,小编推荐使用系统之家装机工具,制作启动盘u盘重装非常简单
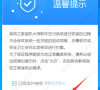
神舟战神z7怎么进入u盘装系统?
神舟战神z7怎么进入u盘装系统?神舟Z7M-CT7GS是一款性能不错的游戏本,操作系统预装windows10,在电脑使用时间长了之后,可以通过对系统重装来让电脑恢复良好的状态,那怎么使用u盘重装系统呢?使用系统之家u盘重装工具可以轻松完成操作,来看看具体的教程吧。

acer宏碁笔记本电脑怎么u盘重装win7系统?
acer宏碁笔记本电脑怎么u盘重装win7系统?宏基与华硕、惠普、联想、戴尔同属于笔记本电脑的一线品牌。那么宏基笔记本电脑怎么使用u盘重装系统呢?感兴趣的小伙伴就跟小编一起来看看宏基笔记本电脑使用u盘重装win7系统的详细步骤吧。

怎么用u盘安装win10系统?石大师u盘安装win10系统教程
怎么用u盘安装win10系统?u盘可以任意选择我们需要的系统,因此用u盘安装系统是一个相对方便灵活的方法,那么怎么用u盘安装win10系统呢?下面小编就给大家带来详细教程。

教你快速学会U盘安装系统 U盘重装系统详细教程
如果你进不去自己的系统,想要重装系统的话可以尝试U盘重装系统。U盘重装系统是非常便捷的一种重装方法,下面小编就给大家整理了U盘重装系统的详细教程,还不会使用U盘重装系统的小伙伴可以接下去看看。

华为笔记本u盘重装系统按什么键 华为电脑u盘启动快捷键是什么
电脑发生故障时,一般都会选择重装系统,重装系统常见的方法就是一键重装和U盘重装。那华为电脑u盘启动快捷键是什么?大部分电脑u盘启动快捷键是F12,华为笔记本也不例外。

联想thinkpad重装win10系统步骤
联想thinkpad笔记本如何使用石大师安装win10系统呢?有小伙伴还不知道如何给自己的联想电脑安装win10系统,参考本篇教程你就可以轻松安装win10系统了,下面一起来学习一下吧。
