雷神911PlusR笔记本重装win11系统教程
雷神911PlusR是一款商务办公笔记本电脑,采用了amd ryzen 9 5000系列处理器以及发烧级核芯显卡,能够让用户们有着不错的办公体验,那么雷神911PlusR笔记本怎么重装win11系统呢?下面为大家介绍雷神911PlusR笔记本重装win11系统的操作方法。
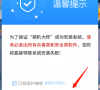
更新日期:2022-03-28
来源:系统部落
当系统出现问题的时候就需要重装系统,重装系统有一键重装,U盘重装还要硬盘重装等等,那么如果没有U盘怎么给电脑重装系统?这时候我们可以借助系统之家装机工具来实现这一操作,话不多说,我们一起来看看具体的操作吧。
系统之家重装Win11教程
1、首先打开系统之家装机工具,软件会进行提示,仔细阅读后,点击我知道了进入工具。
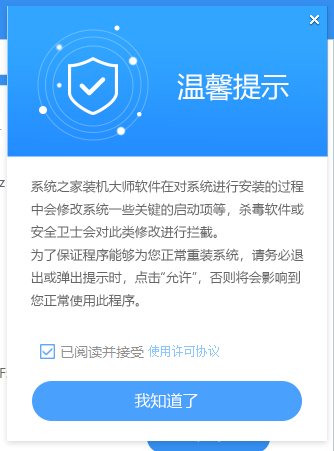
2、进入工具后,工具会自动检测当前电脑系统的相关信息,点击下一步。
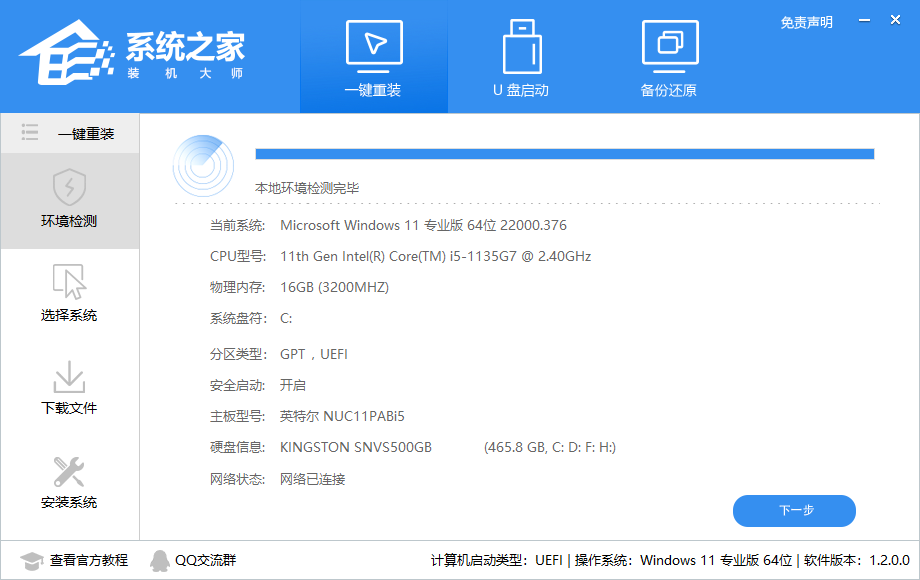
3、进入界面后,用户可自由选择系统安装,这里小编演示的是Win11安装,所以选的是Win11。注意:灰色按钮代表当前硬件或分区格式不支持安装此系统。
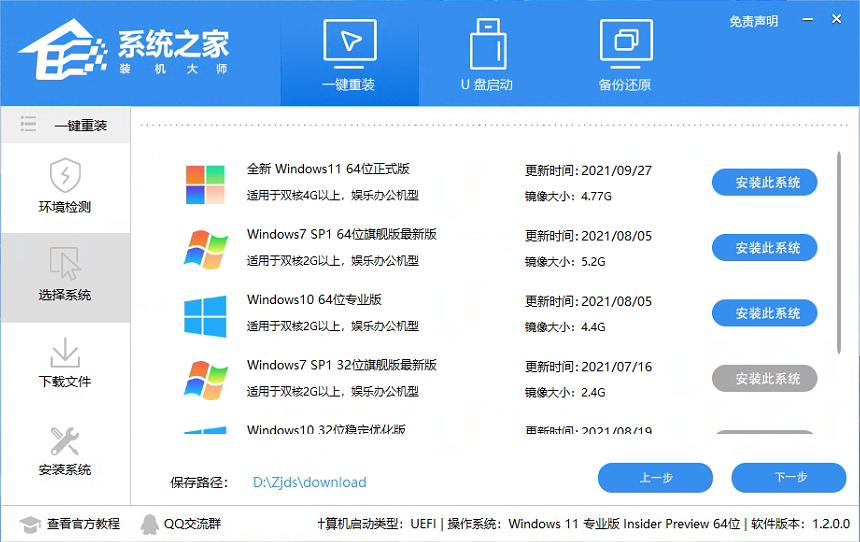
4、选择好系统后,等待PE数据和系统的下载。
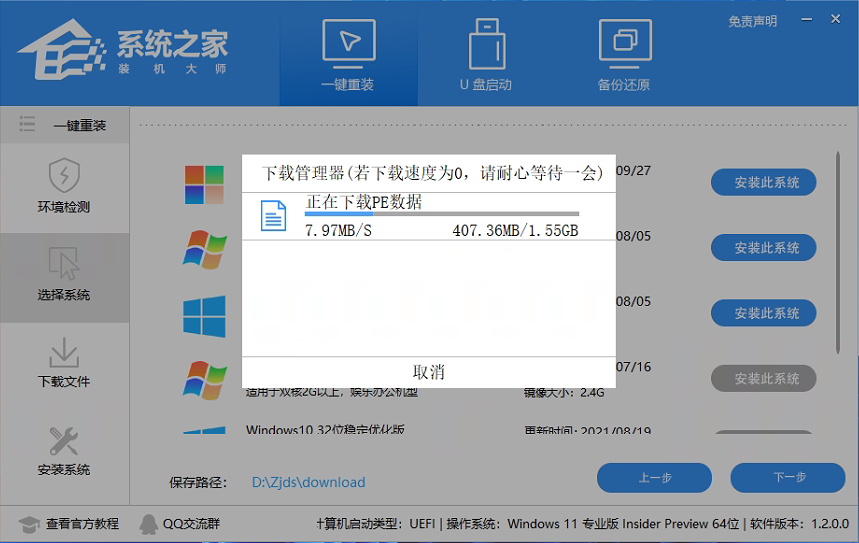
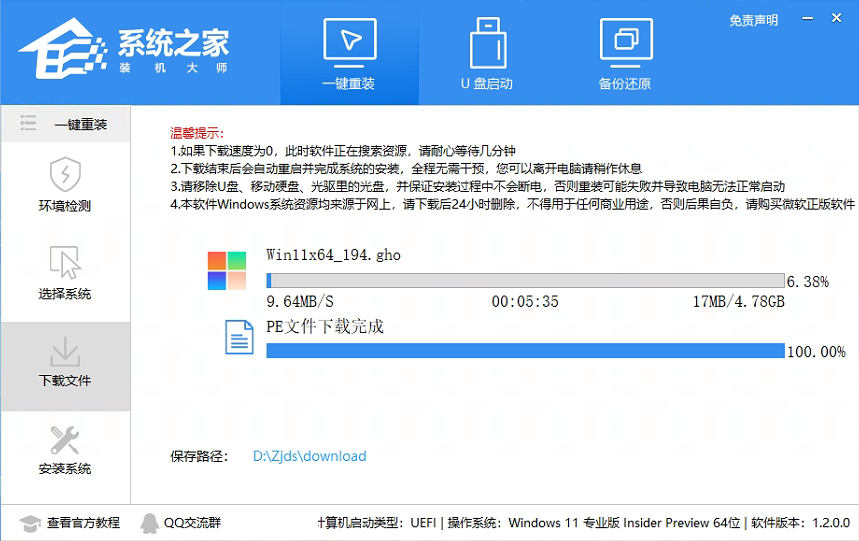
5、下载完成后,系统会自动重启系统。
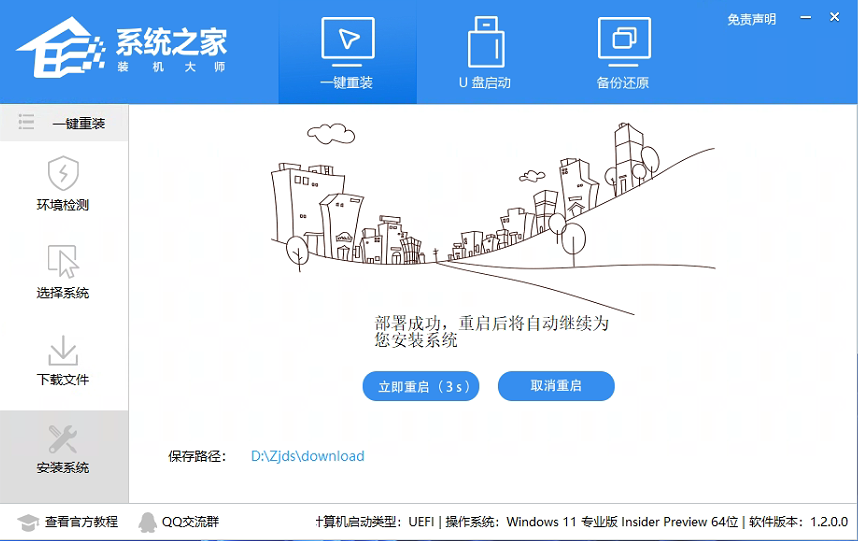
6、重启系统后,电脑将会进入一个启动项的选择,这时我们选择【XTZJ_WIN10_PE】回车。
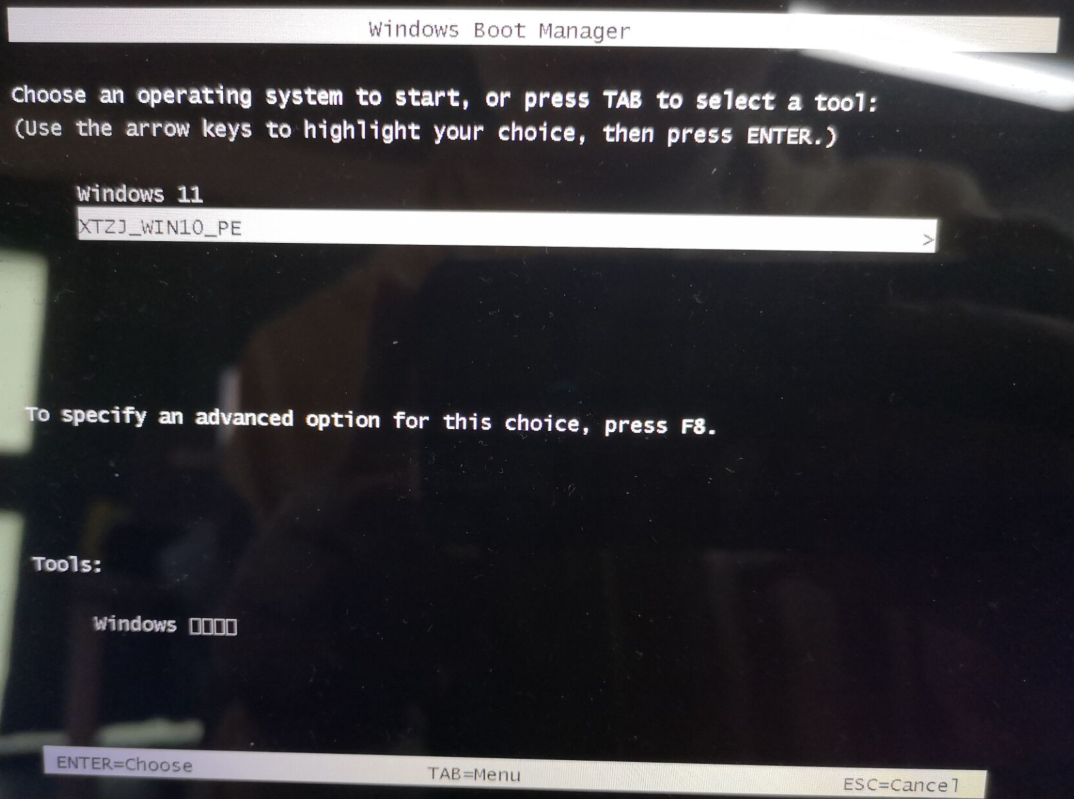
7、进入后,系统将会自动进行备份还原,等待完成。
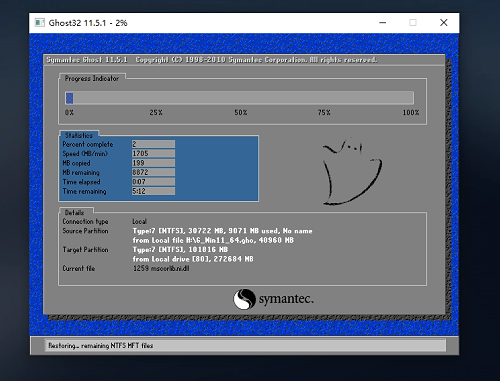
8、系统备份完成后,将会再次重启,自动进入系统安装界面,这时等待系统安装完成就大功告成了!
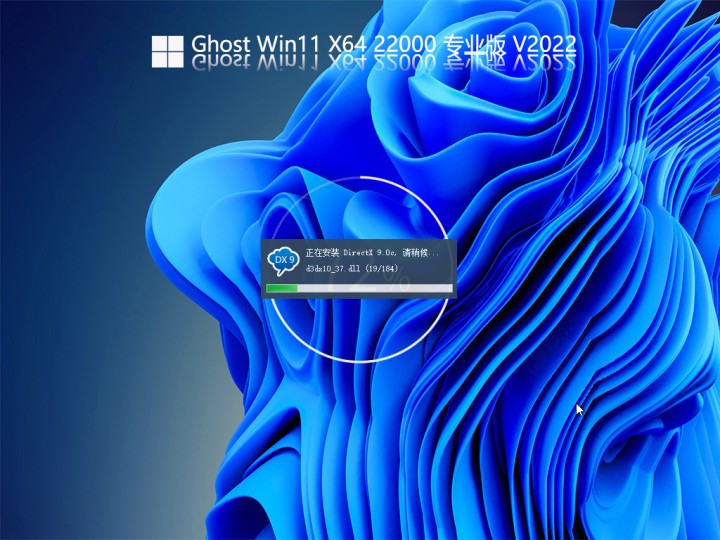
雷神911PlusR笔记本重装win11系统教程
雷神911PlusR是一款商务办公笔记本电脑,采用了amd ryzen 9 5000系列处理器以及发烧级核芯显卡,能够让用户们有着不错的办公体验,那么雷神911PlusR笔记本怎么重装win11系统呢?下面为大家介绍雷神911PlusR笔记本重装win11系统的操作方法。
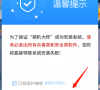
联想扬天 威6-14锐龙版笔记本重装win11系统教程
联想扬天 威6-14锐龙版是一款商用型办公笔记本电脑,这款电脑采用了amd ryzen 5 4000系列处理器以及性能级独立显卡,能够让用户们有着不错的办公体验,那么联想扬天 威6-14锐龙版笔记本如何重装win11系统呢?下面为大家介绍联想扬天 威6-14锐龙版笔记本重装win11系统的操作教程。

雷蛇灵刃17笔记本安装win11系统教程
雷蛇灵刃17是一款深受广大用户们喜爱的游戏影音笔记本电脑,采用了intel第十二代酷睿i7处理器以及发烧级核芯显卡,能够让用户们有着不错的游戏体验,那么雷蛇灵刃17笔记本怎么安装win11系统呢?下面为大家分享雷蛇灵刃17笔记本安装win11系统的操作方法。

惠普光影精灵8Victus 锐龙版笔记本安装win11系统教程
惠普光影精灵8Victus 锐龙版是一款家用型笔记本电脑,这款电脑搭载了amd ryzen 5 6000系列处理器以及性能级核芯显卡,能够让用户们有着不错的办公体验,那么惠普光影精灵8Victus 锐龙版笔记本怎么安装win11系统呢?今天为大家分享惠普光影精灵8Victus 锐龙版笔记本安装win11系统的操作教程。

机械师F117 7Plus黑幽灵笔记本安装win11系统教程
机械师F117 7Plus黑幽灵是一款深受广大用户们喜爱的游戏型便携笔记本电脑,采用了intel第十一代酷睿i7处理器以及发烧级独立显卡,能够让用户们有着不错的游戏体验,那么机械师F117 7Plus黑幽灵笔记本如何安装win11系统呢?下面为大家介绍机械师F117 7Plus黑幽灵笔记本安装win11系统的操作教程。
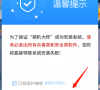
红米Book 14 Ⅱ笔记本重装win11系统教程
红米Book 14 Ⅱ是一款商用办公笔记本电脑,这款电脑搭载了intel 第10代酷睿i5处理器以及性能级独立显卡,能够满足用户们日常办公使用需求,那么红米Book 14 Ⅱ笔记本如何重装win11系统呢?下面为大家分享红米Book 14 Ⅱ笔记本重装win11系统的操作教程。

神舟战神Z9-CU笔记本u盘安装win11系统教程
神舟战神Z9-CU笔记本是一款游戏型便携笔记本电脑,其采用了intel第十代酷睿i7处理器以及发烧级独立显卡,能够满足用户们日常娱乐使用需求,那么神舟战神Z9-CU笔记本怎么安装win11系统呢?下面为大家介绍神舟战神Z9-CU笔记本安装win11系统的操作方法。

惠普EliteBook 645 G9笔记本安装win11系统教程
惠普EliteBook 645 G9是一款商务型办公笔记本电脑,采用了amd ryzen 5 5000系列处理器以及性能级核芯显卡,能够满足用户们日常办公使用需求,那么惠普EliteBook 645 G9笔记本如何安装win11系统呢?今天为大家分享惠普EliteBook 645 G9笔记本安装win11系统的操作方法。

戴尔Latitude 5430笔记本安装win11系统教程
戴尔Latitude 5430是一款深受广大用户们喜爱的商用办公笔记本电脑,采用了intel第十二代酷睿i5处理器以及性能级独立显卡,能够满足用户们日常办公使用需求,那么戴尔Latitude 5430笔记本怎么安装win11系统呢?今天为大家介绍戴尔Latitude 5430笔记本安装win11系统的操作方法。

ThinkBook 13x笔记本安装win11系统教程
ThinkBook 13x是一款商用办公笔记本电脑,这款电脑搭载了英特尔第12代酷睿i5处理器以及性能级独立显卡,能够满足用户们日常办公使用需求,那么ThinkBook 13x笔记本如何安装win11系统呢?下面为大家分享ThinkBook 13x笔记本安装win11系统的操作教程。

LG gram 17笔记本一键安装win11系统教程
LG gram 17是一款娱乐影音笔记本电脑,采用了intel第十二代酷睿i5处理器以及发烧级核芯显卡,能够满足用户们日常娱乐使用需求,那么LG gram 17笔记本怎么一键安装win11系统呢?今天为大家分享LG gram 17笔记本一键安装win11系统的操作教程。

戴尔灵越13 Pro笔记本安装win11系统教程
戴尔灵越13 Pro是一款商用办公笔记本电脑,这款电脑搭载了英特尔第13代酷睿i5处理器以及发烧级独立显卡,能够满足用户们日常办公使用需求,那么戴尔灵越13 Pro笔记本如何安装win11系统呢?今天为大家分享戴尔灵越13 Pro笔记本安装win11系统的操作教程。

Razer 灵刃17专业版笔记本安装win11系统教程
Razer 灵刃17专业版是一款娱乐型便携笔记本电脑,采用了intel第十代酷睿i7处理器以及性能级核芯显卡,能够满足用户们日常娱乐使用需求,那么Razer 灵刃17专业版笔记本怎么安装win11系统呢?今天为大家介绍Razer 灵刃17专业版笔记本安装win11系统的操作方法。

惠普星 14 青春版笔记本安装win11系统教程
惠普星 14 青春版是一款商用办公笔记本电脑,这款电脑采用了英特尔第11代酷睿i5处理器以及发烧级核芯显卡,能够满足用户们日常办公使用需求,那么惠普星 14 青春版笔记本如何安装win11系统呢?下面为大家分享惠普星 14 青春版笔记本安装win11系统的操作教程。

宏碁Acer EX215-52-53UZ笔记本安装win11系统教程
宏碁Acer EX215-52-53UZ是一款深受广大用户们喜爱的商务办公笔记本电脑,采用了英特尔第十代酷睿i5处理器以及发烧级核芯显卡,能够让用户们有着不错的办公体验,那么宏碁Acer EX215-52-53UZ笔记本如何安装win11系统呢?下面为大家介绍宏碁Acer EX215-52-53UZ笔记本安装win11系统的操作方法。
