雷神911M创作大师笔记本重装win7系统教程
雷神911M创作大师是一款商务型办公笔记本电脑,这款电脑采用了intel第十一代酷睿i7处理器以及性能级独立显卡,能够满足用户们日常办公使用需求,那么雷神911M创作大师笔记本如何重装win7系统呢?下面为大家介绍雷神911M创作大师笔记本重装win7系统的操作方法。

更新日期:2023-05-17
来源:系统部落
雷神911PlusR是一款商务办公笔记本电脑,采用了amd ryzen 9 5000系列处理器以及发烧级核芯显卡,能够让用户们有着不错的办公体验,那么雷神911PlusR笔记本怎么重装win11系统呢?下面为大家介绍雷神911PlusR笔记本重装win11系统的操作方法。
雷神911PlusR笔记本重装win11系统教程
准备工作
1、下载系统之家装机大师并安装,然后将8G及以上的U盘制作成U盘启动盘。
注意:制作期间,U盘会被格式化,因此U盘中的重要文件请注意备份。如果需要安装系统的是C盘,重要文件请勿放在C盘和桌面上。
2、用户需要在网络上搜索自己想要安装的系统,然后下载Win11系统镜像并存入u盘启动盘中。小编推荐安装【Win11 22H2 64位 专业精简版 V2023】。
3、U盘连接电脑的前提下,重启电脑后按下相应的快捷启动键进入快捷启动菜单,将U盘设置为第一启动项即可。
U盘启动盘制作教程
注意:制作期间,U盘会被格式化,因此U盘中的重要文件请注意备份。如果需要安装系统的是C盘,重要文件请勿放在C盘和桌面上。
1、退出安全软件,运行“系统之家装机大师”查看注意事项,点击“我知道了”。
2、选择“U盘启动”点击“开始制作”。
3、跳出提示备份U盘内重要资料,如无需备份,点击“确定”。
4、选择自己想要安装的系统镜像,点击“下载系统并制作”。
5、正在下载U盘启动工具制作时所需的组件,请耐心等待。
6、正在下载系统镜像,请勿关闭软件。
7、正在制作U盘启动工具。
8、正在拷备系统镜像至U盘。
9、提示制作完成,点击“确定”。
10、选择“模拟启动”,点击“BIOS”。
11、出现这个界面,表示系统之家装机大师U盘启动工具已制作成功。
U盘装系统教程
1、查找自己电脑主板的U盘启动盘快捷键。
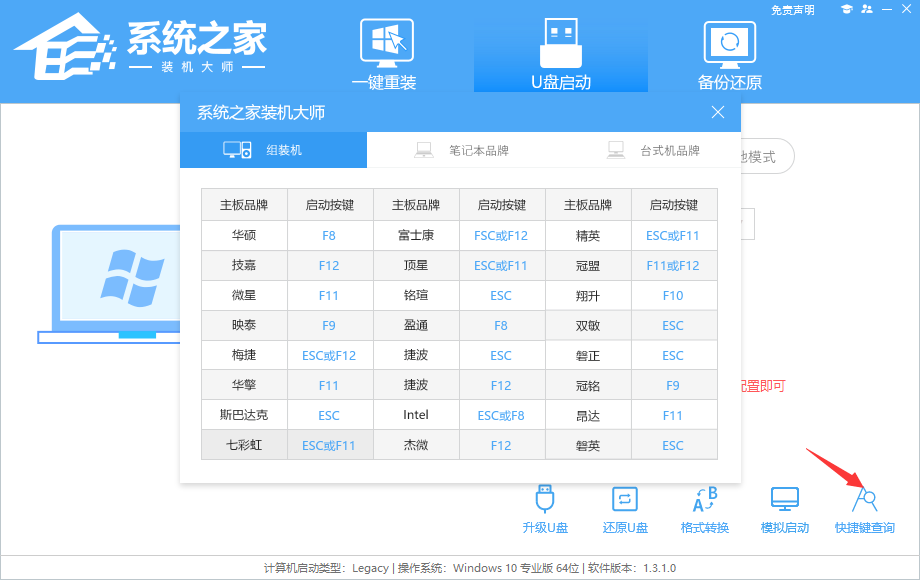
2、U盘插入电脑,重启电脑按快捷键选择U盘为第一启动项。进入后,键盘↑↓键选择第二个【02】启动Windows10PEx64(网络版),然后回车。
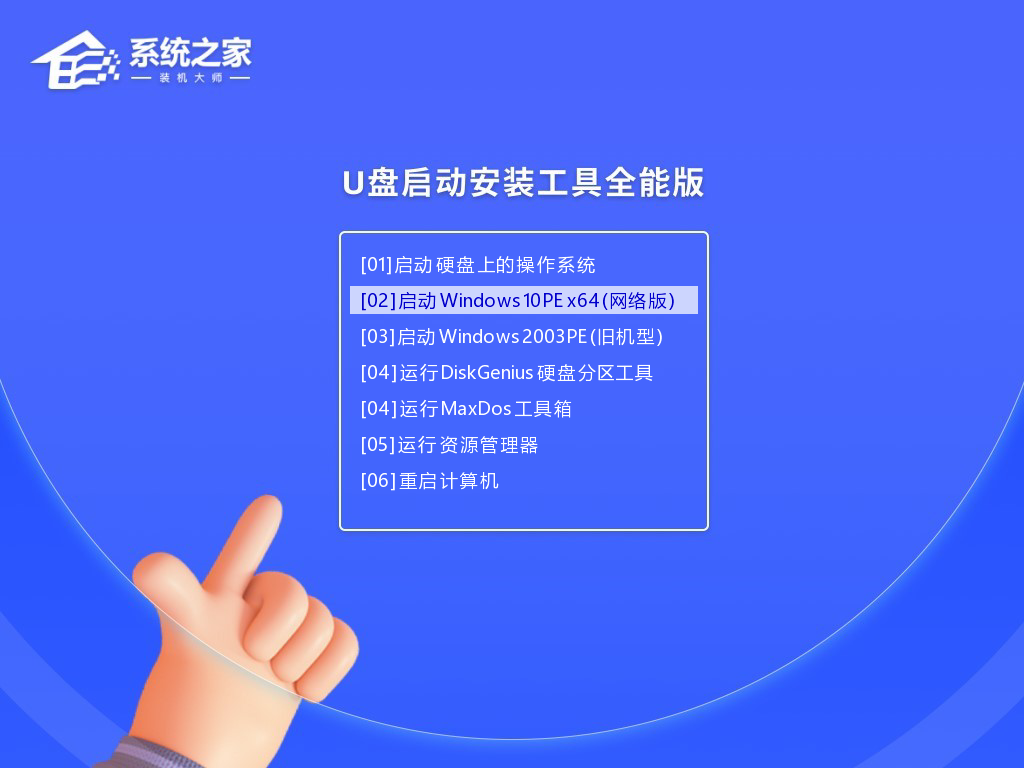
3、进入PE界面后,点击桌面的一键重装系统。
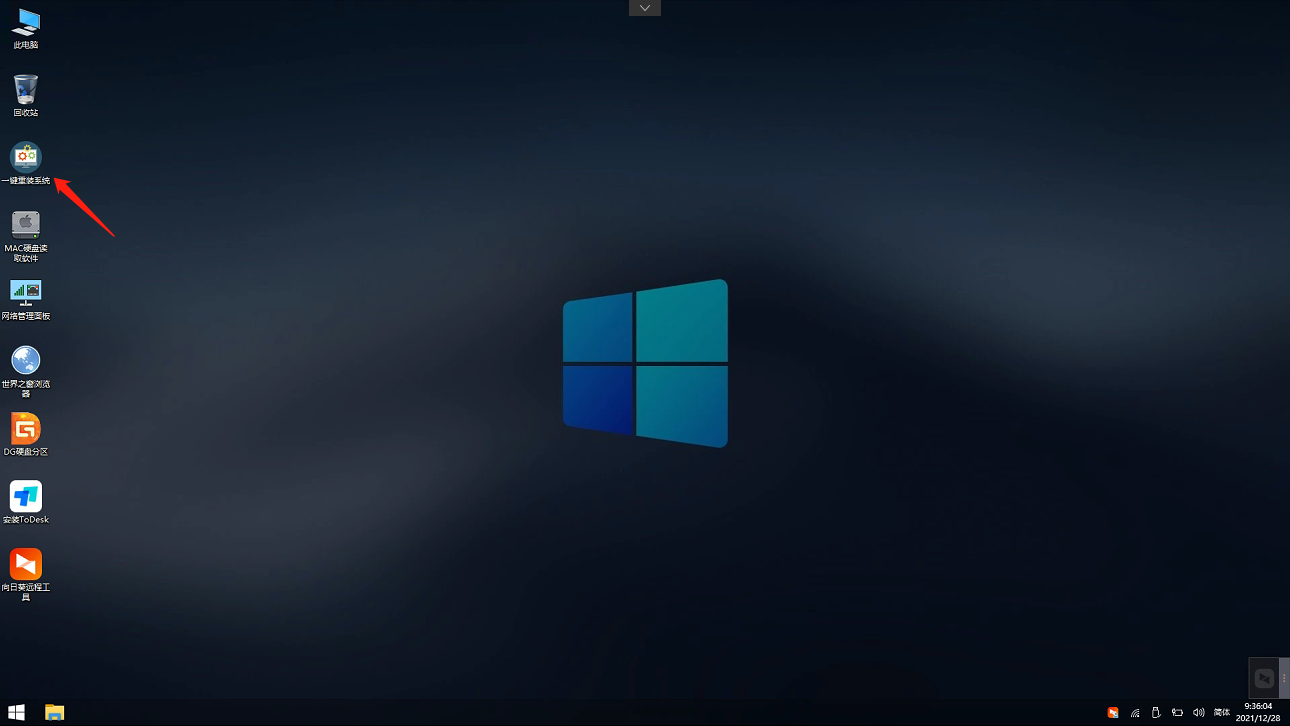
4、打开工具后,点击浏览选择U盘中的下载好的系统镜像ISO。选择后,再选择系统安装的分区,一般为C区,如若软件识别错误,需用户自行选择。
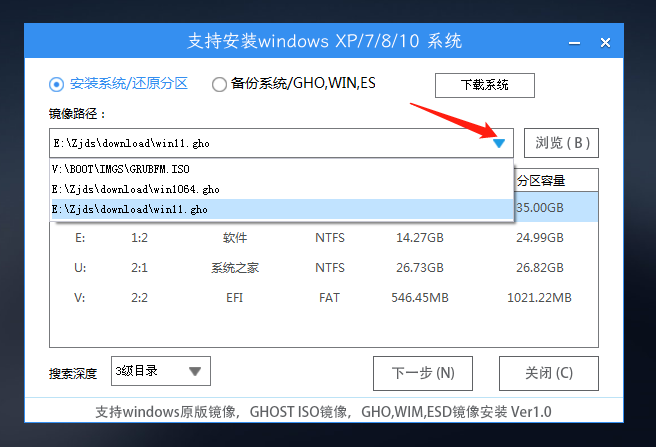
5、选择完毕后点击下一步。
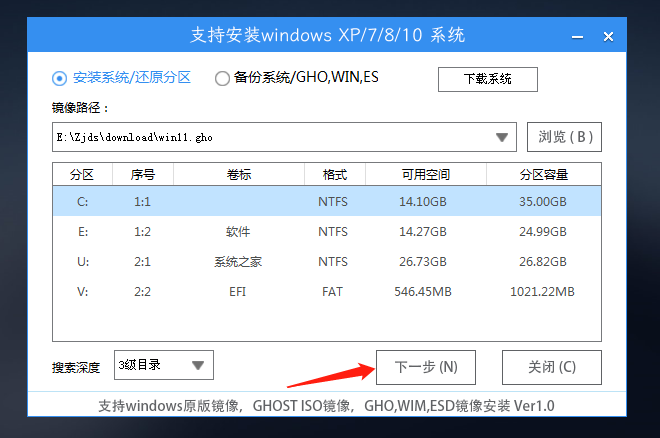
6、此页面直接点击安装即可。
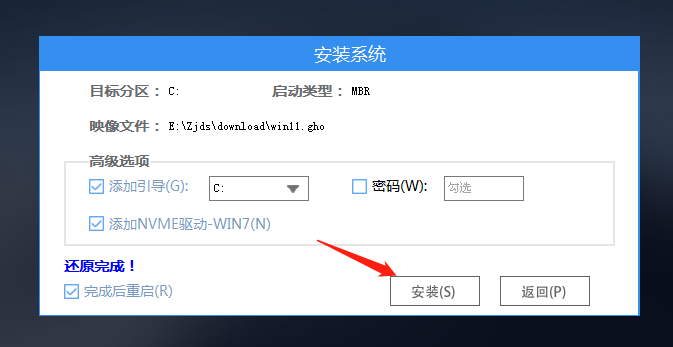
7、系统正在安装,请等候。
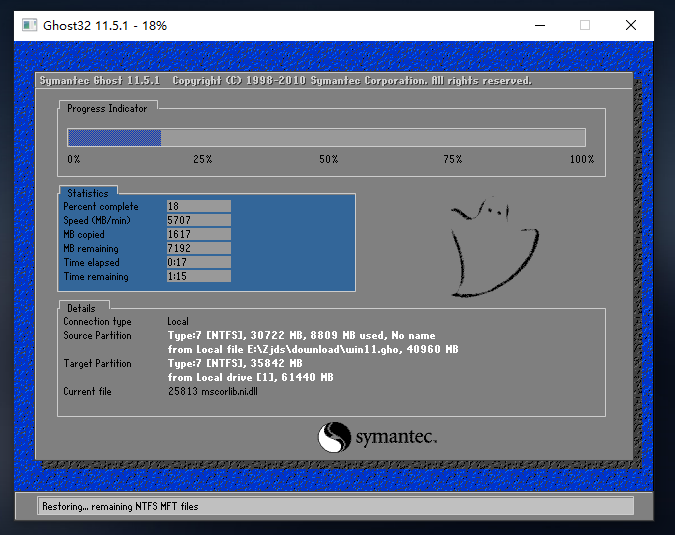
8、系统安装完毕后,软件会自动提示需要重启,并且拔出U盘,请用户拔出U盘再重启电脑。
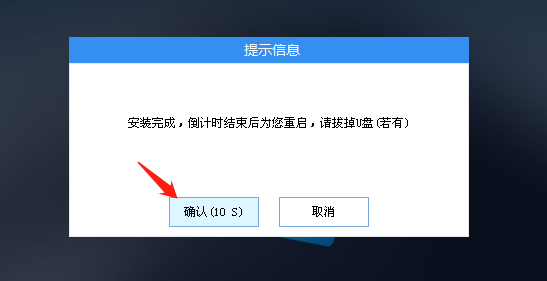
9、重启后,系统将自动进入系统安装界面,到此,装机就成功了!
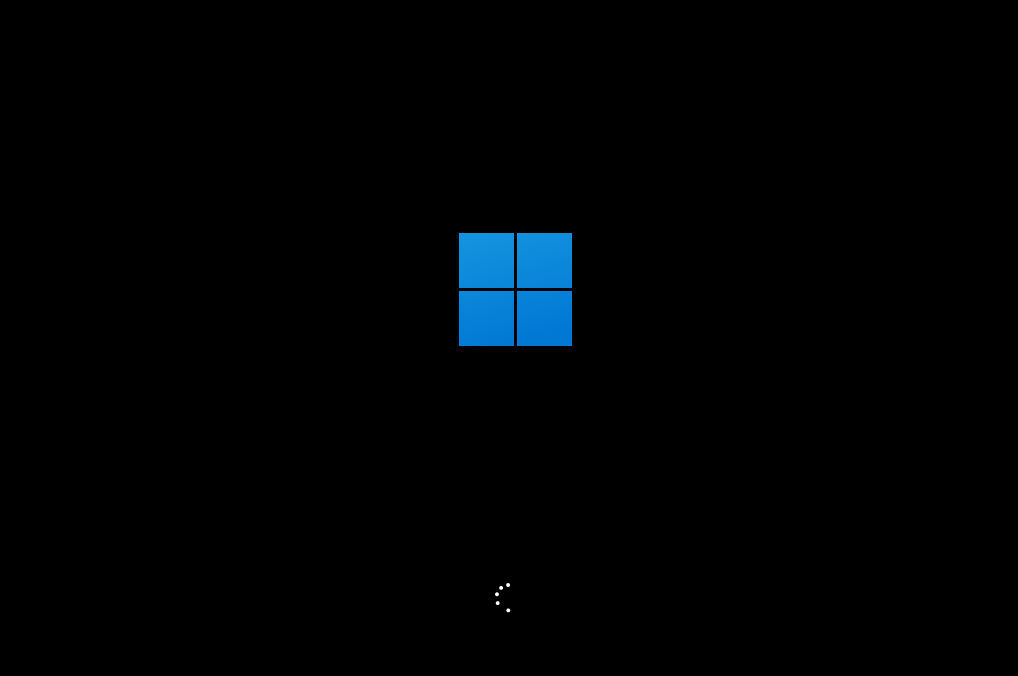
雷神911M创作大师笔记本重装win7系统教程
雷神911M创作大师是一款商务型办公笔记本电脑,这款电脑采用了intel第十一代酷睿i7处理器以及性能级独立显卡,能够满足用户们日常办公使用需求,那么雷神911M创作大师笔记本如何重装win7系统呢?下面为大家介绍雷神911M创作大师笔记本重装win7系统的操作方法。

雷神 911-ME笔记本一键安装win7系统教程
雷神 911-ME是一款娱乐影音笔记本电脑,这款电脑搭载了英特尔第8代酷睿i7处理器以及发烧级核芯显卡,能够让用户们有着不错的游戏体验,那么雷神 911-ME笔记本如何一键安装win7系统呢?今天为大家分享雷神 911-ME笔记本一键安装win7系统的操作教程。

雷神ZERO 2023版笔记本一键重装win10系统教程
雷神ZERO 2023版是一款娱乐影音笔记本电脑,这款电脑搭载了英特尔第13代酷睿i9处理器以及发烧级独立显卡,能够满足用户们日常娱乐使用需求,那么雷神ZERO 2023版笔记本怎么一键重装win10系统呢?今天为大家分享雷神ZERO 2023版笔记本一键重装win10系统的操作教程。

雷神911MT黑武士3笔记本重装win10系统教程
雷神911MT黑武士3是一款游戏型便携笔记本电脑,采用了intel第十代酷睿i7处理器以及发烧级核芯显卡,能够让用户们有着不错的游戏体验,那么雷神911MT黑武士3笔记本如何重装win10系统呢?下面为大家介绍雷神911MT黑武士3笔记本重装win10系统的操作教程。

雷神ZERO笔记本u盘安装win7系统教程
雷神ZERO 笔记本是一款游戏型便携笔记本电脑,这款电脑采用了intel第十二代酷睿i7处理器以及发烧级核芯显卡,能够满足用户们日常娱乐使用需求,那么雷神ZERO笔记本怎么使用u盘启动盘安装win7系统呢?今天为大家介绍雷神ZERO笔记本u盘装win7系统的操作方法。

雷神Zero2023 911笔记本重装win10系统教程
雷神Zero2023 911笔记本是一款高性能游戏本。其核心部件处理器搭载英特尔的13代处理器i9-13900HX,采用24核心32线程设计,可以满足办公,创作设计,影视制作及畅玩3A大型游戏等。那么雷神Zero2023 911笔记本如何重装win10系统呢?下面就为大家介绍详细的操作步骤。

雷神Air星战笔记本一键安装win7系统教程
雷神Air星战笔记本电脑是一款游戏类型的笔记本电脑,这款笔记本电脑搭载了intel酷睿i7 12代系列处理器芯片,16GB内存+512GB硬盘存储方案,满足了我们的日常使用。那么雷神Air星战笔记本怎么一键安装win7系统呢?本篇就为大家分享详细的操作教程。

雷神911 Pro银月笔记本u盘重装win10系统教程
雷神911 Pro银月是一款时尚影音笔记本电脑,采用了英特尔第十代酷睿i7处理器以及性能级核芯显卡,能够让用户们有着不错的游戏体验,那么雷神911 Pro银月笔记本如何重装win10系统呢?今天为大家介绍雷神911 Pro银月笔记本重装win10系统的操作方法。

雷神T-Book 14笔记本安装win7系统教程
雷神T-Book 14是一款商用办公笔记本电脑,这款电脑搭载了英特尔第12代酷睿i9处理器以及性能级核芯显卡,能够满足用户们日常办公使用需求,那么雷神T-Book 14笔记本如何安装win7系统呢?今天为大家分享雷神T-Book 14笔记本u盘装win7系统的操作教程。

雷神911Air星战四代笔记本安装win10系统教程
雷神911Air星战四代笔记本是一款2021年上市的娱乐影音笔记本电脑,其采用了intel第十一代酷睿i7处理器以及发烧级独立显卡,能够让用户们有着不错的游戏体验,那么雷神911Air星战四代笔记本如何安装win10系统呢?接下来就为大家带来雷神911Air星战四代笔记本安装win10系统的教程。

雷神911Air星战五代笔记本安装win7系统教程
雷神911Air星战五代是一款娱乐型便携笔记本电脑,采用了intel第十二代酷睿i7处理器以及发烧级核芯显卡,能够让用户们有着不错的游戏体验,那么雷神911Air星战五代笔记本怎么安装win7系统呢?今天为大家介绍雷神911Air星战五代笔记本装win7系统的操作方法。

雷神911 Plus 2代笔记本使用u盘重装win10系统教程
雷神911 Plus 2代是一款娱乐影音笔记本电脑,这款电脑搭载了英特尔第10代酷睿i7处理器以及性能级核芯显卡,能够让用户们有着不错的游戏体验,那么雷神911 Plus 2代笔记本怎么重装win10系统呢?今天为大家分享雷神911 Plus 2代笔记本重装win10系统的操作教程。

雷神IGER F1笔记本安装win11系统教程
雷神IGER F1是一款娱乐影音笔记本电脑,采用了intel第十代酷睿i3处理器以及发烧级独立显卡,能够让用户们有着不错的游戏体验,那么雷神IGER F1笔记本怎么使用u盘启动盘安装win11系统呢?今天为大家分享雷神IGER F1笔记本使用u盘启动盘安装win11系统的操作方法。

雷神IGER F1笔记本u盘安装win11系统教程
雷神IGER F1是一款娱乐影音笔记本电脑,采用了intel第十代酷睿i3处理器以及发烧级独立显卡,能够让用户们有着不错的游戏体验,那么雷神IGER F1笔记本怎么使用u盘启动盘安装win11系统呢?今天为大家分享雷神IGER F1笔记本使用u盘启动盘安装win11系统的操作方法。

雷神IGER 小白笔记本重装win10系统教程
雷神IGER 小白是一款性能非常不错的娱乐影音笔记本电脑,搭载了intel第十一代酷睿i7处理器以及性能级独立显卡,能够满足用户们日常娱乐使用需求,那么雷神IGER 小白笔记本怎么重装win10系统呢?今天为大家介绍雷神IGER 小白笔记本重装win10系统的操作教程。
