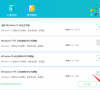Windows10重装步骤是什么 怎么重装Win10系统
Win10系统是很多人都会选择安装的一款操作系统,性能稳定,运行流畅,兼容性也很强。如果遇到死机、系统崩溃无法启动等类似问题,一般都会选择重装系统,那么Windows10重装步骤是什么?下面小编就介绍一下怎么重装Win10系统。
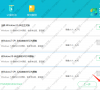
更新日期:2022-03-17
来源:系统部落
Windows10系统怎么一键重装系统?相信还有很多用户不清楚,很多用户都在使用Win10系统,当电脑出现问题就可以通过重装系统解决,那么具体怎么操作呢?针对这一问题,本篇以石大师为例,带来了详细的石大师一键重装系统步骤,分享给大家。
石大师一键重装系统步骤:
1、进入工具后,工具会自动检测当前电脑系统的相关信息,点击下一步。
2、进入界面后,用户可根据提示选择安装windows10 64位系统。注意:灰色按钮代表当前硬件或分区格式不支持安装此系统。
3、选择好系统后,等待pe数据和系统的下载。
4、下载完成后,系统会自动重启。
5、系统自动重启进入安装界面。
6、安装完成后进入部署界面,静静等待系统进入桌面就可正常使用了!
以上就是详细的解决方法啦,希望对你有帮助。
Windows10重装步骤是什么 怎么重装Win10系统
Win10系统是很多人都会选择安装的一款操作系统,性能稳定,运行流畅,兼容性也很强。如果遇到死机、系统崩溃无法启动等类似问题,一般都会选择重装系统,那么Windows10重装步骤是什么?下面小编就介绍一下怎么重装Win10系统。
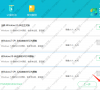
戴尔笔记本电脑windows10系统安装步骤
戴尔笔记本电脑重装windows10系统,只需简单的几步操作即可安装完成,但是也要慎重,因为有些比较重要的步骤也关系着系统安装是否能完成。下面小编这就为大家分享戴尔笔记本电脑windows10系统安装步骤方便大家学习,一起看看吧。
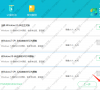
免费重装各类电脑windows10系统教程
重装系统win10要钱吗?很多用户遇到系统问题后想到的都是重装系统来解决当前的问题,但是有担心重装系统会花很多钱,其实现在可以使用各种装机工具来免费快速安装win10系统,下面就来看看系统之家装机大师重装win10的详细教程。

联想笔记本安装win10系统步骤
联想笔记本如何使用石大师u盘启动盘安装win10系统呢?参考本篇教程就可以轻松实现安装win10系统了,现在就来看一下u盘装系统的详细步骤。
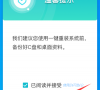
windows10系统怎样安装?windows10系统安装详细教程
windows10系统怎样安装?今天小编带来了石大师一键重装windows10系统的详细教程,相信用这个教程,电脑小白也能自己在家安装windows10系统,快跟小编一起来看看具体操作方法吧。

Windows10变卡了怎么办?一起来看看解决方法
电脑使用时间长了,难免变得卡顿、不流畅,那电脑变卡该怎么办呢?最简单快速的方法就是重装系统,不仅解决系统卡顿的问题,还能清理掉哪些乱七八糟的垃圾文件、注册表。

怎样制作windows10启动u盘?石大师u盘制作win10启动盘教程
怎样制作windows10启动u盘?u盘启动盘,也就是通过u盘制作pe系统,pe系统是一个独立的小系统,可以很好的帮助用户进行系统的操作,那要怎样制作windows10系统的启动u盘呢?使用石大师装机工具可以很容易的解决,来看下具体的制作教程吧。

windows10怎么一键重装系统?
有些小伙伴在使用win10系统时出现了黑屏、蓝屏、开不了机等问题,想要重装系统解决,但不知道windows10怎么一键重装系统?我们可借助系统之家一键重装系统软件解决,下面小编就演示下系统之家一键重装系统win10步骤教程,一起来看看吧。

windows10在线安装哪个好?系统之家win10安装步骤
windows10在线安装哪个好?现在系统的安装方式主要有两种,一种通过u盘启动盘进行重装安装,一种可以直接在线进行安装,那么想要在线重装win10系统的话用哪个软件好呢?借助系统之家装机大师可以轻松的实现,一起来看下系统之家装机大师在线重装的教程吧。

如何自己安装Windows10系统?
Win10系统是目前主流的操作系统之一,市面上的电脑很多都是预装Win10系统。很多用户都觉得自己安装Win10系统很困难,其实并没有,下面小编就给大家介绍一下石大师一键重装Win10系统的教程。

如何装Windows10系统?石大师一键重装Win10教程
如何装Windows10系统?Win10系统是现在的主流系统,很多用户都在使用这个系统,当电脑出现问题时,怎么对电脑进行系统重装呢?针对这一问题,本篇推荐使用石大师工具,支持一键系统重装、U盘重启、备份还原等,功能丰富,有需要的用户可以下载体验。
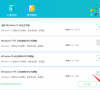
如何用U盘装Windows10系统?石大师U盘重装图文步骤
如何用U盘装Windows10系统?最近有用户询问这个问题,想要重装但是不知道Win10U盘启动盘安装系统步骤,针对这一问题,本篇推荐使用石大师重装工具,操作简单易上手,实现一键在线重装系统,无需过多繁琐操作,详细内容继续看下去吧。

win10安装步骤教程不用u盘方法
怎么在线装系统windows10?当使用的电脑系统出现问题,进行重装是最快也是最好的解决方法,使用u盘进行安装也是很多用户所选择的,那么如果没有u盘的话,要怎么在线进行安装或者重装呢?使用石大师可以很轻松的做到,一起来看下不用u盘安装win10的教程吧。

自己组装的电脑怎么装win10 系统之家windows10安装步骤
自己组装的电脑怎么装win10,系统之家windows10安装步骤,没有重装经验的新手要怎么给新组装的电脑重装系统win10?小编推荐使用系统之家重装工具,功能丰富,具有安全、免费、智能、高速等特色,详细的重装步骤继续看下去吧。

惠普Windows10系统怎么重装?石大师一键重装Win10系统教程
惠普Windows10系统怎么重装?相信还有很多用户不清楚,重装系统是现在很常见的现象,当电脑遇到问题就可以通过系统重装解决,那么怎么重装Win10系统呢?本篇推荐使用石大师工具,操作简单,支持多种安装方式,很是方便,详细的步骤继续看下去吧。