联想YOGA 5G笔记本一键重装win10系统教程
联想YOGA 5G是一款游戏型便携笔记本电脑,采用了高通骁龙系列处理器以及性能级独立显卡,能够让用户们有着不错的游戏体验,那么联想YOGA 5G笔记本怎么一键重装win10系统呢?下面为大家介绍联想YOGA 5G笔记本一键重装win10系统的操作教程。

更新日期:2022-07-15
来源:系统部落
联想笔记本如何使用石大师u盘启动盘安装win10系统呢?参考本篇教程就可以轻松实现安装win10系统了,现在就来看一下u盘装系统的详细步骤。
联想笔记本安装win10系统步骤
u盘启动盘制作教程
1、双击运行“石大师一键重装”点击“我知道了”。
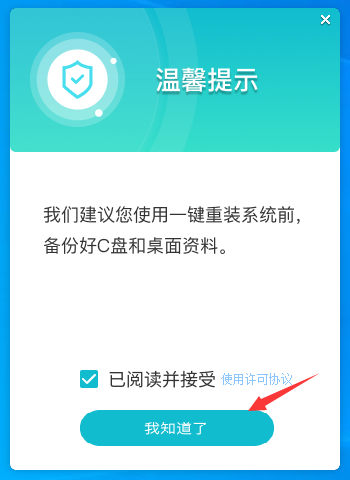
2、选择“U盘启动”点击“开始制作”。
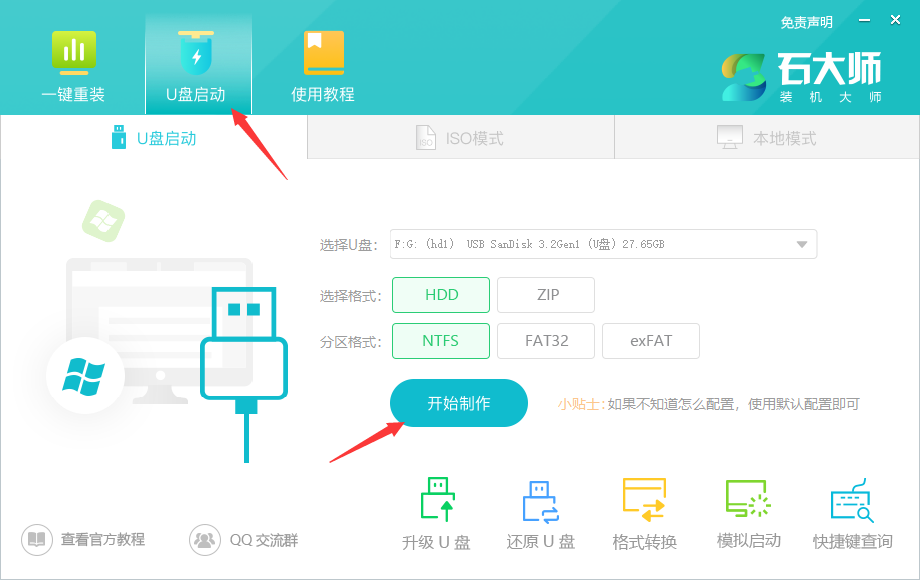
3、正在下载U盘启动工具制作时所需的组件,请耐心等待。
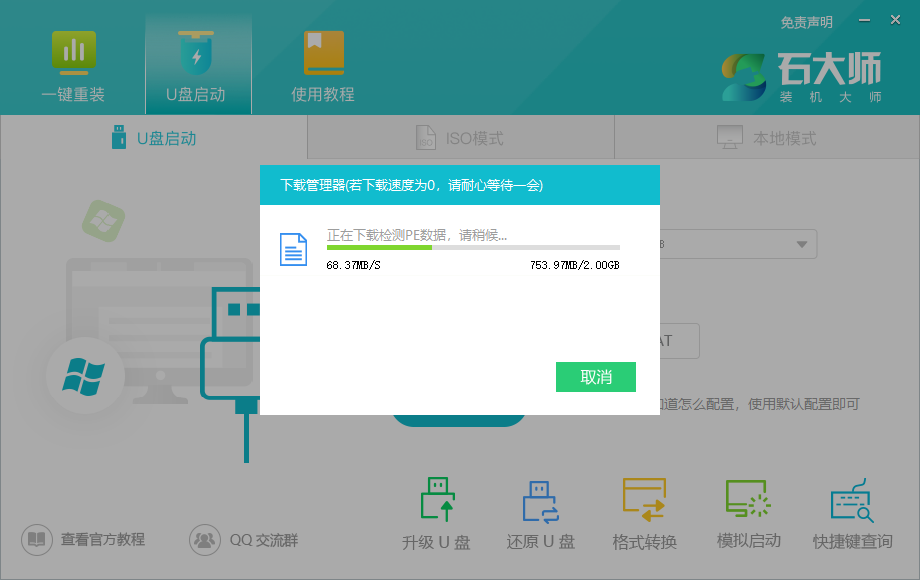
4、跳出提示备份U盘内重要资料,如无需备份,点击“确定”。
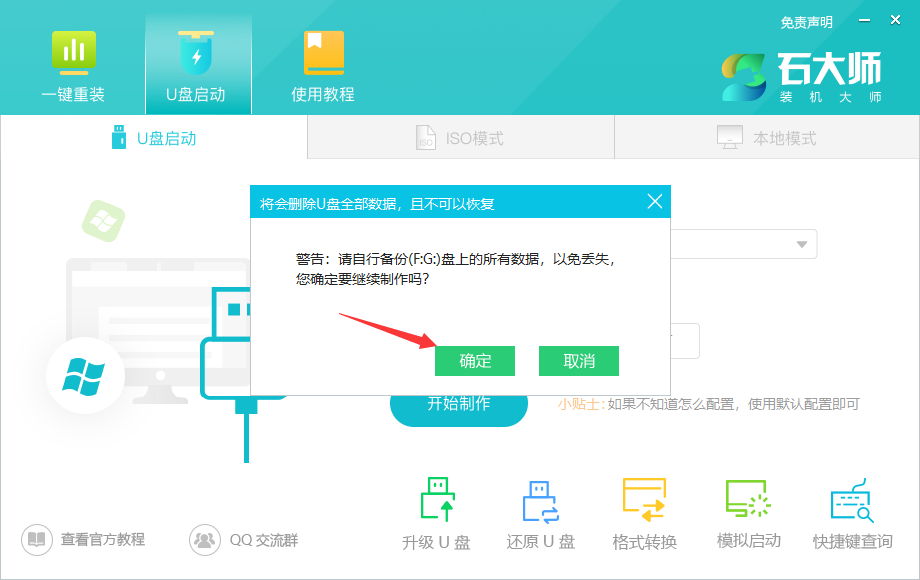
5、选择自己想要安装的系统镜像,点击“下载系统并制作”,本软件提供的系统为原版系统(也可选择取消下载系统制作)。
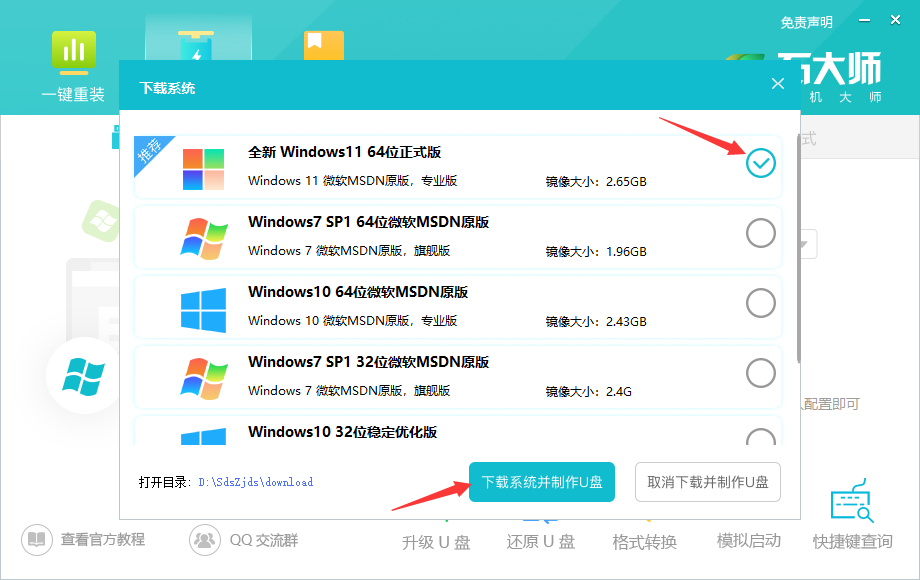
6、正在下载系统镜像,请勿关闭软件。
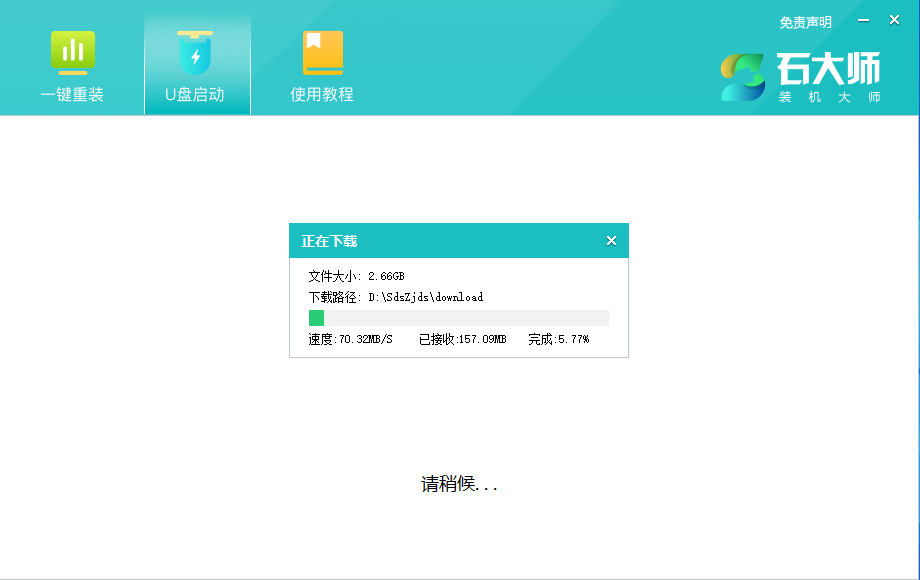
7、正在制作U盘启动工具。
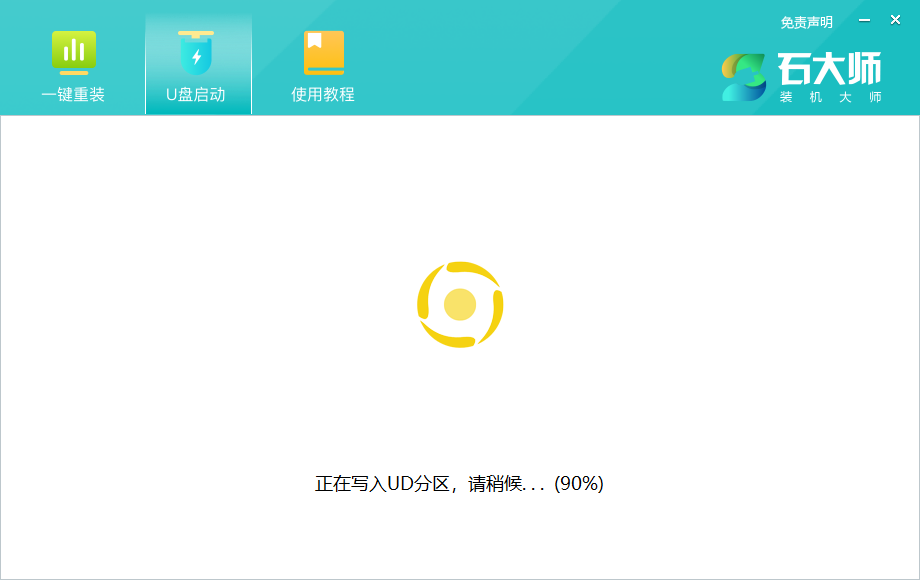
8、正在拷备系统镜像到U盘。
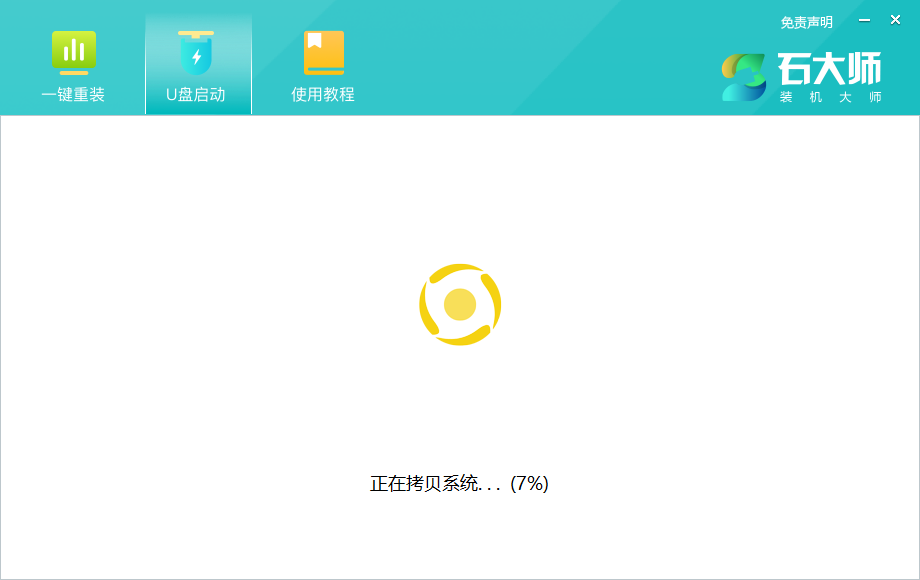
9、提示制作完成,点击“确定”。
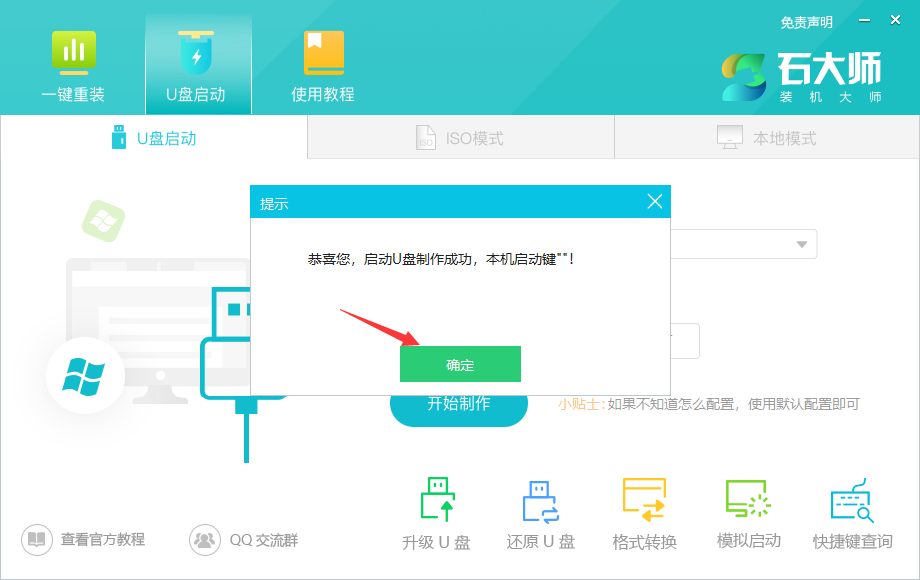
10、选择“模拟启动”,点击“BIOS”。
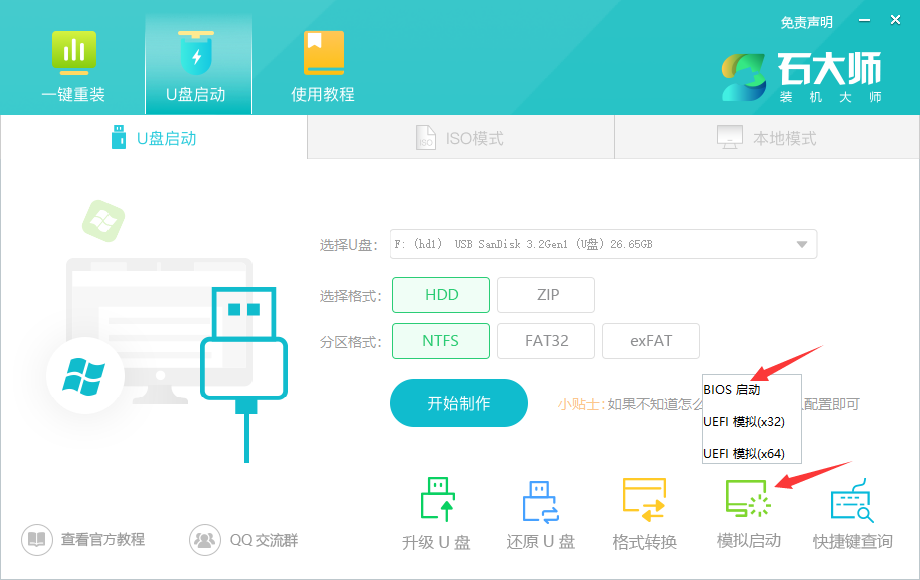
11、出现这个界面,表示石大师U盘启动工具已制作成功。
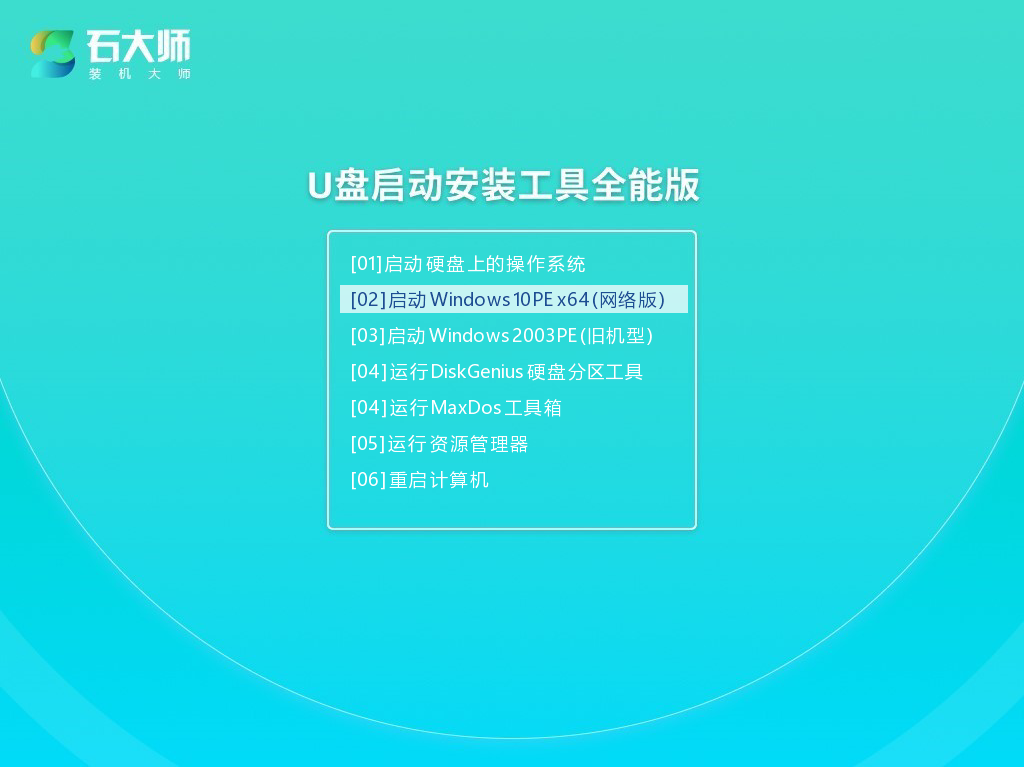
U盘装机教程
1、U盘插入电脑,重启电脑按快捷键选择U盘为第一启动项,进入后,键盘↑↓键选择第二个【02】启动Windows10PEx64(网络版),然后回车。

2、进入PE界面后,点击桌面的一键重装系统。

3、打开工具后,点击浏览选择U盘中的下载好的系统镜像ISO。

4、选择后,再选择系统安装的分区,一般为C区,如若软件识别错误,需用户自行选择。选择完毕后点击下一步。

5、此页面直接点击安装即可。

6、系统正在安装,请等候……

7、系统安装完毕后,软件会自动提示需要重启,并且拔出U盘,请用户拔出U盘再重启电脑。

8、重启后,系统将自动进入系统安装界面,到此,装机就成功了!

联想YOGA 5G笔记本一键重装win10系统教程
联想YOGA 5G是一款游戏型便携笔记本电脑,采用了高通骁龙系列处理器以及性能级独立显卡,能够让用户们有着不错的游戏体验,那么联想YOGA 5G笔记本怎么一键重装win10系统呢?下面为大家介绍联想YOGA 5G笔记本一键重装win10系统的操作教程。

msi微星GE65 Raider笔记本重装win10系统教程
msi微星GE65 Raider是一款游戏影音笔记电脑,采用了intel第九代酷睿i7处理器以及性能级独立显卡,能够让用户们有着不错的游戏体验,那么msi微星GE65 Raider笔记本如何重装win10系统呢?下面为大家介绍msi微星GE65 Raider笔记本重装win10系统的操作方法。

惠普ENVY 13-BA0017TX笔记本安装win10系统教程
惠普ENVY 13-BA0017TX是一款游戏型便携笔记本电脑,采用了intel第十代酷睿i5处理器以及性能级核芯显卡,能够让用户们有着不错的游戏体验,那么惠普ENVY 13-BA0017TX笔记本怎么安装win10系统呢?今天为大家介绍惠普ENVY 13-BA0017TX笔记本安装win10系统的操作教程。

戴尔DELL 灵越14Pro 笔记本电脑安装Win10教程
戴尔 灵越14Pro系列是2023新机型,搭载i5-1340P处理器确保了机子不俗的性能,可胜任入门级的设计任务,轻度游戏也能带得动,轻薄且高颜值亦是加分点。那么戴尔DELL 灵越14Pro 笔记本如何重装win11系统呢?下面为大家分享戴尔笔记本电脑重装win10系统的操作教程。

a豆book14笔记本安装win10系统教程
a豆book14是一款家用型笔记本电脑,这款电脑搭载了英特尔第10代酷睿i5处理器以及性能级独立显卡,能够满足用户们日常娱乐使用需求,那么a豆book14笔记本如何安装win10系统呢?今天为大家分享a豆book14笔记本安装win10系统的操作教程。

炫龙 V7笔记本一键安装win10系统教程
炫龙 V7是一款娱乐影音笔记本电脑,这款电脑搭载了intel第4代酷睿i7处理器以及发烧级核芯显卡,能够满足用户们日常娱乐使用需求,那么炫龙 V7笔记本怎么一键安装win10系统呢?下面为大家分享炫龙 V7笔记本一键安装win10系统的操作教程。

神舟战神ZX9-DA3DA笔记本重装win10系统教程
神舟战神ZX9-DA3DA是一款性能非常不错的游戏型便携笔记本电脑,采用了intel赛扬双核处理器以及性能级核芯显卡,能够让用户们有着不错的游戏体验,那么神舟战神ZX9-DA3DA笔记本怎么重装win10系统呢?下面为大家介绍神舟战神ZX9-DA3DA笔记本重装win10系统的操作方法。

华为MateBook 13锐龙笔记本安装win10系统教程
华为MateBook 13锐龙是一款商用办公笔记本电脑,这款电脑搭载了amd ryzen 5 4000系列处理器以及发烧级核芯显卡,能够满足用户们日常办公使用需求,那么华为MateBook 13锐龙笔记本怎么安装win10系统呢?下面为大家分享华为MateBook 13锐龙笔记本安装win10系统的操作教程。

联想扬天V14 锐龙版笔记本重装win10系统教程
联想扬天V14锐龙版是一款深受广大用户们喜爱的商用型办公笔记本电脑,采用了amd ryzen 3 5000系列处理器以及发烧级独立显卡,能够让用户们有着不错的办公体验,那么联想扬天V14锐龙版笔记本怎么重装win10系统呢?今天为大家介绍联想扬天V14锐龙版笔记本重装win10系统的操作教程。

七彩虹 将星X15 AT笔记本重装win10系统教程
七彩虹 将星X15 AT是一款娱乐影音笔记本电脑,采用了intel第11代酷睿i7处理器以及性能级核芯显卡,能够满足用户们日常娱乐使用需求,那么七彩虹 将星X15 AT笔记本如何重装win10系统呢?下面为大家分享七彩虹 将星X15 AT笔记本重装win10系统的操作教程。

惠普ProBook 440 G9笔记本重装win10系统教程
惠普ProBook 440 G9是一款商用办公笔记本电脑,这款电脑搭载了英特尔第12代酷睿i7处理器以及性能级独立显卡,能够让用户们有着不错的办公体验,那么惠普ProBook 440 G9笔记本怎么重装win10系统呢?下面为大家分享惠普ProBook 440 G9笔记本重装win10系统的操作教程。

华硕 ProArt 创16笔记本安装win10系统教程
华硕 ProArt 创16是一款商用型办公笔记本电脑,采用了amd ryzen 9 5000系列处理器以及性能级独立显卡,能够让用户们有着不错的办公体验,那么华硕 ProArt 创16笔记本如何安装win10系统呢?今天为大家介绍华硕 ProArt 创16笔记本安装win10系统的操作方法。

联想 扬天V340-15笔记本安装win10系统教程
联想 扬天V340-15是一款娱乐影音笔记本电脑,这款电脑搭载了英特尔第10代酷睿i5处理器以及发烧级核芯显卡,能够让用户们有着不错的娱乐体验,那么联想 扬天V340-15笔记本如何安装win10系统呢?今天为大家分享联想 扬天V340-15笔记本安装win10系统的操作教程。

惠普Envy x360 15笔记本安装win10系统教程
惠普Envy x360 15是一款商用办公笔记本电脑,这款电脑搭载了英特尔第12代酷睿i5处理器以及性能级核芯显卡,能够让用户们有着不错的办公体验,那么惠普Envy x360 15笔记本怎么安装win10系统呢?今天为大家分享惠普Envy x360 15笔记本安装win10系统的操作教程。

机械革命 极光Pro 游戏笔记本安装Win10系统教程
机械革命 极光Pro 游戏笔记本应该是最便宜的140W满血RTX3060(支持独显直连)的游戏本之一。而且它不单性能释放拉满,而且屏幕素质也非常不错,达到了高端游戏本的水准,还非常轻薄。那么机械革命 极光Pro 游戏笔记本如何安装win10系统呢?下面为大家分享安装教程。
