双系统怎么安装Win11 双系统安装Win11教程
Win11系统推出之后,很多用户既想体验新系统,又不想丢掉习惯使用的Win10系统,那就给电脑安装双系统吧,两个都不耽误使用。那么双系统电脑怎么安装Win11呢?下面小编就把安装Win11系统的教程带给大家。
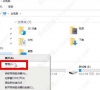
更新日期:2021-11-20
来源:系统部落
最近微软官方发布了Windows11,最大的特点就是UI的更新,那么问题来了,如果在虚拟机程序上通过 Parallels Desktop在Mac上安装Win11呢?接下来小编就为大家带来教程方法。
要使用Parallels Desktop在Mac上安装 Windows 11,请按照以下步骤操作:
首先,双击从 Parallels Desktop 下载的 DMG 文件。它显示一个这样的窗口:
需要双击安装 Parallels Desktop 选项以开始安装。它显示一个窗口,您需要在其中单击“打开”和“确定”按钮以继续安装。
接下来,它会从 Internet 下载其余的设置。下载后,您可以删除可选复选框并单击接受按钮以同意其条款和条件。
然后,输入帐户密码以开始实际安装 Parallels Desktop。完成后,您将看到一个窗口,要求您授予访问三个文件夹(桌面、文档和下载)的权限。
您需要单击确定按钮以允许它访问这些库文件夹。之后,单击完成按钮以打开安装助手。
默认情况下,它会下载并安装 Windows 10。如果您想使用 Parallels Desktop 在Mac上安装Windows 10,请单击安装 Windows 按钮。但是,在这种情况下,您正在安装 Windows 11,这就是您需要单击“跳过”按钮的原因。
选择从 DVD 或映像文件安装 Windows 或其他操作系统选项,然后单击下一个窗口中的继续按钮。
Parallels Desktop 会自动检测 ISO 文件。但是,如果没有这样做,您需要单击“手动选择”选项,导航到您拥有 ISO 文件的文件夹,然后双击它。
否则,您可以单击“继续”按钮。
然后,它会要求您提供产品密钥以激活您的 Windows 11 副本。如果您不想在安装过程中激活它,请取消勾选“输入 Windows 许可证密钥以加快安装速度”复选框,然后单击“继续”按钮。
之后,您需要为虚拟机选择文件名和位置。默认情况下,它会在您的用户帐户中创建一个文件夹。如果您不想这样做,可以单击“保存到”下拉列表并根据您的选择选择一个文件夹。完成后,单击“创建”按钮。
接下来,它会询问虚拟机配置。换句话说,您可以分配 RAM、存储、CPU 内核等。如果要编辑它们,请单击“配置”按钮并进行相应操作。否则,单击继续按钮。
然后,它将照常启动 Windows 11 安装。
要完成它,您需要按照所有屏幕说明进行操作。如果您之前从未安装过 Windows,请按照本指南了解有关全新安装 Windows 11/10 的更多信息。
双系统怎么安装Win11 双系统安装Win11教程
Win11系统推出之后,很多用户既想体验新系统,又不想丢掉习惯使用的Win10系统,那就给电脑安装双系统吧,两个都不耽误使用。那么双系统电脑怎么安装Win11呢?下面小编就把安装Win11系统的教程带给大家。
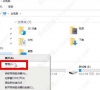
windows11固定任务栏在哪?windows11如何固定任务栏
我们在使用windows11系统时,为了避免误操作任务栏,大多时候都想将任务栏固定,那windows11如何固定任务栏呢?下面小编带来了相关教程,一起看看吧。

不满足升级要求win11怎么安装?不满足要求安装Win11教程
有一些朋友使用Win11升级检测工具发现自己的电脑有几个地方不满足要求,大家想知道这种情况下还能不能安装Win11系统,有没有什么方法可以强行安装Windows11系统,或者是给电脑装上双系统,这样就算Win11无法使用,那也还能够继续使用原来的系统。今天系统部落小编

Win7怎么升级到Win11系统?
Win7怎么升级到Win11系统?Win11系统是全新一代微软操作系统,目前已经向使用win10系统的用户进行了分批推送,那么还在使用Win7系统的朋友能不能升级到Win11系统呢?一起来看下具体的升级方法吧。

七彩虹主板更新升级win11教程
七彩虹主板更新升级win11教程?七彩虹主板是很受用户欢迎的主板之一,自从win11系统发布后,七彩虹也提供了升级bios设置的方案,让用户可以开启tpm从而升级win11系统。那具体怎么更新升级呢?一起来看看吧。

PE怎么安装Windows11?Win11 PE安装教程
Windows11系统有特别多的人喜欢,不过有一些朋友的电脑配置不符合要求,无法正常地进行升级,不过也有其他方法,那是通过PE直接安装win11系统,可以跳过TPM2 0的检测,顺利地安装好Win11系统,今天系统部落小编给大家带来Win11 PE安装教程。

华硕主板如何安装Win11?
华硕电脑占有了大量的市场份额,很多用户都使用着Win11系统,那有的用户想知道搭载了华硕的主板可以安装Win11系统吗,其实如果配置满足是可以的,下面就教给大家在华硕主板安装Win11系统的详细方法。

Win11的安装问题和汇总方案
由于Win11系统的发布,很多用户都进行了升级,但是升级的过程中很多用户都遇到了问题,这些问题有的很好解决,有的却是十分难处理,今天给大家带来在升级Win11系统过程中很多用户碰到的安装问题,并给大家汇总解决方法,希望可以帮到大家。

Win11安卓子系统安装失败
Win11系统推出之后,很多用户都进行了下载安装,可以直接在系统上运行安卓程序是很多用户期待的,但是也有的用户安装安卓子系统的时候安装失败了,那这个情况要怎么解决呢,下面教给大家解决的方法,希望可以帮到大家。

安装Win11设置BIOS的方法
在安装新的Win11系统中,由于无法绕过tpm设置,很多硬件设备不满足升级条件的用户都不得不放弃升级了,其实对于这种情况我们还可以通过对bios的设置,从而进行Win11的安装,下面就一起来看看几大主板的Win11 bios设置教程吧。

Win7如何升级成Win11
虽然现在系统已经出到了Win11系统,但是很多用户还是在使用Win7系统,那用户想直接从Win7系统升级成Win11系统,有没有办法直接进行升级呢,其实是可以的,下面教给大家详细的操作步骤,大家按照下面的方法进行操作即可。

荣耀笔记本如何升级Win11 华为笔记本升级Win11教程
自从Win11系统发布之后,不少华为笔记本用户都想要第一时间升级到Win11系统,但是并非所有的荣耀笔记本都能够升级到Win11系统的,下面就为大家带来荣耀笔记本升级Win11系统的详细图文教程。

老电脑安装win11的方法教程
老电脑安装win11的方法教程?Win11系统发布之后,如果想要体验安装的话,配置需求必须检测通过才能安装,那么是不是老电脑就不能升级Win11了呢?不要着急,下面为大家带来老电脑安装Win11教程图解,让老电脑一样能够升级到Win11系统。

win10升级win11方法
win10升级win11方法?微软已经正式发布新一代操作系统Win11,新系统带来了全新的界面以及新功能体验,那么Win10系统如何才能升级到Win11呢?你可以选择在线升级,也可以选择下载ISO镜像包来安装升级,下面就为大家带来这两种升级方法的介绍吧。

Surface怎么更新Win11 Surface笔记本更新Win11教程
Surface怎么更新Win11?最近有收到用户反映这类的问题,不知道该怎么解决,这是怎么一回事呢?其实方法很简单,针对这一问题,本篇带来了Surface笔记本更新Win11系统的最详细操作步骤,分享给大家,感兴趣的用户继续看下去吧。
