[亲测有效]解决win10升级到win11,打不开安全中心的问题
最近有很多用户将自己的电脑升级到win11版本后,发现电脑的安全中心打不开了。报错:“需要使用新应用以打开此windowsdefender链接”,但是微软的应用商店并没有这个软件。下面来看看解决方吧!
![[亲测有效]解决win10升级到win11,打不开安全中心的问题](https://img.xitongbuluo.com/2022/0920/20220920103433371.jpeg?imageView2/1/w/100/h/90/interlace/1)
更新日期:2021-11-17
来源:系统部落
win10升级win11方法?微软已经正式发布新一代操作系统Win11,新系统带来了全新的界面以及新功能体验,那么Win10系统如何才能升级到Win11呢?你可以选择在线升级,也可以选择下载ISO镜像包来安装升级,下面就为大家带来这两种升级方法的介绍吧。
微软早前已经公布了Win11的最低硬件要求,具体如下图。
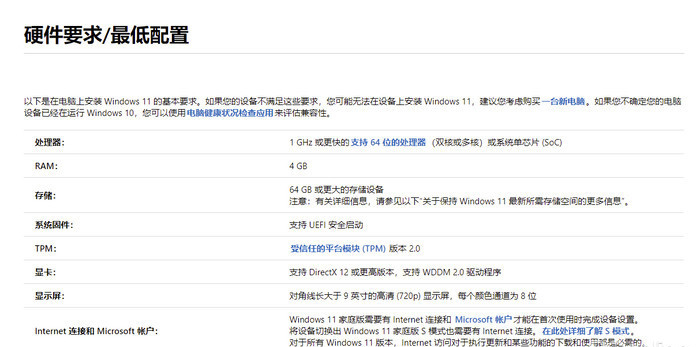
Windows 11 最低系统要求(来源微软官网)
方法一:通过DEV通道升级Win11预览版
首先,我们需要先加入到Windows Insider通道。开启Win10设置,找到Windows Inside的页面,选择加入。微软会要求绑定相关的微软账号,并且选择相关通道,这里选择Dev即可。
随后,按照系统提示重启。完成重启后,再进入到Win10设置面板,观察是否已经进入到了Dev通道。确认后,检查更新,即可看到Win11预览版推送了。
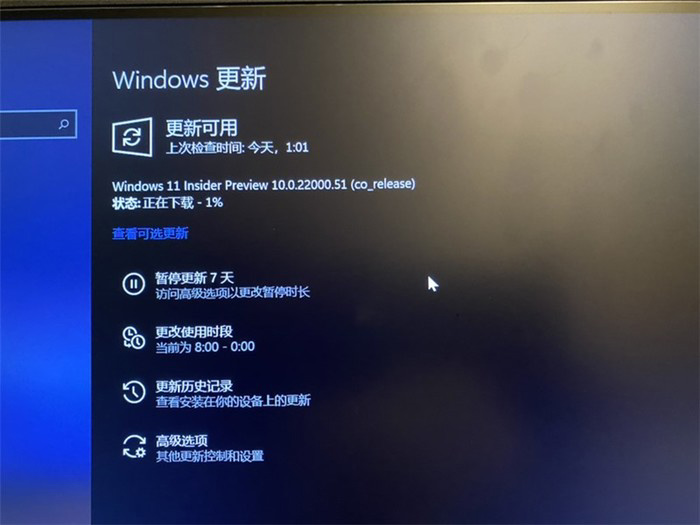
通过 Windows Update 升级 Win11 预览版
升级到Win11有何注意事项?
升级到Win11,需要注意以下几点。
1、这是一个预览版测试,不适合作为主力使用。尽管Win11已经接近完成,但它仍存在一些问题,也不要将它勉强安装在不支持或者较为老旧的设备上。
2、数据量。升级Win11大概需要下载2GB的数据,请预留好硬盘空间,以及注意不要接入移动数据。
3、安装兼容性。这次的Win11预览版无需使用ISO或者其他工具升级,直接从微软官方的Windows Update通道更新即可。但当前网络上也流出了非官方渠道的Win11预览版ISO镜像,可以通过ISO升级安装,大家可以通过下面链接获取。
方法二:下载Win11 ISO镜像包来安装升级
1、下载【系统之家装机大师】,点击“一键重装系统”, 程序会默认检测当前系统环境,安装时直接会读取win11系统iso镜像,这样就可以跳过TPM2.0的检测了,检测完成后,点击“选择镜像文件”进行操作。
2、系统之家已为您推荐适合电脑配置的Win11系统版本,点击“下一步”。
3、到了这一步时用户即可离开电脑,程序会全自动完成重装步骤。
4、自动重启并全自动安装。
以上就是从Win10升级到Win11系统的两种方法了,大家可以根据自己的情况来选择适合自己的方法进行升级。
Win11如何恢复到Win10
有很多朋友升级到了Win11系统,在体验了一段时间后,发现还存在不少的BUG,想要重新退回到Win10系统,但是不知道如何才能恢复到Win10系统,下面就为大家带来Win11如何恢复到Win10的教程,有需要的朋友都来看看吧。
第1步:第一步是从Windows 11打开新设置。在这里,您需要转到图像中显示的系统设置。
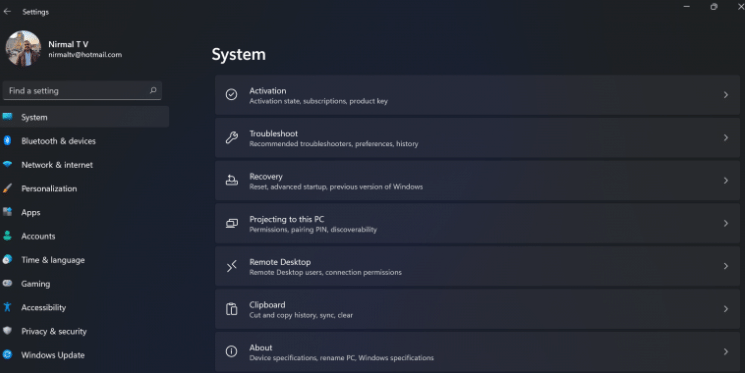
第2步:在系统设置下,选择“恢复”选项。在这里,您将能够看到“以前版本的窗口”选项。您还可以在它旁边看到一个“返回”按钮,单击此按钮。
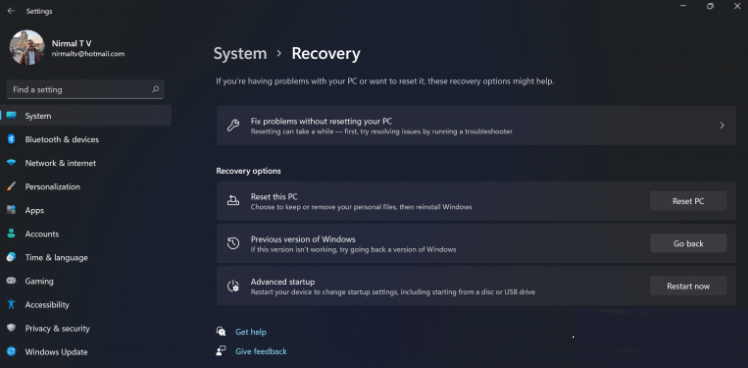
第3步:您可以指定要返回Windows10或旧版本的Windows的原因。选择任何原因,然后单击下一个。
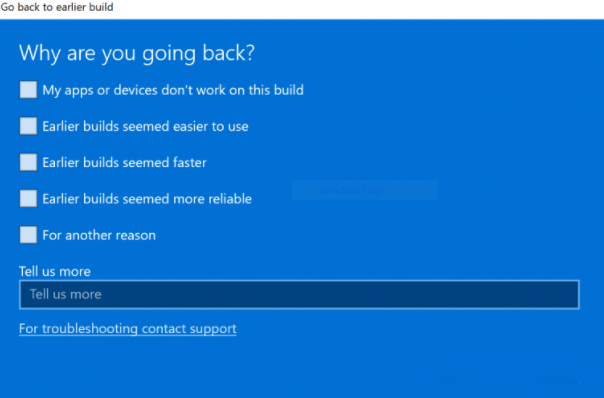
第4步:在下一步中,您可以选择检查更新或跳过此步骤。
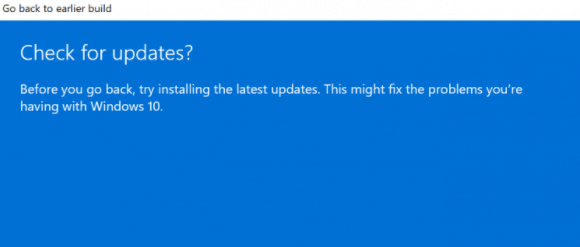
第5步:在下一步,设置将告诉你,如果你确定重新安装几个应用程序后,降级到以前的版本。
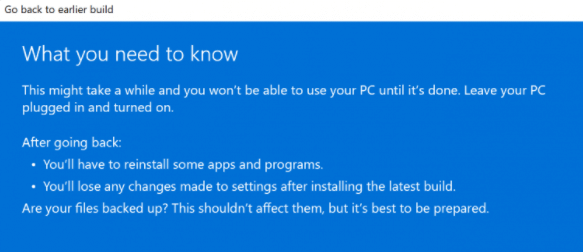
第6步:请确保您知道要登录到以前的版本的密码,因为降级后将需要密码。
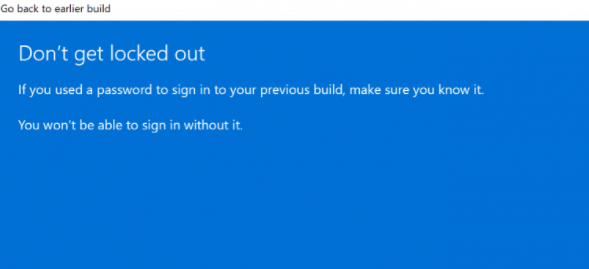
第7步:最后一步是单击“返回”到较早的构建按钮,Windows将将您的PC从Windows11降级为上一个版本。
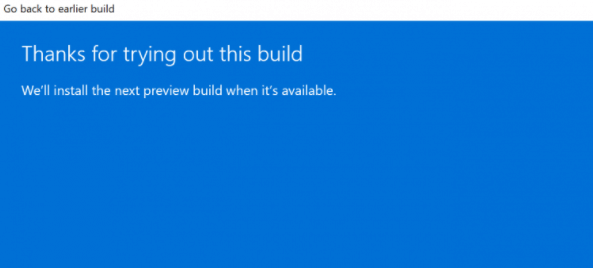
[亲测有效]解决win10升级到win11,打不开安全中心的问题
最近有很多用户将自己的电脑升级到win11版本后,发现电脑的安全中心打不开了。报错:“需要使用新应用以打开此windowsdefender链接”,但是微软的应用商店并没有这个软件。下面来看看解决方吧!
![[亲测有效]解决win10升级到win11,打不开安全中心的问题](https://img.xitongbuluo.com/2022/0920/20220920103433371.jpeg?imageView2/1/w/100/h/90/interlace/1)
win10升级win11系统好不好?windows10升级win11的利弊
win10升级win11好不好?很多朋友有条件升级win11,但是在纠结要不要升级,所以今天给大家带来了windows10升级win11的利弊,从而根据自己的使用需求和习惯来判断到底升不升win11。

Win10升级Win11是否会保留应用?更新Win11之后保留应用详细介绍
很多用户都在担心的问题就是Win11升级后安装的软件还在不在?不保留应用的话,可能会无法继续使用,不过大家其实不必要有这个担心,下面就一起来看一下吧。

盗版Win10可以升级Win11吗?
盗版Win10可以升级Win11吗?win11系统已经正式的推出一段时间了,很多正版的win10用户已经收到了系统升级推送,那么使用盗版系统的用户能收到升级通知吗?下面就为大家带来详细的解答。

Win10升级Win11出现蓝屏?Win10升级Win11蓝屏的解决方法
有的用户在Win11系统发布之后就进行了升级,但是升级后出现了蓝屏的情况,导致无法正常使用电脑,那出现这个情况要怎么解决呢,大家可以按照下方的操作方法进行操作尝试是否可以解决,希望可以帮到大家。

Win10怎么升级Win11系统?
Win11系统是微软最新的操作系统,很多用户都想体验一些最新的系统有什么功能,于是想将自己的Win10系统升级成Win11系统,但是不知道怎么操作,下面教给大家操作的方法,希望本篇教程可以帮到大家。

Win10升级Win11需要多久时间?Win10升级Win11系统所需时间介绍
许多使用Win10的朋友都很有兴趣升级Win11,如果电脑硬件符合要求,那么可以直接进行升级,整个过程其实是非常快的,不过用户需要有流畅的网速才行,不然下载系统文件就要耗费很多时间,下面系统部落小编来讲讲下载完win11系统文件后整个升级安装的过程需要多少

怎么知道Win10电脑是否满足Win11的硬件要求?
大家想要知道自己的Win10电脑是否满足安装Win11的硬件要求,不知道该怎么做,如果自己去查询最低配置要求又有点麻烦,有没有什么工具可以快速地进行检测,答案是有的,今天系统部落小编就给大家讲讲如何看自家电脑是否满足Win11硬件要求。

Win10升级Win11绿屏错误代码invalid_data_access_trap怎么办?
最近升级系统的用户不少,很多用户直接从Win10升级了Win11系统,但是有的有用户在升级的过程中遇上了问题,在升级过程中出现了绿屏的错误代码invalid_data_access_trap,那出现这个问题要怎么解决呢,下面教给大家解决的方法。

Win10升级Win11是自动安装吗?
Win11发布之后,很多用户都想要进行升级最新的系统,但是看到网上很多镜像系统,不知道怎么进行安装,就想直接通过系统升级,到这里用户就有个疑问,如果直接从Win10系统升级Win11系统是自动安装吗,下面给大家解答疑惑。

Win10的电脑可以装Win11吗?
Win10的电脑可以装Win11吗?Win11正式版已经发布了,很多小伙伴都迫不及待想要更新升级新系统,但是升级Win11有最低的硬件要求,大家需要自行检测自己的电脑是否符合windows c的最低硬件要求。使用PC Health Check(PC健康状态检查)

Win10不会升级Win11怎么办?
Win11发布之后很多网友都跃跃欲试,因为是最新的系统,很多用户想进行升级,其实别着急,新系统不一定代表最是最好用的,而且电脑也得满足Win11的升级条件才能进行升级,那怎么升级呢,下面教给大家操作方法。
