双系统电脑win11怎么安装?双系统电脑win11安装方法分享
很多用户电脑的双系统的,目前win11系统非常的火热,双系统电脑用户也想安装体验一下,但是不知道如何安装,所以我们今天就带来了双系统电脑win11安装方法,快来一起试试吧。
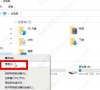
更新日期:2021-11-25
来源:系统部落
电脑怎么装双系统Win10和Win11?最近有收到这类的问题,有些用户反映想给电脑装Win10系统和Win11系统,但是不知道应该怎么操作,针对这一问题,本篇带来了电脑装Win10和Win11双系统教程,分享给大家,感兴趣的继续看下去吧。
准备工具:
一个大于等于8GB的U盘。
一台联网的电脑。
注意事项:安装win11系统的电脑安装时注意引导模式和分区对应,legacy+mbr或uefi+gpt,否则安装后可能引导不了。
一、制作U盘启动工具:
1、首先,我们需要下载系统之家自研支持安装Windows11的U盘启动工具【系统之家U盘装机大师:http://u.xitongzhijia.net/】
2、下载完成后运行,选择【系统之家U盘启动】,准备制作U盘启动工具。
3、选择我们的U盘,其他格式默认即可。然后点击【开始制作】。
4、注意:制作U盘启动工具会清空U盘中所有的数据文件,如有重要文件需要提前备份。
5、等待U盘启动工具制作完毕就可以了!
到此,我们的U盘启动盘就制作完成了。
二、修改BIOS,将U盘设置为电脑的第一启动项:
查看自己的电脑BIOS启动快捷键,随后就会进入BIOS界面,在该界面我们需要了解以下几个重要的操作方法:通过键盘上的方向键进行光标移动;回车键表示“确定”;F10表示“保存并退出”。具体以BIOS界面上的说明为准。如图所示:
三、进入PE,安装Windows11:
1、进入PE后我们可以通过键盘中的↑↓键,选择【01】启动Windows10PE x64(网络版)进入。
2、进入PE系统后,我们可以直接运行【一键重装电脑系统】。
3、启动程序后,首先选择我们的Windows11的ISO镜像文件,也可以选择ISO中的win11.gho,之后选择系统安装的盘符,选择Win10系统盘之外的其他盘符。
4、点击【下一步】就进入到我们的系统备份中。
5、拔掉U盘电脑重启后,系统会自动完成后续的程序安装,直到看到桌面,系统就彻底安装成功了。这种方法可以直接跳过TPM的检测而达到安装WIN11系统的目地,但建议配置太低的电脑不要安装win11,特别注意win11系统需要uefi启动才能安装。
以上就是为大家带来的关于如何安装Win10和Win11双系统的教程了,更多系统教程请继续关注系统部落吧。
双系统电脑win11怎么安装?双系统电脑win11安装方法分享
很多用户电脑的双系统的,目前win11系统非常的火热,双系统电脑用户也想安装体验一下,但是不知道如何安装,所以我们今天就带来了双系统电脑win11安装方法,快来一起试试吧。
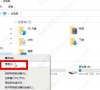
双系统怎么安装Win11 双系统安装Win11教程
Win11系统推出之后,很多用户既想体验新系统,又不想丢掉习惯使用的Win10系统,那就给电脑安装双系统吧,两个都不耽误使用。那么双系统电脑怎么安装Win11呢?下面小编就把安装Win11系统的教程带给大家。
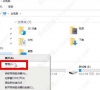
Win10和Win11双系统切换教程
在我们平常电脑的使用中,如果你对两种不同系统难以舍弃的话,这时候我们可以安装双系统来体验不同操作系统的不同功能。那么如果安装了双系统,那应该如何进行系统切换呢?本期教程小编就为大家带来Win10和Win11双系统切换教程,让我们一起来学习下吧。

苹果双系统是否能升级Win11?
在Win11推出后,有部分苹果用户想要直接使用自己的双系统直接升级Win11,那么苹果双系统是否能升级Win11?对于这种情况我们一起来看看小编是如何解答的吧,感兴趣的小伙伴们不要错过了哦。

电脑安装Win10和Win11双系统的操作方法
近期有部分用户想要安装双系统,使得可以不同的需求选择使用不同的电脑操作系统。那么具体应该如何操作呢?不清楚具体操作的朋友,可以参考一下小编分享的电脑安装Win10和Win11双系统的操作方法教程,我们一起来看看吧。
