双系统电脑win11怎么安装?双系统电脑win11安装方法分享
很多用户电脑的双系统的,目前win11系统非常的火热,双系统电脑用户也想安装体验一下,但是不知道如何安装,所以我们今天就带来了双系统电脑win11安装方法,快来一起试试吧。
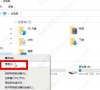
更新日期:2021-12-14
来源:系统部落
1、8G左右的U盘,U盘启动盘制作工具(PE特点:1,绝无捆绑任何软件的启动盘。2,支持PE自动修复双硬盘双系统UEFI+GPT引导。3,支持LEGACY/UEFI双引导自动修复(注:有些启动盘不支持gpt分区一键修复,所以容易导致gpt分区安装双系统失败)。)
2、Win10系统下载:Win10镜像下载(Win10 21h1系统)
3、Win11系统下载:win11镜像下载(Win11 22000.160系统)
4、注意无论是安装Win10系统还是Win11系统,一定注意bios引导和分区类型匹配,例:legacy+mbr或uefi+gpt,最几年的机器大部分己uefi+gpt为主。
二、安装Win10+Win11双系统步骤(注:双硬盘装系统前注意要分好区)
1、插入制作好的U盘启动盘,重启时不停的按下f12,打开快速引导菜单,选择识别的U盘启动回车从U盘启动,如下图所示;
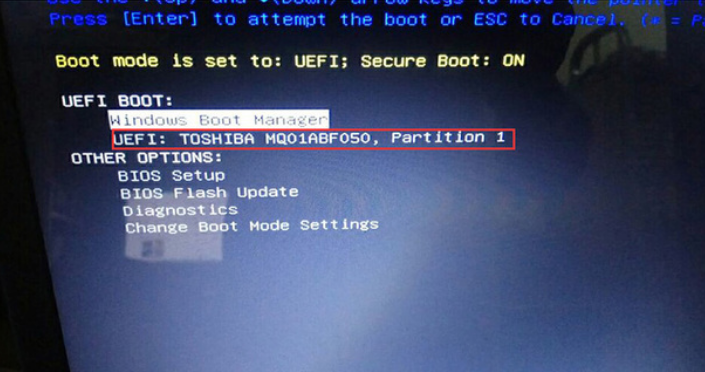
2、选择U盘启动进入PE后,运行桌面的“一键装机”工具,然后首先点击浏览,在U盘找到我们下载好的Win10版本的iso或者gho文件,一般情况c盘为系统盘,把Win10系统安装在c盘中,点击确定,如图所示:
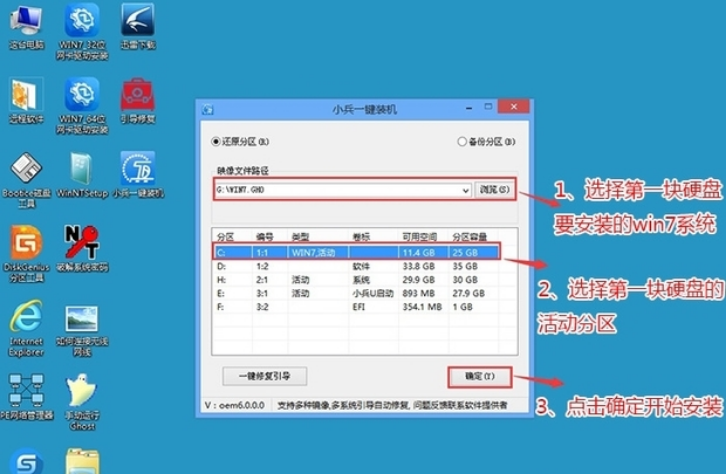
3、点击开始后,等待释放GHO安装程序,电脑便会自动重启电脑。
4、拔掉U盘电脑重启后,系统会自动完成后续的程序安装,直到看到桌面,Win10系统就彻底安装成功了,然后接下来再次用U盘安装Win11系统。
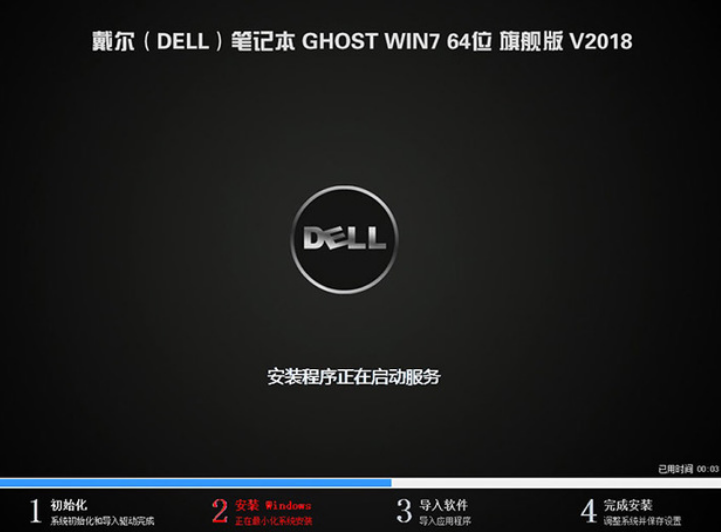
5、再次插入制作好的U盘启动盘,重启时不停的按下f12,打开快速引导菜单,选择识别的U盘启动回车从U盘启动,如下图所示;
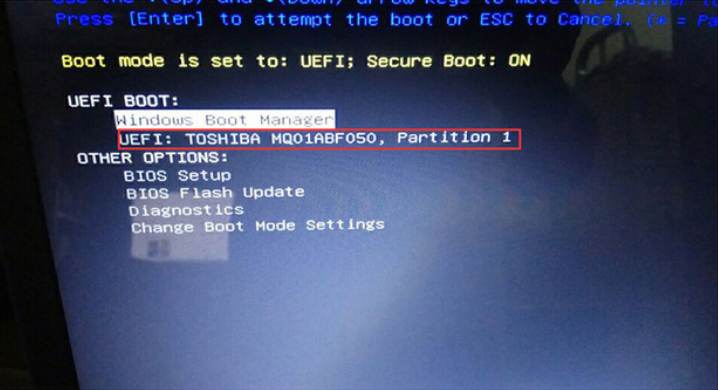
6、选择U盘启动进入PE后,运行桌面的“一键装机”工具,然后首先点击浏览,在U盘找到我们下载好的Win11版本的iso或者gho文件,然后把Win11系统安装在第二个分区中(这点特别要注意要提前分好区,最好选择其中一块硬盘分两个区,然后分别把Win10和Win11安装不同分区中),然后点击确定开始安装,如图所示:
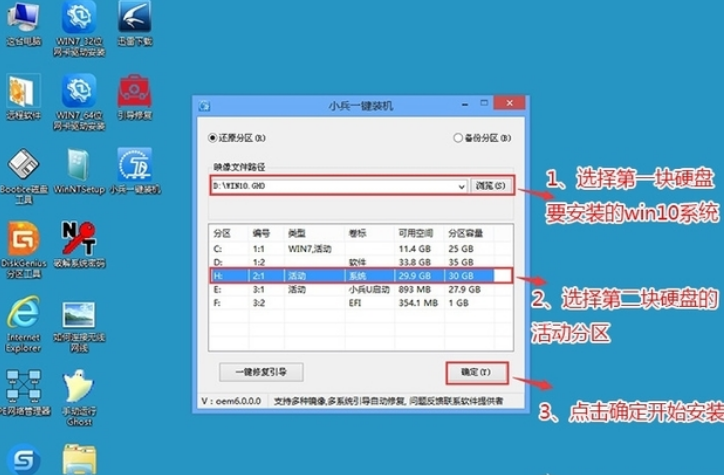
7、点击开始后,等待释放GHO安装程序,电脑便会自动修复Win10+Win11双系统引导(注:小兵U盘启动支持双系统修复),然后会自动重启电脑。
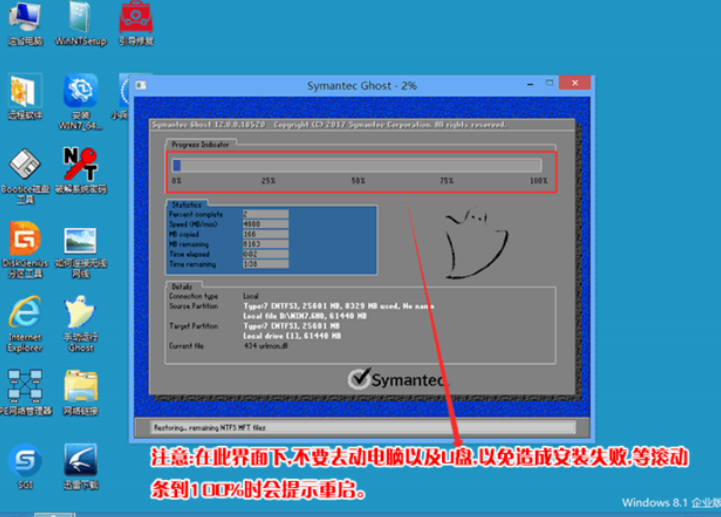
8、拔掉U盘电脑重启后,会出现Win10和Win11双系统菜单,选择Win11系统后自动完成后续的程序安装。
9、选择Win11系统菜单后,至到安装到桌面即可,安装完Win11后,每次开机我们可以根据自己的双系统选择要使用的系统启动即可。
以上就是安装Win10+Win11双系统的方法自己的电脑安装双系统呢?下面小编就带着大家一起看看吧!双系统电脑win11怎么安装?双系统电脑win11安装方法分享
很多用户电脑的双系统的,目前win11系统非常的火热,双系统电脑用户也想安装体验一下,但是不知道如何安装,所以我们今天就带来了双系统电脑win11安装方法,快来一起试试吧。
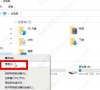
双系统怎么安装Win11 双系统安装Win11教程
Win11系统推出之后,很多用户既想体验新系统,又不想丢掉习惯使用的Win10系统,那就给电脑安装双系统吧,两个都不耽误使用。那么双系统电脑怎么安装Win11呢?下面小编就把安装Win11系统的教程带给大家。
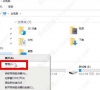
Win10和Win11双系统切换教程
在我们平常电脑的使用中,如果你对两种不同系统难以舍弃的话,这时候我们可以安装双系统来体验不同操作系统的不同功能。那么如果安装了双系统,那应该如何进行系统切换呢?本期教程小编就为大家带来Win10和Win11双系统切换教程,让我们一起来学习下吧。

苹果双系统是否能升级Win11?
在Win11推出后,有部分苹果用户想要直接使用自己的双系统直接升级Win11,那么苹果双系统是否能升级Win11?对于这种情况我们一起来看看小编是如何解答的吧,感兴趣的小伙伴们不要错过了哦。

电脑怎么装双系统Win10和Win11 电脑装Win10和Win11双系统教程
电脑怎么装双系统Win10和Win11?最近有收到这类的问题,有些用户反映想给电脑装Win10系统和Win11系统,但是不知道应该怎么操作,针对这一问题,本篇带来了电脑装Win10和Win11双系统教程,分享给大家,感兴趣的继续看下去吧。
