win10笔记本怎么打开触摸板功能?虚拟触摸板怎么打开使用
笔记本怎么打开触摸板功能?在触摸屏的平板电脑上有时候使用手指进行某些操作感觉不精确,这时候可以开启虚拟触摸板来操作鼠标指针以提高精度,这是在win10系统中加入的功能,那要怎么打开呢?
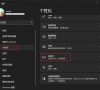
更新日期:2021-09-30
来源:系统部落
笔记本电脑都有触摸板,在平滑的触摸板板,利用手指来代替鼠标对电脑的操作,除此之外,还可以提供手写的功能输入,而且笔记本触摸板耗电量非常的小。那么笔记本触摸板怎么设置?下面,小编就来跟大家讲解笔记本触摸板设置操作。
笔记本触摸板怎么设置?
对于新电脑,我们得安装触摸板驱动,但一定要下载对应的驱动
通过里面的“Setup.exe”程序来安装。触摸板驱动一般都通过了微软认证的,所以安装过程中不会弹出兼容性的提示性信息
保证驱动顺利安装。触摸板驱动安装无需太久,稍等一会即可安装完成
安装完成后刻要重新启动电脑一次,否则触摸板驱动不会立即生效
重启电脑后,点击任务右下角的“显示隐藏图标”小三角形按钮,在弹出的图标面板中右击触摸板图标,并选择“鼠标 属性”命令
在打开的“鼠标 属性”对话框中,切换到“轻击”选项卡,在这里面的“轻击速度”中可按需设置双击触摸板时的响应速度等
再切换到“手势”选项卡下
在这里面可按需设置你所需要的功能,一般我们会增加“指定右角”和“使用水平滚动功能”
在“其它”选项卡下,我们可以设定是否要在任务栏右下角显示触摸板设定图标(也就是上面最开始我们右击的图标),这里面不建议设定
以上就是笔记本触摸板的设置。
win10笔记本怎么打开触摸板功能?虚拟触摸板怎么打开使用
笔记本怎么打开触摸板功能?在触摸屏的平板电脑上有时候使用手指进行某些操作感觉不精确,这时候可以开启虚拟触摸板来操作鼠标指针以提高精度,这是在win10系统中加入的功能,那要怎么打开呢?
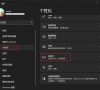
联想笔记本雷电模拟器怎么开vt?雷电模拟器vt开启教程
联想笔记本雷电模拟器怎么开vt?雷电模拟器电脑版采用世界领先的内核技术,让用户在电脑上玩手机游戏,是一款性能强劲的安卓模拟器。但是很多用户都没有开启vt虚拟技术导致卡顿,那要怎么开启呢?

笔记本电脑键盘怎么锁定?电脑键盘锁定方法
现在很多用户都在使用笔记本电脑,有时候我们有事情要离开一下,不想让别人看到自己的电脑内容,那么电脑怎么锁定键盘呢?下面小编就为大家带来电脑键盘锁定方法,感兴趣的小伙伴快来看看吧。

笔记本电脑键盘上各个按键的功能有哪些?
笔记本电脑键盘上各个按键的功能有哪些?很多朋友们初次购入笔记本的时候不知道笔记本键盘的每个键都有什么功能。今天小编就给大家带来了windows系统键盘和苹果键盘的介绍图。不管是戴尔笔记本、联想笔记本还是其他笔记本用户都是可以一样作参考的。

华硕笔记本office密钥在哪里打开?华硕笔记本的office产品密钥在哪看
华硕笔记本office密钥在哪里打开?很多购买的笔记本在激活windows以后都会有相应的office密钥。那么华硕笔记本office密钥在哪里打开查看呢?
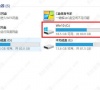
word怎么做笔记本横格_word横线设置教程
大家都知道word文档功能强大,那么要怎么在word里设置笔记本横格呢?很多用户为了让文档看起来更加清晰有条理,就想在文档中加入横线,下面小编就来给大家分享一下word横线设置教程。

xbox手柄连接笔记本电脑蓝牙怎么连?
xbox手柄连接笔记本电脑蓝牙怎么连?想必很多玩游戏的小伙伴都有xbox手柄,那么xbox如何连接笔记本电脑蓝牙进行手柄设置呢?一起来看下详细的操作方法吧。

笔记本nvidia控制面板闪退怎么办?
笔记本nvidia控制面板闪退怎么办?最近有用户在使用笔记本的时候,发现电脑打开nvidia控制面板都会出现闪退的现象,那么我们如何解决笔记本nvidia控制面板闪退的情况呢?下面小编就把具体的解决方法分享给大家,快来一起看看吧。

笔记本throttlestop最佳设置 throttlestop使用方法教程
笔记本throttlestop怎么调整最佳设置?ThrottleStop提供CPU节流类型的监视和纠正功能,可以自定义选择相应的参数,比如核心频率、倍频等,为广大用户带来一些方便的安全性辅助,那么要如何设置才是最佳的调整呢?来看下具体的教程吧。

联想笔记本语音助手怎么打开?
联想笔记本语音助手怎么打开?联想语音助手可以通过它提供音乐 电台 美食 天气聊天 提酲 新闻 科等语音控制,是—款可以通过语音控制PC的软件。那么在电脑中要怎么打开呢?来看下具体的方法吧。

戴尔笔记本怎么进入bios设置界面?
戴尔笔记本怎么进入bios设置界面?在笔记本中,如果用户需要进行系统重装的话,很多时候都要通过bios设置才能进行操作,但是很多用户都不清楚戴尔笔记本要怎么进入bios设置界面?下面就来看下具体的方法以及介绍吧。
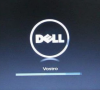
笔记本电脑功耗标准是多少?
自己电脑的功率是多大,不同类别、用途、品牌的笔记本电脑的功耗是不同的,不过笔记本电脑功率一般的20W左右,与屏幕大小高度有关,还与CPU有关,那么笔记本功耗标准是多少?下面,小编就来跟大家解说笔记本功耗标准。

联想笔记本怎么保养?Energy Management电源管理软件使用方法
笔记本电脑怎么保养电池呢?笔记本电脑如何保护电池延长电池寿命?我们可以通过使用Energy Management电源管理软件对笔记本电源进行管理,来实现保护笔记本电池的寿命。

惠普笔记本如何进入bios设置?常用的惠普笔记本bios设置方法
很多时候我们需要进bios进行些设置,比如说重装系统或者对硬件进行设置的时候 那么惠普笔记本怎么设置bios呢?下面小编给大家分享下常用的惠普笔记本bios设置方法。
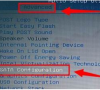
笔记本散热器买什么好 笔记本散热器品牌推荐
笔记本散热器用什么好?笔记本散热器买哪个品牌呢?笔记本在玩游戏的时候温度是非常高的,那么该如何加强笔记本的散热效果呢?很多人都会选择购买散热器,本文就给大家推荐几款比较好
