U帮忙如何用U盘安装XP系统?U帮忙U盘安装GHOST XP系统图文教程
GHOSTXP系统通常大小为700MB-1G左右,其特点是安装速度快,集成常见驱动,占用内存低,是老电脑的最佳首选操作系统,GHOSTXP分为两种格式,GHO格式和ISO扩展名两种,如果您是下载的ISO扩展名的,那么在解压后需要得到GHO文件才是GHOST版本的系统,如果找不到GHO文件说明
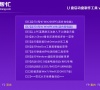
更新日期:2021-10-26
来源:系统部落
硬盘分区是指在磁盘上划分几个不同大小的逻辑分区,目的是为了更方便的管理文件,通常硬盘分区3-5个即可,xp通常C盘(系统盘)空间20-30G即可,win7或win8以上操作系统通常C盘分区大小为30-50G即可,其它的分区可以根据我们自己需要要的空间大小进行调整,下面教大家使用U帮忙启动盘给硬盘分区,适合新手学习使用。
U帮忙启动盘硬盘分区图文教程
第一步:硬盘分区前的准备工作
1、需制作一个U帮忙U盘启动盘,如果您还没有制作请参考U盘启动盘制作教程。
2、将已经制作好的U帮忙U盘启动盘插入到电脑的USB接口,如果是台式电脑推荐插入后侧的USB接口。
3、查找和自己电脑相关的U盘启动快捷键或者进入BIOS设置USB启动,设置方法请看u盘启动设置详细教程。
第二步:进入U帮忙PE启动盘,开始安装系统
1、重启电脑选择第二项进入到U帮忙win8pe系统!如下图所示;
2、进入到U帮忙PE系统后,双击打开桌面的“diskgenius分区工具”!如下图所示:
3、然后在左侧会看到磁盘列表,选择要分区的硬盘后,点击上方的“快速分区”按钮!如下图所示:
4、此时会弹出的快速分区窗口,在左侧选择要分区的数目,然后在“高级设置”项调整要分区的大小,再点击“确定”按钮!如下图所示:
5、点击确定后会自动分区,在分区过程中一定要让硬盘分区完成后才能关闭分区工具,否侧将会分区失败!分区完成后打开桌面的计算机或我的电脑里就可以看到刚刚分区的硬盘了!如下图所示:
U帮忙如何用U盘安装XP系统?U帮忙U盘安装GHOST XP系统图文教程
GHOSTXP系统通常大小为700MB-1G左右,其特点是安装速度快,集成常见驱动,占用内存低,是老电脑的最佳首选操作系统,GHOSTXP分为两种格式,GHO格式和ISO扩展名两种,如果您是下载的ISO扩展名的,那么在解压后需要得到GHO文件才是GHOST版本的系统,如果找不到GHO文件说明
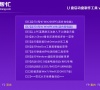
U帮忙如何安装Win7原版系统?U帮忙U盘安装原版Win7系统教程
现在很多用户都喜欢用原版的电脑操作系统,原版系统比较纯净,但是很多用户不知道如何安装,这里小编为大家推荐u帮忙工具,对于U帮忙而言,不论是GHO和ISO的原版系统,都是可以支持的,只需要将下载好的原版win7系统ISO镜像文件复制到已经制作好的U帮忙启动盘内

U帮忙如何用U盘安装Win7系统?U帮忙U盘安装GHOST Win7系统教程
windows 7系统是最常见的操作系统,GHOST版系统集成常见驱动,相对安装版而言安装速度快,操作更简单,是新型电脑的最佳首选操作系统,那么在解压后需要得到GHO文件才是GHOST版本的系统,如果找不到GHO文件说明是原版系统,对于U帮忙而言,不论是GHO版还是ISO格式的

U帮忙怎么制作U盘启动盘?U帮忙U盘启动盘制作图文教程
U帮忙怎么制作U盘启动盘?以前都是使用光盘安装系统,由于光驱携带不方便,光盘一旦磨损严重无法再次使用,而U帮忙可以将U盘、内存卡或移动硬盘快速变成一个启动盘,无论走到哪里都可以随身携带,一盘两用,平时可以用于存放文件,关键时刻即是安装系统或电

戴尔灵越7000笔记本如何使用u盘启动盘安装win7系统?
戴尔灵越7000是一款拥有着强大性能的娱乐型影音笔记本电脑,采用了intel第十代酷睿i7处理器以及集成显卡,能够让用户们有着不错的游戏体验,那么戴尔灵越7000笔记本如何使用u盘启动盘安装win7系统呢?今天为大家介绍戴尔灵越7000笔记本使用u盘启动盘安装win7系统的操作教程。

u盘启动盘无法进入引导安装系统如何解决?
u盘安装系统是用户常用的一种重装方式,虽然看起来很简单,但是一些细节不注意的话就很容易造成失败。就有用户反馈u盘启动盘无法进入引导安装系统,这该怎么办?下面小编就给大家介绍一下详细的解决办法。

启动盘重装系统Win10系统的详细教程
U盘启动盘安装系统已经是比较常用的一项系统重装方法了,操作相对简单,只要制作一个启动盘就可以开始重装。那么启动盘怎么重装系统Win10系统?下面小编就来给大家分享一下具体的操作。

hp elitebook设置u盘启动盘装win10系统教程
hp elitebook是一款商务办公笔记本电脑,搭载了英特尔酷睿11代i7处理器以及发烧级核芯显卡,能够让用户们有着不错的办公体验,那么hp elitebook笔记本如何使用设置u盘启动盘安装win10系统呢?今天小编为大家分享hp elitebook设置u盘启动盘装win10系统教程。

U盘被制作成启动盘怎么恢复?启动盘恢复成普通u盘
很多用户在使用U盘重装时,都需要先将U盘制作成启动盘,那重装系统之后要怎么把启动盘的U盘恢复成普通U盘呢?针对这个问题,小编就给大家讲述一下U盘被制作成启动盘恢复普通U盘的教程。

小米笔记本电脑pe怎么进?石大师u盘制作启动盘教程
小米笔记本电脑pe怎么进?pe系统是一个独立的小系统,通过pe系统可以快速的对系统进行重装或者对系统进行设置调整,那么小米笔记本想要进入pe应该怎么操作呢?首先需要制作u盘启动盘,小编推荐使用石大师装机工具,轻松完成u盘启动盘的制作,来看看具体教程吧
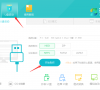
小米笔记本怎么进入pe系统?系统之家u盘制作pe系统启动盘
小米笔记本怎么进入pe系统?小米笔记本是性价比很高的品牌,但是使用久了电脑出现卡顿等问题,这个时候进入pe系统进行系统的重装或者删除顽固垃圾是最好的解决方法,但是要进入pe系统的话就需要先制作u盘启动盘,借助系统之家装机工具可以轻松的完成制作
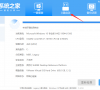
华硕pe系统u盘怎么制作?系统之家u盘制作pe系统启动盘教程
华硕pe系统u盘怎么制作?想要进入pe系统,就必须先制作u盘启动盘,那么华硕电脑想要进入pe系统的话,要怎么操作呢?借助系统之家u盘工具,可以帮助用户轻松完成启动盘的制作,来看下详细的教程吧。
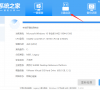
笔记本pe系统怎么进入?石大师u盘制作启动盘教程
笔记本pe系统怎么进入?进入pe系统可以帮助用户方便快速的对电脑快捷设置,安装重装系统等操作,那么笔记本想要进入pe系统应该怎么进呢?首先需要制作一个u盘启动盘才可以,小编给大家推荐使用石大师u盘工具,来看看详细的制作启动盘教程吧。
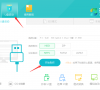
u盘启动盘制作完成后怎么重装系统?
u盘重装系统的话,第一步就需要先制作u盘启动盘。有网友就反映自己的u盘启动盘制作完成后怎么装系统呢?其实安装系统的方法很简单,下面小编就来教教大家u盘启动盘制作完成后怎么重装系统。
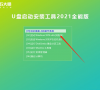
小白制作u盘启动盘的教程步骤
想要使用小白装机工具来制作u盘启动盘重装系统,但是自己有不清楚具体的操作步骤怎么办?方法很简单,下面小编就给大家展示一下小白制作u盘启动盘的教程步骤。
