U帮忙如何用U盘安装XP系统?U帮忙U盘安装GHOST XP系统图文教程
GHOSTXP系统通常大小为700MB-1G左右,其特点是安装速度快,集成常见驱动,占用内存低,是老电脑的最佳首选操作系统,GHOSTXP分为两种格式,GHO格式和ISO扩展名两种,如果您是下载的ISO扩展名的,那么在解压后需要得到GHO文件才是GHOST版本的系统,如果找不到GHO文件说明
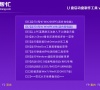
更新日期:2021-10-26
来源:系统部落
现在很多用户都喜欢用原版的电脑操作系统,原版系统比较纯净,但是很多用户不知道如何安装,这里小编为大家推荐u帮忙工具,对于U帮忙而言,不论是GHO和ISO的原版系统,都是可以支持的,只需要将下载好的原版win7系统ISO镜像文件复制到已经制作好的U帮忙启动盘内的GHO文件夹下即可。
U帮忙U盘安装原版Win7系统教程
第一步:U盘安装原版win 7系统前的准备工作
1、需制作一个U帮忙U盘启动盘,如果您还没有制作请参考U盘启动盘制作教程
2、下载原版windows7系统并复制到已经制作好的U帮忙启动盘内的GHO文件夹下。
第二步:用快捷键或进BIOS设置U盘启动
1、将已经制作好的U帮忙U盘启动盘插入到电脑的USB接口,如果是台式电脑推荐插入后侧的USB接口!
2、查找和自己电脑相关的U盘启动快捷键或者进入BIOS设置USB启动,设置方法请看u盘启动设置详细教程。
第三步:进入U帮忙PE快速安装系统
1、重启电脑选择第二项进入到U帮忙win8pe系统,对于电脑配置太低的用户进入速度可能会慢些!如下图所示。
2、进入到U帮忙PE系统后,双击桌面的“U帮忙一键装机工具”打开,此时会自动检测到我们所放到GHO目录的原版win 7系统,点击小三角处选择要安装的版本,通常安装旗舰版,然后选择还原到系统盘(通常系统盘为C盘),然后单击”确定“按钮!如下图所示
3、勾选”完成后重启“,再点击”确定“按钮!如下图所示
4、正在复制WINDOWS 7安装文件到C盘!如下图所示
5、进度条走到100%后会提示我们重启,点击“是”按钮重启电脑!如下图所示:
第四步:进入win7系统安装界面
1、重启电脑后,屏幕会出现windows 7安装百分比进度!如下图所示
2、按照下图中选择地区和语言!
3、输入用户名,这个随便添!如下图所示
4、为帐户设置密码,我们也可以不设置的,如下图所示
5、勾选“我接受许可条款”,再点击“下一步”按钮。如下图所示
6、点击“以后询问我”关闭自动更新,如下图所示
7、设置时区和时间,通常默认即可。如下图所示
8、最后原版windows 7系统就已经安装完毕了。如下图所示
U帮忙如何用U盘安装XP系统?U帮忙U盘安装GHOST XP系统图文教程
GHOSTXP系统通常大小为700MB-1G左右,其特点是安装速度快,集成常见驱动,占用内存低,是老电脑的最佳首选操作系统,GHOSTXP分为两种格式,GHO格式和ISO扩展名两种,如果您是下载的ISO扩展名的,那么在解压后需要得到GHO文件才是GHOST版本的系统,如果找不到GHO文件说明
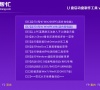
U帮忙启动盘硬盘如何分区?U帮忙启动盘硬盘分区图文教程
硬盘分区是指在磁盘上划分几个不同大小的逻辑分区,目的是为了更方便的管理文件,通常硬盘分区3-5个即可,xp通常C盘(系统盘)空间20-30G即可,win7或win8以上操作系统通常C盘分区大小为30-50G即可,其它的分区可以根据我们自己需要要的空间大小进行调整,下面教大
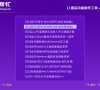
U帮忙如何用U盘安装Win7系统?U帮忙U盘安装GHOST Win7系统教程
windows 7系统是最常见的操作系统,GHOST版系统集成常见驱动,相对安装版而言安装速度快,操作更简单,是新型电脑的最佳首选操作系统,那么在解压后需要得到GHO文件才是GHOST版本的系统,如果找不到GHO文件说明是原版系统,对于U帮忙而言,不论是GHO版还是ISO格式的

U帮忙怎么制作U盘启动盘?U帮忙U盘启动盘制作图文教程
U帮忙怎么制作U盘启动盘?以前都是使用光盘安装系统,由于光驱携带不方便,光盘一旦磨损严重无法再次使用,而U帮忙可以将U盘、内存卡或移动硬盘快速变成一个启动盘,无论走到哪里都可以随身携带,一盘两用,平时可以用于存放文件,关键时刻即是安装系统或电
