云骑士装机大师重装系统的详细教程
近期有网友的电脑系统遇到一些问题,运行速度比较慢,经常蓝屏等,想要通过在线重装系统解决。那么有没有什么好用的重装系统方法推荐呢?今天小编就为大家介绍使用云骑士装机大师重装系统的详细方法,让我们一起来看看吧。
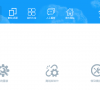
更新日期:2021-10-19
来源:系统部落
我们在电脑出现问题无法解决的时候,都会选择重新安装系统,安装系统的方式有很多种,如硬盘安装,U盘安装等等,今天小编为大家带来的是云骑士装机大师硬盘安装系统教程,一起来看看吧。
准备工作
① 电脑保证能正常进入系统;在本站下载云骑士装机大师
② 下载Win7,Win8,Win10,XP系统镜像文件(下载自己所需系统即可);
③ 镜像下载地址:https://www.xitongbuluo.com/windows/52305.html
云骑士装机大师硬盘安装系统教程
第一步:下载Win10系统镜像包首先将在系统部落下载好的Win10系统放进本地磁盘。(注意不要把镜像放进C盘,因为C盘是我们电脑的系统盘,如果你把系统放进C盘会影响电脑运行的速度【个别电脑系统盘不为C盘时,也请将系统镜像不要摆在系统盘内】)。这里是放进到E盘。
第二步:解压所下载的“Win10x64_2020”镜像;鼠标右键“解压文件(A)”;
第三步:解压出来的文件夹是需要在磁盘根目录下才能进行下一步安装;注:系统镜像文件放在中文的文件夹里是运行不了,导致会安装系统失败;
第四步:选择“本地硬盘安装”,鼠标右键“以管理员身份运行”;
第五步:提示用户关闭一切杀毒软件来进行下面操作,点击下面“我知道了”;
第六步:把我的文档、收藏夹、桌面上的数据备份下,方便重装后使用,点击“安装系统”;
第七步:程序在备份用户数据并准备系统重装工作,点击“立即重启“之后,电脑会进入开机状态;
第八步:电脑重启后,选择windows 8/10 PE的模式进入,进入PE后系统会自行打开安装;
第九步:下面就是熟悉的系统安装界面;
第十步:安装过程中会弹出引导修复选项,点击确定即可;
第十一步:GHOST恢复完,电脑自动重启,下面是一系列的Win10系统安装过程;
第十二步:等待完成安装后一个全新干净的Win10系统就出来了,欢迎使用。
云骑士装机大师重装系统的详细教程
近期有网友的电脑系统遇到一些问题,运行速度比较慢,经常蓝屏等,想要通过在线重装系统解决。那么有没有什么好用的重装系统方法推荐呢?今天小编就为大家介绍使用云骑士装机大师重装系统的详细方法,让我们一起来看看吧。
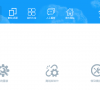
云骑士装机大师进行系统增量备份与还原的操作方法
云骑士装机大师如何进行系统增量备份与还原?相信还有部分用户想要对系统进行备份还原时不知道应该如何操作吧,对于这一情况今天小编将为大家带来云骑士装机大师进行系统增量备份与还原的操作方法,步骤简单,安全有效,我们一起来看看吧。

云骑士装机大师如何还原数据?云骑士装机大师还原数据的操作方法
云云骑士装机大师如何还原数据?云骑士装机大师是一款十分专业且实用的系统重装软件,可以有效解决多种电脑系统问题。今天小编将为大家带来云骑士装机大师还原数据的操作方法,有需要的小伙伴们不要错过了哦,一起来看看吧。

云骑士装机大师的使用方法 云骑士装机大师重装失败怎么办?
云骑士装机大师集成U盘启动盘制作工具、一键重装系统、一键备份 还原装机辅助等功能于一身,可以有效解决多种电脑系统问题。云骑士装机大师重装失败怎么办?下面就一起来看看小编带来的详细的解决教程吧。
