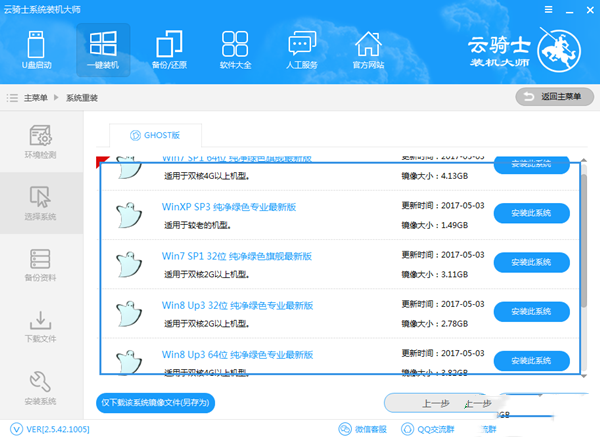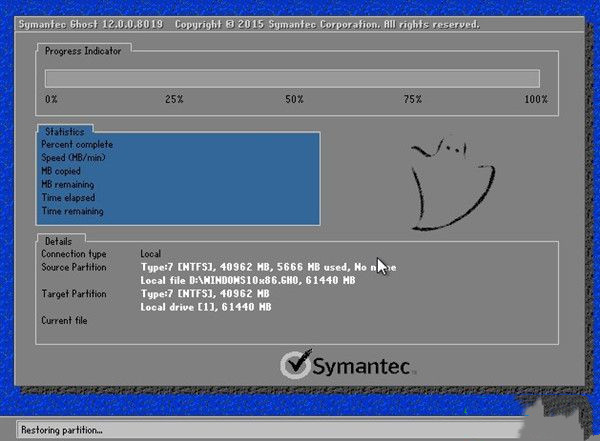云骑士装机大师的使用方法 云骑士装机大师重装失败怎么办?
更新日期:2021-12-23
来源:系统部落
云骑士装机大师集成U盘启动盘制作工具、一键重装系统、一键备份/还原装机辅助等功能于一身,可以有效解决多种电脑系统问题。云骑士装机大师重装失败怎么办?下面就一起来看看小编带来的详细的解决教程吧。
云骑士装机大师重装失败怎么办?
从BIOS,硬盘分区和引导丢失这三方面着手,大家可根据自己实际问题选择解决方法。
1、查看bios设置
原厂预装Win10机型,手动修改BIOS换Win7的话,刷新BIOS后会恢复默认,无法进入系统。需要重新进入bios修改:“Security” 菜单将 “Secure Boot Control” 设定为Disabled;“Boot” 菜单内将 “Lunch CSM” 设定为 Enabled。
详情请看:超实用易懂的电脑BIOS小常识,老司机就是这样炼成的!
2、查看磁盘分区情况
磁盘分区跟启动模式有无对应,如果是MBR硬盘分区模式,对应BIOS模式是Leagcy传统模式。如果是GPT硬盘分区模式,对应BIOS模式是UEFI模式。
3、引导丢失,可以直接用pe修复引导
1.通过u盘启动进入到云骑士主菜单界面(u盘启动盘制作教程),用键盘上的上下键将光标移至【02】运行Win08PE并回车确定,如图所示:
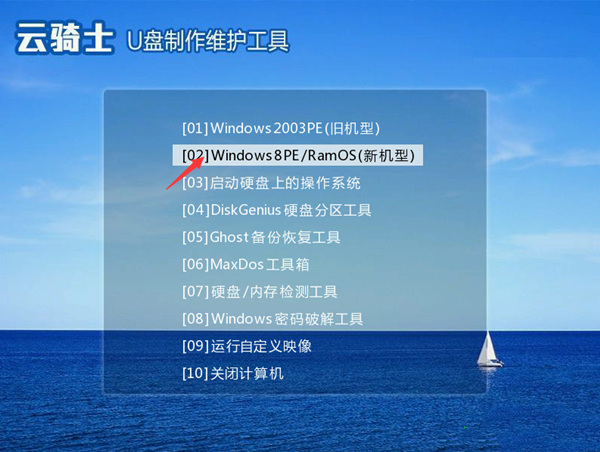
2.进入win8pe系统桌面后,打开桌面上的更多工具文件夹,找到系统引导自动修复图标并双击打开
3.打开系统引导修复工具后,系统自动修复后会显示出repair successed的字样,这样就能成功修复完成
安装步骤
第一步、环境检测
点击下载软件,并正常打开, 点击软件首界面“系统重装”按钮,进行环境检测。如图所示:
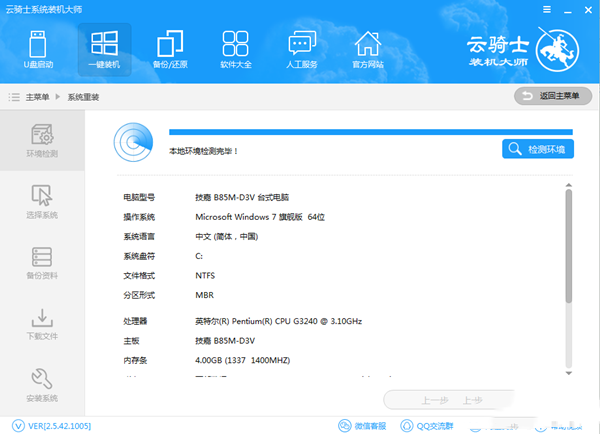
第二步、系统选择
进入“系统选择”,云骑士将提供XP,Win7, Win8,Win10系统进行选择。用户根据需求选择系统;如图所示:
第三步、备份资料
进入“备份资料”,选择完需要备份的资料后点击“下一步”,如图所示:
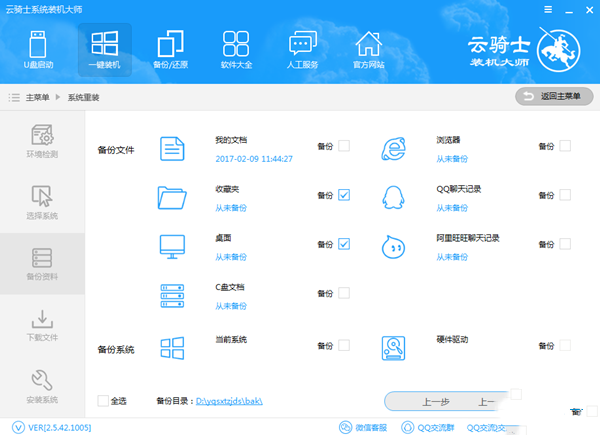
第四步、下载文件
进入“下载文件”,云骑士在为用户提供全新系统下载的同时对文件进行备份,等待完成即可。如图所示:
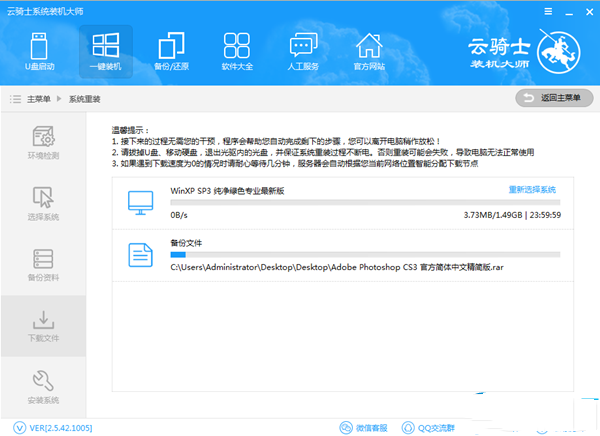
第五步、安装系统
系统下载完成,电脑将自动重启。 云骑士重装将不需人工操作全自动安装完成。