电脑重装系统后office不见了怎么找回?
office是电脑必备的软件之一,可以帮助用户高效地完成工作。但是最近有用户反映自己重装电脑之后找不到office了,office去哪了呢?下面小编要带给大家的就是电脑重装系统后office不见了的恢复方法。
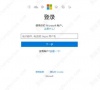
更新日期:2021-09-30
来源:系统部落
戴尔电脑怎么用U盘装系统呢?很多的用户都喜欢用Dell的电脑,当不喜欢当前的系统时怎么用U盘重装系统呢?小编这里给大家介绍戴尔电脑U盘装系统的方法。
有些使用戴尔电脑的用户想要用U盘重装系统却不知道怎么操作,戴尔电脑是很多人都喜欢用的品牌,接下来小编将给大家介绍戴尔电脑U盘重装系统的方法,大家有需要的话可以参考。
装系统电脑图解-1
戴尔(Dell)电脑U盘重装系统方法:
1、首先准备一个U盘启动盘制作工具,进入小白一键重装系统官网( )
)
2、准备一个U盘,最好大于4G
戴尔电脑图解-2
制作U盘启动盘:
1、将U盘插入电脑,打开小白一键重装系统软件,切换到U盘启动,点击U盘模式,勾选你的U盘,点击一键制作U盘启动盘。
装系统电脑图解-3
2、后面根据提示选择,这里你要安装什么系统就选择下载什么系统镜像。
装系统电脑图解-4
3、按步骤操作后出现下面的界面表示U盘启动盘制作完成。
装系统电脑图解-5
进入PE开始U盘重装系统:
1、将制作好的U盘启动盘插在需要安装的电脑上,重启电脑开机时不停地按U盘启动快捷键,戴尔的为“F12”或“ESC”键,出现下面的界面时用键盘上的上下键选择U盘启动。
装系统电脑图解-6
2、进入到小白PE菜单选择界面,选择02进入PE系统。
U盘装系统电脑图解-7
3、进入后弹出小白PE系统安装工具界面,这里会自动搜索U盘里面已经下载好的系统镜像文件,安装默认的设置点击右下角的安装系统。
戴尔电脑图解-8
4、进入系统的安装过程,这里只需要耐心等待即可。
U盘装系统电脑图解-9
5、上面的过程完成后出现下面的界面提示重启电脑,重启电脑后进入系统最后的安装。
Dell电脑图解-10
6、进入系统最后的安装过程,这个过程也只需要耐心的等待,直到进入到系统里面戴尔电脑U盘重装系统的过程就完成了。
装系统电脑图解-11
以上即是戴尔电脑U盘重装系统的方法,过程还是很简单的,当你在操作过程中有什么其他的问题可以在本站索搜相关的教程解决,或者也可以找我们获取一些帮助。
电脑重装系统后office不见了怎么找回?
office是电脑必备的软件之一,可以帮助用户高效地完成工作。但是最近有用户反映自己重装电脑之后找不到office了,office去哪了呢?下面小编要带给大家的就是电脑重装系统后office不见了的恢复方法。
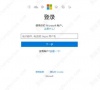
vmware虚拟机如何安装系统?vmware虚拟机系统安装教程
vmware虚拟机如何安装系统?VMware Workstation是一款强大的虚拟机软件,支持用户安装任何的虚拟系统,那具体要怎么进行系统安装呢?详细的步骤教程分享给大家。
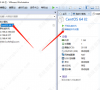
微pe工具箱装win10详细教程 微pe工具箱安装系统教程
微pe工具箱怎么装win10?微pe工具箱不仅能够安装到当前操作系统、移动硬盘以及U盘,完美地支持各个操作系统,如果想要使用微pe工具箱安装win10系统应该怎么操作呢?来看看详细的安装系统教程吧。

小白一键重装系统可靠吗-小白一键重装系统可不可靠详情
小白一键重装系统软件是现在安装系统时使用率最高的软件没有之一,不过很多用户还是担心它可不可靠,今天就给你们带来了小白一键重装系统可不可靠详情,快来看看吧。

wim文件怎么安装系统?wim文件是什么意思?
wim文件怎么安装系统?WIM文件是系统映像文件格式的一种,也可以用来安装系统,但是有些用户不知道该格式的系统映像文件怎么安装系统,这篇文章教大家带来的WIM文件在PE下安装系统方法。

U盘装系统无法创建新分区的解决技巧
用U盘装系统,首先,将系统下载到U盘中,然后,再由U盘启动盘制作工具来为大家重装系统。但是在装系统的时候,出现了安装程序无法创建新的系统分区,也无法定位现有系统分区。
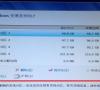
天意u盘维护系统安装系统教程
天意u盘维护系统是天意用心整合的一款占用资源最少、体积极?⑵舳俣茸羁斓亩嗷肪呈涤玫腤INPE 天意u盘维护系统器全面优化系统内核,大大提高了安全性和稳定性 有没有朋友使用过天意u盘维护系统安装系统呢?

U盘启动盘怎么装系统?U盘启动盘装系统教程
当下最流行的安装方法当属u盘了,u盘启动盘工具方法成功率几乎高达100%,也许一些还没有安装过的用户会认为这是一个比较复杂的操作,其实不然, 使用

怎么用金山卫士重装系统 金山卫士重置系统教程
金山卫士怎么重装系统? 金山卫士在系统重装还原方面拥有一个很强大的功能,那就是用户在无系统安装盘、无驱动的情况下进行快速重装系统,同时还可以恢复电脑中的受损文件。下

U盘重装系统提示“CMOS checksum error-Defaults loaded"?
很多用户在利用u盘重装系统后重启计算机时却提示CMOS checksum error-Defaults loaded,这是什么情况?遇到这样的问题时该如何解决呢?CMOS checksum error-Defaults loaded意为CMOS校验和误差默认加载)。
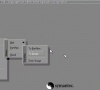
系统重装软件哪个好?电脑重装系统哪个软件好用?
系统重装软件哪个好?电脑重装系统哪个软件好用?网络上有各种各样的系统重装工具,但是质量参差不齐,系统部落小编今天要给朋友们介绍两款比较优秀的电脑重装系统软件,真的可以做到一键重装系统的那种,当然也可以满足多样需求,例如制作U盘启动盘什么的

系统之家一键重装系统工具图文详解教程
系统之家一键重装系统是款操作简单的重装软件,很适合新手小白用户,没有繁琐的操作,只需要几步就可以解决系统一键重装,接下来给大家带来关于系统之家一键重装工具的使用教程详解。

怎么使用PE系统重装系统?PE系统重装系统操作方法
有的时候我们系统可能会出现卡顿、运行缓慢等等,这时候最简单的解决方法就是重装了,那么如果想使用PE重装系统该如何进行操作呢?下面一起来看看具体详解吧。
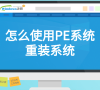
2022年电脑一键重装系统哪个好用?电脑一键重装系统软件推荐介绍
2022年电脑一键重装系统哪个好用?有的时候我们可能会因为电脑出现故障,难以解决采用重装系统的方式,那么现在市面上有很多重装系统软件,有哪些是好用的呢?下面给大家重点介绍几款,快来看看吧。

电脑一键ghost重装系统的详细步骤
当我们的电脑一键ghost后,正常使用电脑,所需要的时间比重装系统要短很多。因为电脑一键ghost之后,电脑中相应的硬件驱动程序以及应用程序,都是已经安装好的,不需要另外花时间去安装。本期教程小编将为大家带来电脑一键ghost重装系统的详细步骤,让我们一起
