msvcr110.dll丢失如何解决?Win11提示msvcr110.dll缺失的修复方法
msvcr110.dll是与Microsoft Visual C++包关联的DLL(动态链接库)文件,如果Win11系统提示缺失msvcr110.dll文件,可能会导致某些游戏无法运行。那么我们要如何修复这个问题呢?下面就来看看具体的方法吧。

更新日期:2022-02-26
来源:系统部落
有的时候我们系统可能会出现卡顿、运行缓慢等等,这时候最简单的解决方法就是重装了,那么如果想使用PE重装系统该如何进行操作呢?下面一起来看看具体详解吧。
怎么使用PE系统重装系统
1、搜索“之家重装官网”,在官网内下载系统之家一键重装。
2、打开系统之家,点击u盘模式。
3、切换成本地模式,选择C盘以外的安装路径进行安装。
4、系统会再次确认是否安装。
5、等待PE系统安装完成。
6、安装完成后,可以重启电脑。
7、重启后系统增加一个启动选项,我们选择启动下方的PE系统。
8、进入PE系统后,打开桌面上的系统之家一键装机。
9、选择需要重装的系统。如果“系统安装”页面内没有搜索到可供安装的系统的话,可以使用上方的“在线安装”功能。
10、安装目录选择C盘,然后点击开始安装。
11、安装完成后可以点击立即重启。
12、再次重启所需的时间相对要长一些,进入系统桌面后,系统就重装完成了。
以上就是使用PE系统重装系统的操作方法,希望可以帮助到大家。
msvcr110.dll丢失如何解决?Win11提示msvcr110.dll缺失的修复方法
msvcr110.dll是与Microsoft Visual C++包关联的DLL(动态链接库)文件,如果Win11系统提示缺失msvcr110.dll文件,可能会导致某些游戏无法运行。那么我们要如何修复这个问题呢?下面就来看看具体的方法吧。

VirtualBox虚拟机安装win11提示无法运行怎么办?
有用户在VirtualBox虚拟机上安装win11时,收到提示“这台电脑无法运行Windows11,这台电脑不符合安装此版本的Windows所需的最低系统要求。”遇到这种问题要如何解决呢?主要是因为虚拟机中未开启TPM功能和EFI启动导致。下面就来看看详细的办法。

VMware虚拟机安装Win11提示这台电脑当前不满足Windows11系统要求怎么办
一些犹豫要不要安装Win11系统的用户,可能会想在虚拟机上先体验一把新系统,但是到安装Win11的时候发现无法安装,还出现“这台电脑当前不满足windows11系统要求”的错误提示,这该怎么办?下面小编就给大家整了几个解决办法,可以尝试。
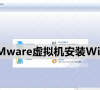
translucenttb为什么不能透明?translucenttb为什么不能透明win11?
TranslucentTB是一个可以美化Windows 10和Windows 11任务的小工具,因其文件量非常小,只占用3.8M的内存资源而受欢迎。TranslucentTB可以将任务栏设置成正常、不透明、透明、亚克力四种模式,很多人一般将任务栏设置成透明。从2023年3月Windows11升级了KB5023706之后,导致TranslucentTB失效,一起看看解决方法吧。

Windows 11安卓子系统最简洁的安装方式
Windows 11安卓子系统,全称windows subsystem for android,是微软开发的一款模拟安卓的驱动,用户通过安卓子系统就能轻松在电脑上运行安卓软件和游戏了。但是还有不少用户不清楚怎么在电脑上安装安卓子系统WSA?下面小编就给大家带来Windows 11安卓子系统最简洁的安装方式,一起来看看。

win11管理员账户怎么删除?
win11管理员账户怎么删除?有的时候我们会为自己创建的账户赋予管理员权限,这样可以不需要进行账户间的切换,那么之前的管理员账户就没有用了,如果想要删除的话,应该怎么操作呢?

win11开发者模式怎么关掉?
win11开发者模式怎么关掉?在最新的win11系统中,如果要更改win11的部分系统重要设置,就需要打开开发人员选项,但是可能会影响到安全性,那么要关闭开发者模式应该怎么操作呢?

win11菜单栏怎么放到左边?windows11菜单栏靠左设置方法
win11菜单栏怎么放到左边?最新的win11系统中,微软区别于win10 win7等系统,把菜单栏设置在了居中位置,由于此前的windows系统开始菜单都是靠左的,所以在win11默认居中后使用起来非常不习惯,那么win11菜单栏可以放到左边吗?

win11怎么跳过硬盘自检?win11跳过磁盘检查怎么设置
win11怎么跳过硬盘自检?很多用户在升级更新了win11系统后,发现系统每次开机都会进行硬盘自检测,导致开机速度特别慢,那么win11怎么跳过硬盘自检呢?来看看小编提供的方法。

win11文件加密怎么加密文件?win11文件加密方法教程
win11文件加密怎么加密文件?很多人喜欢在系统里存放一些重要文件,不想给其他人看见,这个时候可以通过对文件进行加密操作来提高安全性,那么在最新的win11系统中,文件加密应该怎么设置呢?

Win11电脑被限速了如何解除?windows11网速慢的解决方法
Win11电脑被限速了如何解除?在系统的默认使用中,会预留一定的带宽来让后台进行静默更新下载,这就导致有的用户觉得自己的系统网速慢,那想要解除这个网络限速的话,应该怎么操作呢?

win11休眠模式怎么开启?win11打开休眠功能的方法教程
win11休眠模式怎么开启?在win11系统中,自动默认在用户离开电脑一段时间后,就会进入休眠模式,但是有的用户发现自己的电脑并没有开启这个休眠功能,那么win11休眠模式怎么开启呢?

win11窗口颜色怎么改?windows11窗口底色设置方法
win11窗口颜色怎么改?如果我们不喜欢默认的win11系统窗口颜色,其实是可以自己修改的,在最新的win11系统中,微软也支持用户进行自定义的个性化设置,那么win11窗口颜色怎么改呢?

windows11网络和共享中心在哪里?windows11网络和共享中心怎么打开
windows11网络和共享中心在哪里?通过网络共享中心,可以方便用户对局域网进行设置,但是很多刚使用win11系统的用户都不清楚网络和共享中心在哪里打开,下面跟着小编一起来看看吧。

win11怎么删除本地账户?win11本地账户删除方法
win11怎么删除本地账户?如果设置了太多本地账户,会占用过多的硬盘和内存空间,因为每个账户都有自己的独立桌面跟内容,这时候最好将不用的删除掉,那么在最新的win11系统中,要怎么删除本地账户呢?
