怎么使用PE系统重装系统?PE系统重装系统操作方法
有的时候我们系统可能会出现卡顿、运行缓慢等等,这时候最简单的解决方法就是重装了,那么如果想使用PE重装系统该如何进行操作呢?下面一起来看看具体详解吧。
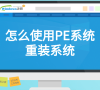
更新日期:2021-09-30
来源:系统部落
在我们使用电脑的过程中,难免会因为操之过急而导致一些系统文件被删除因为无法使用电脑系统,为了不影响我们的日常使用,就只能进行U盘启动进入PE安装系统了,但是很多用户不知道怎么操作,下面,小编就教大家如何使用U盘启动进入PE安装系统。
别看安装电脑系统看是简单,但是对于想自学安装系统的用户来说无疑是一件非常头疼的事,尽管现在安装系统的方法有很多,所以,今天小编就给单鞋还不知道怎么安装的用户带来一篇使用U盘启动进入PE安装系统的方法,相信你们一定会喜欢。
最近小编我在网上看到有好多的粉丝小伙伴留言询问小编我关于安装系统的方法,接下来小编我就来好好教教大家吧。
如何使用U盘启动进入PE安装系统
将制作好的大白菜u盘启动盘插入usb接口,然后重启电脑,出现开机画面时,通过使用启动快捷键引导u盘启动进入到大白菜主菜单界面,选择“【02】运行大白菜Win8PE防蓝屏版(新电脑)”回车确认。
PE系统电脑图解-1
登录大白菜装机版pe系统桌面,系统会自动弹出大白菜PE装机工具窗口,点击“浏览(B)”进入下一步
U盘启动电脑图解-2
点击打开存放在u盘中的ghost win7系统镜像包,点击“打开(O)”后进入下一步操作。
U盘电脑图解-3
等待大白菜PE装机工具提取所需的系统文件后,在下方选择一个磁盘分区用于安装系统使用,然后点击“确定(Y)”进入下一步操作。
U盘启动电脑图解-4
点击“确定(Y)”进入系统安装窗口。
U盘启动电脑图解-5
此时耐心等待系统文件释放至指定磁盘分区的过程结束。
U盘启动电脑图解-6
释放完成后,电脑会重新启动,稍后将继续执行安装win7系统后续的安装步骤,所有安装完成之后便可进入到win7系统桌面。
U盘启动电脑图解-7
以上就是使用U盘启动进入PE安装系统的操作方法了。
怎么使用PE系统重装系统?PE系统重装系统操作方法
有的时候我们系统可能会出现卡顿、运行缓慢等等,这时候最简单的解决方法就是重装了,那么如果想使用PE重装系统该如何进行操作呢?下面一起来看看具体详解吧。
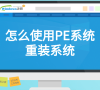
PE系统没有浏览器怎么上网?PE系统没有浏览器的解决方法
PE系统没有浏览器怎么上网?最近有用户询问这个问题,不知道怎么解决,在使用电脑的时候,需要使用浏览器上网,要是没有浏览器该怎么上网呢?针对这一问题,本篇带来了详细的PE系统没有浏览器的解决方法,操作简单,分享给大家。

winpe系统怎么制作
当我们的电脑出现系统故障无法修复的时候,我们可以考虑通过制作winpe系统进去重装系统.一般winpe系统主要通过u盘来制作,下面小编就教下大家具体的制作方法.
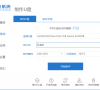
小编教您win10pe系统怎么进入
win10操作系统是我们目前使用较多的操作系统,很多用户不知道win10pe系统怎么进入,小编今天就整理了一些资料.下面就来给大家分享一下进入win10pe系统的详细教程.

winPE系统下连接USB找不到移动硬盘的解决方法
经常使用移动硬盘的朋友,不知道有没有遇到过这样的情况,在winpe下连接USB移动硬盘,任务栏上出现了USB设备图标,但是打开我的电脑或资源管理器,里面却没有移动硬盘的盘符,那

U盘启动pe系统制作下载
由于操作失误或病毒恶意软件入侵导致电脑无法正常运作,甚至可能无法再登陆系统,这种情况下可以用PE进行系统安装,但是有很多网友为此提出如何操作制作pe,下面就由小编带领大家操作U盘启动.

pe系统如何修复
当我们的电脑出现引导错误,我们想要进入pe修复系统文件时,我们应该怎么操作呢,按什么键进入pe系统呢,别着急,跟着小编一起往下看pe系统如何修复吧.

win10pe系统怎么进入-win10pe系统进入方法
很多使用win10系统的小伙伴都会接触到pe系统,但是有很多都不知道怎么进入该系统,今天就就给你们带来了win10pe系统进入方法,想知道的话就来看看吧。

进入PE系统出现蓝屏的解决办法
不少朋友在使用PE安装系统时,都有遇到过电脑出现蓝屏的情况。一进入PE系统,电脑就出现蓝屏的状况,系统无法正在运行。这是怎么回事呢?今天U大侠小编就和大家说说进入PE系统出

启动u盘进不了pe系统如何解决
有一些用户说自己制作后的启动U盘进不了PE系统,这是怎么回事.一般情况下,如果您的在正确的制作完启动盘后发布无法进入PE系统则可能和您在Bios中的启动项设置有关系或者也有可能和PE兼容模式存在问题.

修改PE系统盘符的小方法
如何修改PE系统中的盘符呢?修改U盘盘符,我想很多人都会修改,但是修改PE盘符的话,大多数人都不懂得如何修改。因此今天U大侠小编就和大家说说修改PE系统盘符的小方法。 盘符

win7pe系统怎么进入-win7pe系统详细进入方法介绍
win7电脑出了问题之后需要进入pe系统来解决,不过大家都知道该怎么进入吗?今天就给你们带来了win7pe系统详细进入方法介绍,有需要的一起来看看吧。

U盘怎么进入pe系统
我们在日常使用电脑的时候会遇到一些电脑死机或者其他问题,需要进入PE系统界面重装电脑,那么如何使用U盘进入PE系统呢?下面小编就给大家带来具体操作过程.

为什么加载pe系统会自动返回U盘主菜单?
最近有不少用户反映,在将U盘启动盘制作完成之后,加载pe系统却并没有登陆到桌面,反而是返回到主菜单界面。那么这是怎么回事呢?接下来U大侠小编就为大家分享加载pe系统自动返回U大侠U

通过PE系统后找不到硬盘的解决方法
Windows PE是Windows预安装环境,可以说是虚拟环境,运行的方法与实际系统一样,进入PE系统后找不到硬盘,通常这种情况会发生在一些新的电脑上,如果我们遇到这样问题,该如何解决才
