怎么从win8.1升级win10?win8.1系统怎么升级到win10?
我们在使用安装了win8操作系统电脑的时候,如果想要将自己的系统升级成最新的win10的话,想要直接进行升级更新是不可以的。那么我们只有自行下载win10最新版本安装更新了。我们可以在系统部落网站中找到自己需要的资源,然后通过选择的安装方式对系统进行
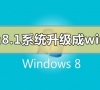
更新日期:2022-05-16
来源:系统部落
U盘重装Win8系统是最常用的Win8系统重装方法,由于一些原因我们需要重装电脑系统,部分用户并不知道U盘重装系统怎么操作,针对这一问题,本篇以装机吧工具为例,带来了装机吧U盘重装Win8系统详细教程,希望对你有帮助。
U盘装win8需要准备的工具:
1、U盘一个,最好大于4G。
具体步骤:
一、制作U盘启动盘并下载系统镜像
1、把U盘插到电脑USB接口,运行装机吧一键重装系统软件,切换到U盘启动——点击U盘模式。
2、勾选你的U盘点击一键制作启动U盘,选择UEFI/BIOS双启动。
3、PE选择高级版,版本的说明大家可以点击查看说明。
4、大家看情况选择格式化丢失数据还是不丢失。
5、这个点击下载需要安装的系统镜像文件,点击勾选Win8系统后点击下载系统且制作U盘。
6、开始下载PE镜像及选择的Win8系统安装镜像文件,耐心等待即可。
7、下载完成后开始制作U盘启动盘,不用我们手动操作,等待它自动完成后即可,如图制作完成。
二、重启电脑进入BIOS重装系统
1、重启电脑在开机时不停地按快捷键,在调出来的界面选择USB的选项,(有些没有写USB)就是你的U盘。进入到PE选择界面选02进入PE系统。一键U盘启动快捷键可以在U盘启动盘制作工具里面查询,或者在电脑开机时屏幕下方会出现短暂的按键提示,带boot对应的按键既是启动快捷键。
2、进入到PE系统桌面后会自动弹出PE装机工具,这里勾选下载的Win8系统,目标分区选择你的系统盘(一般为C盘),之后点击安装系统。
3、进入系统的安装过程,这里不用操作,耐心等待完成后重启电脑即可进入下一步的安装。
4、上面的步骤完成后重启电脑,进入最后的系统与驱动安装过程,这个步骤不用我们操作,只需要耐心等待系统部署完成后进入到系统桌面即可。
5、进入到系统桌面后整个过程就完成了,U盘重装Win8系统过程就是这样操作。
怎么从win8.1升级win10?win8.1系统怎么升级到win10?
我们在使用安装了win8操作系统电脑的时候,如果想要将自己的系统升级成最新的win10的话,想要直接进行升级更新是不可以的。那么我们只有自行下载win10最新版本安装更新了。我们可以在系统部落网站中找到自己需要的资源,然后通过选择的安装方式对系统进行
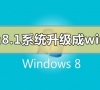
Win8系统当中语言包应该如何安装?
众所周知,官方翻新的Win8系统笔记本界面是英文版的,我们需要下载中文版语言包进行安装才能看懂。那么Win8系统语言包应该如何安装呢?对此,下面小编就为大家分享Win8系统语言包的安装方
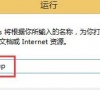
win8系统激活密钥_windows8中文版密钥永久激活码
win8系统具有启动速度快,占用内存少,兼容win7所支持的软件与应用,所以还是有很多人在使用,但是在安装win8系统的时候必须用密钥进行激活才能使用全部功能,这里小编给大家分享一些有效的windows8中文版激活码密钥。
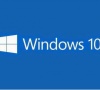
Win8如何设置个性化输入法?Win8怎么设置输入法?
相信大家都知道,现在市面上有各种各样、五花八门的输入法,而因为每个人的操作习惯不同,相对的对于输入法的要求也就不同。最近就有Win8用户觉得自己所使用的输入法很单调,想要将输入法个性化设置一下,但又苦于不会。那么,Win8如何设置个性化输入法呢?

Win8硬盘怎么进行分区?Win8硬盘分区的方法介绍
Win8硬盘怎么进行分区?很多用户已经升级使用win10系统,但对于坚持使用win8系统的用户来说,经常会碰到各种问题,特别是刚刚安装使用win8系统的用户,不知道如何对Win8硬盘进行分区。

Win8.1怎么激活?Win8.1激活教程介绍
Win8 1怎么激活?众所周知,Win8 1是一个相对较新的操作系统,一个新的操作系统对大家来说还是很陌生的,对它的一些操作还无从下手。那Win8 1该怎么激活呢?激活Win8 1系统有何方法?下面,小编就给大家介绍Win8 1激活教程。

Win8系统还原在哪里?win8系统还原方法?
Win8系统还原 在哪里?说到系统还原,大部分人首先想到的就是Ghost,但Windows 8已经集成系统恢复功能,只需要轻松点几下就可以恢复Windows 8系统。但不管是是系统备份还是系统还原,我

win8系统怎么关机?win8系统如何关机的解决方法
众所周知,xp,server,win7的关机都很简单就是直接点击开始菜单然后关机即可。但是win8系统是不同的,因为win8在开始菜单是没有关机选项的,对此,我们该怎么办呢? win8系统怎么关机

Win8电脑下system.exe进程占用磁盘100%的解决方法
我们在win8电脑中运行软件或者应用程序的时候,都会占据磁盘一定的空间,运行的软件程序越多占据的磁盘空间就越大,从而会导致系统运行速度缓慢,所以我们就需要对一些没必要的

win8系统如何分区硬盘?
说到win8系统分区,相信很多用户都很少接触到,电脑买来很多都是已经装好系统的,不需要自己再去折腾。但如果是自己重做系统,必然面临分区的操作。那么 win8系统分区 怎么操作呢

Win8优化教程 Win8运行慢的解决方法
Win8系统运行很慢怎么优化?有用户安装Win8系统后发现,运行速度很慢,经常出现卡顿的情况,该如何解决呢?下面给大家分享Win8系统运行慢总是卡顿的解决方法。

win8杀毒软件哪个好? win8好用的杀毒软件介绍
说到杀毒软件,我想凡是使用电脑或是手机的用户基本都安装了杀毒软件。但时下杀毒软件这么多,什么软件才是最好有适合自己电脑或是手机的呢? win8好用的杀毒软件 有哪些呢?

win8系统怎么看端口?
win8系统怎么看端口?电脑端口的关闭可以很大程度上保证用户电脑不受攻击的可能,那么怎么在系统上进行查看呢?以win8系统为例,一起来看下具体的查询端口的方法吧。

win8系统怎么设置添加引导选项?
win8系统怎么设置添加引导选项?win8系统是个比较少用户使用的冷门系统,这就导致了很多用户都不熟悉其中的操作设置等,比如设置添加引导选项,那么这个操作应该怎么实现呢?一起来看下吧。

win8.1 64位纯净版系统如何下载安装
纯净版系统是原版系统再经过第三方删减得到的系统,今天和大家分享一份win8.1 64位纯净版系统的下载地址以及安装方法,需要使用64位win8.1纯净版系统的用户可以进来下载安装.
