Win8系统当中语言包应该如何安装?
众所周知,官方翻新的Win8系统笔记本界面是英文版的,我们需要下载中文版语言包进行安装才能看懂。那么Win8系统语言包应该如何安装呢?对此,下面小编就为大家分享Win8系统语言包的安装方
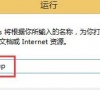
更新日期:2022-05-17
来源:系统部落
Win8系统还原在哪里?说到系统还原,大部分人首先想到的就是Ghost,但Windows 8已经集成系统恢复功能,只需要轻松点几下就可以恢复Windows 8系统。但不管是是系统备份还是系统还原,我们都可以在控制面板中找到我们需要的功能。下面,我们就一起来看看win8系统还原的方法。
Win8系统还原的入口位置是在:控制面板--所有控制面板选项--恢复里面,进入恢复页面后,再点击“高级工具”下面就可以找到“开始系统还原”了,这个就是系统还原入口。以下详细介绍下:
一、进入Win8计算机,找到控制面板入口,点击进入“控制面板”就进去。 进入控制面板后,我们点击进入“所有控制面板选项”之后仔细在里面看,即可找到“恢复”入口了,如下图:
二、如上图,点击“恢复”选项后即可进入恢复界面,如下图:
由于Win8系统还原工具隐藏在高级工具中,因此我们需要点击“高级工具”选项后的下拉菜单,将隐藏设置显示出来,如上图,箭头所指,点击下即可,之后就出来,如下图:
三、点击“开始系统还原”即可开始进入系统还原准备操作了。下面我们就一直下一步,之后系统会搜索到我们之前备份好的“Win8系统备份镜像文件”,如下图:
之后继续点击“下一步”,确认还原点后,点击“完成”后会弹出“启动后,系统还原不能中断,您希望继续吗?”提示,我们点击“是”即可,稍后电脑将自动重启,我们等待其完成即可,如下图:
最后我们只要静等系统自动还原Win8完成即可,最后会有Win8系统还原成功提示,如下图,至此Win8系统还原成功,如下图:
以上就是win8系统还原的方法,更多精彩内容继续关注系统部落官网。
Win8系统当中语言包应该如何安装?
众所周知,官方翻新的Win8系统笔记本界面是英文版的,我们需要下载中文版语言包进行安装才能看懂。那么Win8系统语言包应该如何安装呢?对此,下面小编就为大家分享Win8系统语言包的安装方
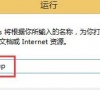
win8系统激活密钥_windows8中文版密钥永久激活码
win8系统具有启动速度快,占用内存少,兼容win7所支持的软件与应用,所以还是有很多人在使用,但是在安装win8系统的时候必须用密钥进行激活才能使用全部功能,这里小编给大家分享一些有效的windows8中文版激活码密钥。
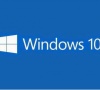
win8系统怎么关机?win8系统如何关机的解决方法
众所周知,xp,server,win7的关机都很简单就是直接点击开始菜单然后关机即可。但是win8系统是不同的,因为win8在开始菜单是没有关机选项的,对此,我们该怎么办呢? win8系统怎么关机

装机吧工具怎么U盘重装?装机吧U盘重装Win8系统详细教程
U盘重装Win8系统是最常用的Win8系统重装方法,由于一些原因我们需要重装电脑系统,部分用户并不知道U盘重装系统怎么操作,针对这一问题,本篇以装机吧工具为例,带来了装机吧U盘重装Win8系统详细教程,希望对你有帮助。

win8系统如何分区硬盘?
说到win8系统分区,相信很多用户都很少接触到,电脑买来很多都是已经装好系统的,不需要自己再去折腾。但如果是自己重做系统,必然面临分区的操作。那么 win8系统分区 怎么操作呢

win8系统怎么看端口?
win8系统怎么看端口?电脑端口的关闭可以很大程度上保证用户电脑不受攻击的可能,那么怎么在系统上进行查看呢?以win8系统为例,一起来看下具体的查询端口的方法吧。

win8系统怎么设置添加引导选项?
win8系统怎么设置添加引导选项?win8系统是个比较少用户使用的冷门系统,这就导致了很多用户都不熟悉其中的操作设置等,比如设置添加引导选项,那么这个操作应该怎么实现呢?一起来看下吧。

Win8系统网卡驱动无法安装导致无法正常上网
在win8系统中上网的时候,可能会碰到一些故障,比如我们的宽带连接上之后,却发现无法连接网络,而一般出现这样的问题主要是win8系统没有安装网卡驱动程序,所以我们就需要安装

win8系统下为什么u盘不显示的解决方法
在win8系统下,插入U盘后右下角可以看到U盘的图标,但在计算机磁盘管理却不显示U盘图标。拿另一个U盘试了下,也是如此,这是怎么回事。该怎么解决这个问题呢?下面,U大侠小编就给
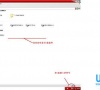
win8系统下google相册打不开的原因及解决方法
众所周知,谷歌Picasa在前两年就退出了中国市场了,现在基本上只剩下百度、360和雅虎等搜索引擎了,可是我们通过这些搜索引擎还是可以找到Picasa相册图片。但是就是搜索的Picasa相册

Win8系统提示无线适配器或访问点有问题怎么办_无线适配器或访问点有问题
在使用win8系统电脑连接网络时,应该有很多用户遇到过电脑提示无线适配器或访问点有问题的时候,导致我们没办连接上网络,严重影响我们的工作及生活,下面带来Win8系统提示无线适配器或访问点有问题的解决方法。

Win8系统硬盘数据丢失的修复方法
众所周知,当Win8系统出现故障,导致用户无法进入硬盘分区,该硬盘分区的数据也丢失了。这个时候应该怎么才能恢复硬盘上丢失的数据呢?下面,我们就跟随U大侠小编一起来看看Win

win8系统应用商店下载安装程序提示错误0x8020002
大家在使用电脑的时候,尤其是win8系统,我们会通过应用商店下载安装各种应用或游戏等等,但是在下载安装中难免会遇到一些错误问题。最近有用户在win8系统下载一款游戏后执行安

win8系统按F8进入安全模式的方法
win7、XP系统进入安全模式的方法都是按F8进入,但是win8系统进入安全模式的方法就不一样了。那么,有没有什么方法能够让win8系统实现F8进入安全模式呢?今天小编就和大家分享win8系统

Win8系统关机方法汇总
win8的视觉效果比win7以及XP更美观方便,开始界面能直接打开运行App程序。也在一些操作设置方面比win7系统更简洁,但是由于win8的一些操作形式做了些改动,为此,很多的用户都不知道win8如何关机,那么,小编就跟大家整理了关机win8系统的操作方法。 win8如
