U盘无法使用的几大原因
U盘是大家在办公时经常所要用到的储存工具,它的出现给我们带来了很大的方便。但不是少朋友在使用U盘的过程中,都会遇到各种各样的问题,导致U盘无法使用。今天U大侠小编就和大

更新日期:2021-09-30
来源:系统部落
网友在使用U盘的过程中,发现U盘出现无法正常读写的现象,无法正常执行读写操作也就是所谓的U盘写保护了,不知道该怎么办,下面小编就给大家提供解决U盘写保护的办法。
U盘写保护功能可以防止U盘遭受病毒的破坏,保护U盘中重要资料的安全,但是如果在使用的过程中,遇到U盘写保护,也是一件不愉快的事情,要怎么才能去掉U盘写保护呢?几个步骤就搞定。
U盘写保护怎么解决教程
首先,查看U盘上的写保护开关是否关闭。
U盘(图1)
电脑能够识别U盘时,可以对U盘进行一次尝试修复操作。
右击U盘图标,从弹出的菜单中选择“属性”
U盘(图2)
在打开的“属性”界面中,点击“工具”选项卡,然后点击“开始检查”按钮。
U盘(图3)
勾选两项,并点击“开始”按钮,尝试修复U盘写保护。
U盘(图4)
上网搜索并下载“USBOOT”程序,做好U盘相关数据的备份工作,
因为该程序在执行U盘的修复操作具有一定的危险性
U盘(图5)
运行USBOOT程序,点击选择要修复的U盘,点击“选择工作模式”下拉列表
选择“用0重置参数”项。
U盘(图6)
点击“开始”按钮,进行对U盘执行重置操作。
U盘(图7)
上网搜索并下载安装“chipgenius 芯片检测工具”
U盘(图8)
检测一下U盘主控芯片的型号以及其它相关参数。
U盘(图9)
根据U盘的PID、VID以及主控型号在网上搜索相关量产工具
(也可以点击检测工具所推荐官方量产工具。)
U盘(图10)
运行与U盘类型相匹配的量产工具,点击“开始”对U盘进行修复操作。
U盘(图11)
U盘(图12)
以上就是U盘写保护怎么解决的操作步骤就是这样了。
U盘无法使用的几大原因
U盘是大家在办公时经常所要用到的储存工具,它的出现给我们带来了很大的方便。但不是少朋友在使用U盘的过程中,都会遇到各种各样的问题,导致U盘无法使用。今天U大侠小编就和大

u盘写保护无法格式化怎么办?u盘写保护无法格式化怎么办解决方法
u盘写保护无法格式化怎么办?u盘使用久了,想要腾出空间的最快办法就是进行格式化,但是有的用户想要格式化的时候却提示写保护,那要怎么解决这个问题呢?

win10系统下u盘写保护怎么去掉?U盘磁盘有写保护win10解决方法
win10系统下u盘写保护怎么去掉?u盘写保护功能可以防止u盘数据被恶意程序写入,但是同时也让用户没办法写入,如果要去掉u盘写保护功能应该怎么操作呢?

U盘怎么写保护?教你U盘写保护的解决方法
U盘是我们日常都会使用到的设备。而最近不少网友表示自己的U盘被写保护了,不能复制粘贴,不能格式化,甚至是不能删除,这是怎么回事儿呢? U盘写保护是专门为防病毒而设计的。

去掉U盘写保护的小技巧
U盘写保护是专门为u盘防病毒而设计的,许多朋友在写入U盘文件,或者格式化U盘的时候,偶尔会出现U盘写保护无法格式化的情况,不少朋友对于这种U盘问题如何解决烦恼不已。那么,

u盘被写保护怎么办,详细教您如何解除
现在U盘是大家使用最多的移动储存设备,很多人都使用U盘,U盘成为人们最常使用的随身设备.那么大家知道什么是解除写保护吗?U盘写保护的意思就是开启了设置,设置了U盘的文件不能被删除.这个设置开启之后,我们的U盘内的文件一般是删除不了的.那么我们应该怎么对待这个被写保

解决U盘被写保护的三大妙招
很多朋友在使用U盘拷贝文件,或者删除U盘中的某一文件时,都有遇到过系统提示U盘被写保护的情况,无法对文件进行操作。那么,U盘被写保护了要怎么去除呢?今天U大侠小编就和大

u盘被保护怎样解除?win10解除u盘写保护教程
u盘被保护怎样解除?众所周知,大家为了保证文件的安全,很多人都给自己的Win10电脑增加了写保护功能,但是,一段时间后,发现这样很麻烦,那么,Win10怎么解除U盘写保护功能?下面

小编教你U盘写保护怎么解除
U盘使用者可能会遇到这种情况,U盘被写保护了,不知如何是好,很多用户都想知道U盘写保护如何解除,在此,为了能给疑惑的网友提供帮助.小编跟大家一同解决U盘写保护怎么解除下面是小编的一点小经验..

u盘提示写保护怎么修复,详细教您超极简单修复u盘写保护
在我们平常使用U盘储存资料的过程中,有时候会遇到U盘出现了无法正常读取的情况,这就是所谓的写保护了,因而无法正常操作了,不能够修改里面的东西该怎么办呢?下面,小编就向大家展示解决提示写保护时的操作方法.

u盘被写保护怎么解除
u盘被写保护怎么解除?U盘老是莫名其妙的出现问题,这次竟然提示U盘写保护,现在修改数据都改不了,遇到这问题别着急,看看下面的方法就可以关闭U盘写保护啦.

u盘有写保护无法格式化怎么办
最近有用户反映,在使用u盘时,发现u盘被写保护了,读写失败,不能格式化的情况,这u盘写保护无法格式化怎么办呢?相信大多数朋友还是举手无措的,所以本期小编来教你u盘写保护无法格式化解决方法.
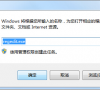
Win10系统U盘写保护无法格式化怎么解决?
Win10系统U盘写保护无法格式化怎么办? 具体操作如下: 1、U盘本身有写保护开关,开关一开就只能读把开关关掉就可以。 2、在U盘盘符上鼠标右键属性,选择硬件选项卡。 3、在所有磁盘驱动器列表中选择名称含有USB的磁盘驱动器,单击右下方的属性按钮。 4、在

U盘格式化后提示被写保护如何解除
有些朋友想要重新使用U盘,难免要进行格式化,而格式化的U盘却被提示U盘被写保护了,也就是说,我们对自己的U盘将不能进行任何操作,该怎么办?今天就来介绍几种解决方案供大家

Win10系统U盘写保护无法格式化的解决方法
最近,很多用户表示,Win10系统下对U盘进行格式化,却被提示U盘写保护无法格式化。这是怎么回事呢?下面,我们一起来看看Win10系统U盘写保护无法格式化的解决方法。 U盘 具体操作如
