u盘写保护无法格式化怎么办?u盘写保护无法格式化怎么办解决方法
u盘写保护无法格式化怎么办?u盘使用久了,想要腾出空间的最快办法就是进行格式化,但是有的用户想要格式化的时候却提示写保护,那要怎么解决这个问题呢?

更新日期:2021-09-30
来源:系统部落
U盘在现如今已经算是很普遍的了,而我们在使用的过程中,会遇到一些情况,例如u盘提示写保护,其实,u盘提示写保护是非常常见的了,有些用户说U盘被写保护就意味着废了,而有的人说,把U盘拿去修理,其实没那么严重,小编这就给大家带来解决u盘提示写保护的方法。
经常有朋友在使用U盘中遇到忽然就这么一种情况,u盘无法格式化了,怎么也没法用,用系统右键自带的u盘格式化也不行,首先就应该考虑U盘上的写保护开关是否关闭,如果确切是u盘提示写保护的情况,就来试试小编在下面给大家分享的图文解说。
u盘提示写保护怎么办
方法一:
观察一下是不是已经将开关设定在了开的状态,如果是开的状态,说明已经被写保护了。出现这种情况,你只需要将写保护的开关关闭,即将写保护的功能关闭就可以了,这样就能正常地存入文件了。
去除写保护电脑图解-1
方法二:
在百度中搜索并下载usboot的小工具,打开
提示写保护电脑图解-2
找到你的被写保护的U盘。然后点击一下左下角的一个蓝色链接,即点击此处选择工作模式选项。
u盘写保护电脑图解-3
点击左下角之后会弹出一个菜单,其中有一个选项,如图所示,点击一下“用0重置参数”选项。
u盘写保护电脑图解-4
我们的操作就是清除所有非默认的设置信息与数据。现在开始点击工具中红色的开始按钮。
去除写保护电脑图解-5
点击确定。
写保护电脑图解-6
点击“是”。此时软件便开始删除整个U盘内的数据信息。此时便完成了U盘相关信息与设置的重置,
u盘写保护电脑图解-7
以上就是解决u盘提示写保护的方法了。
u盘写保护无法格式化怎么办?u盘写保护无法格式化怎么办解决方法
u盘写保护无法格式化怎么办?u盘使用久了,想要腾出空间的最快办法就是进行格式化,但是有的用户想要格式化的时候却提示写保护,那要怎么解决这个问题呢?

win10系统下u盘写保护怎么去掉?U盘磁盘有写保护win10解决方法
win10系统下u盘写保护怎么去掉?u盘写保护功能可以防止u盘数据被恶意程序写入,但是同时也让用户没办法写入,如果要去掉u盘写保护功能应该怎么操作呢?

U盘怎么写保护?教你U盘写保护的解决方法
U盘是我们日常都会使用到的设备。而最近不少网友表示自己的U盘被写保护了,不能复制粘贴,不能格式化,甚至是不能删除,这是怎么回事儿呢? U盘写保护是专门为防病毒而设计的。

金士顿u盘被写保护怎么解除
金士顿u盘被写保护怎么解除?金士顿u盘是众多用户使用的u盘品牌之一,拥有快速读写不易出错的功能,但是有的用户在使用u盘接入电脑后,提示被写保护了,那应该怎么解除写保护,让u盘可以写入数据呢?详细的方法分享给大家。
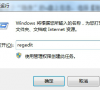
u盘被写保护的常见解决方法汇总
最近,很多用户新买的U盘没用多久,在复制文件时提示:该磁盘已被写保护!打不开U盘,并且也不能格式化,在DOS下重新给U盘分区也没用。这是怎么回事呢?下面,U大侠小编就来给大家

去掉U盘写保护的小技巧
U盘写保护是专门为u盘防病毒而设计的,许多朋友在写入U盘文件,或者格式化U盘的时候,偶尔会出现U盘写保护无法格式化的情况,不少朋友对于这种U盘问题如何解决烦恼不已。那么,

u盘被写保护怎么办,详细教您如何解除
现在U盘是大家使用最多的移动储存设备,很多人都使用U盘,U盘成为人们最常使用的随身设备.那么大家知道什么是解除写保护吗?U盘写保护的意思就是开启了设置,设置了U盘的文件不能被删除.这个设置开启之后,我们的U盘内的文件一般是删除不了的.那么我们应该怎么对待这个被写保

sd卡怎么去掉写保护?
sd卡是一种基于半导体快闪记忆器的新一代记忆设备,它被广泛地于便携式装置上,但是sd卡写保护后文件就不能写入,sd卡写保护也是经常遇到的一个问题,具体来说sd卡写保护怎么去掉是有多种方法的,下面,小编给大家带来了去掉sd卡写保护的图文。 怎么去掉sd卡

磁盘被写保护怎么解除_磁盘被写保护解除方法详解
磁盘被写保护说明磁盘不能够被写入了,只能够进行读取操作,磁盘开启被写保护的时候,磁盘内的数据就不会被修改,但是当用户们不会解决的话,也是件非常麻烦的事,想要搞清楚具体解除的方法,请看以下教程~
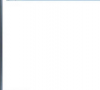
解决U盘被写保护的三大妙招
很多朋友在使用U盘拷贝文件,或者删除U盘中的某一文件时,都有遇到过系统提示U盘被写保护的情况,无法对文件进行操作。那么,U盘被写保护了要怎么去除呢?今天U大侠小编就和大

u盘被保护怎样解除?win10解除u盘写保护教程
u盘被保护怎样解除?众所周知,大家为了保证文件的安全,很多人都给自己的Win10电脑增加了写保护功能,但是,一段时间后,发现这样很麻烦,那么,Win10怎么解除U盘写保护功能?下面

Win7电脑磁盘被写保护如何解决?
磁盘经常被我们使用,但它也是最容易出问题的磁盘。许多用户遇到磁盘写保护,但不知道该怎么做。那么当您遇到写保护的磁盘时,您会怎么做?如果您不理解该解决方案,请快速浏览一下小编编写的文章内容。

小编教你U盘写保护怎么解除
U盘使用者可能会遇到这种情况,U盘被写保护了,不知如何是好,很多用户都想知道U盘写保护如何解除,在此,为了能给疑惑的网友提供帮助.小编跟大家一同解决U盘写保护怎么解除下面是小编的一点小经验..

CAD文件写保护怎么办 CAD文件无法编辑的解决方法
CAD文件提示被写保护怎么办?有用户打算编辑CAD文件时,遇到只能打开看却无法正常编辑的问题,这是怎么回事?该如何解决?请看下文具体介绍。

u盘被写保护怎么解除
u盘被写保护怎么解除?U盘老是莫名其妙的出现问题,这次竟然提示U盘写保护,现在修改数据都改不了,遇到这问题别着急,看看下面的方法就可以关闭U盘写保护啦.
