安国ALcorMP怎么用?安国量产工具使用教程
安国ALcorMP怎么用?安国AlcorMP可以支持更多的U盘,支持更多的新的闪存,支持量产U盘启动盘,支持修复U盘各种各样的问题,那应该怎么使用安国量产工具呢?来看下详细的使用教程吧。
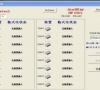
更新日期:2021-09-30
来源:系统部落
很部分朋友都在问关于u盘工具的内容,为了更好的帮助大家了解和使用U盘,小编今天给大家分享u盘工具的使用教程吧.希望可以帮助到大家。
很多朋友都想要学习量产工具的使用方法,毕竟U盘的使用已经非常流行了,那么到底量产工具要怎么使用呢?下面小编就给大家带来量产工具图文教程吧,希望大家看完之后都能够掌握这个方法哦!
下载此量产工具
u盘工具(图1)
安装软件,安装的过程中选择默认选项即可
u盘工具(图2)
选择确定
u盘工具(图3)
插入U盘,软件界面的蓝色区域就表示U盘已插入。
u盘工具(图4)
再量产之前,点击图中的区域的设置按钮,进入相关的参数的设置操作。
u盘工具(图5)
在设置界面中,在分区设置一栏中,会有分区的具体设置,包括分区的大小,卷材和文件系统,你可以根据自己的需要来区别设置,比如你要分出一个usbrom的分区来作为光驱使用,那么你就点选启用,然后点选自动,然后找一个iso格式的系统镜像加载到程序当中。当一切设置完成之后,点击保存关闭此设置界面。
u盘工具(图6)
当我们把一切都设置好了以后,就可以开始量产了,点击程序左上角的开始按钮或者直接按键盘的空格键就可以开始量产,制作过程中不要出现断电或关闭的情况,不然会导致U盘损坏的结果
u盘工具(图7)
以上就是u盘量产工具详细教程了,想必你也已经学会了,
安国ALcorMP怎么用?安国量产工具使用教程
安国ALcorMP怎么用?安国AlcorMP可以支持更多的U盘,支持更多的新的闪存,支持量产U盘启动盘,支持修复U盘各种各样的问题,那应该怎么使用安国量产工具呢?来看下详细的使用教程吧。
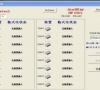
小编教你U盘量产工具的使用
近来,小编在网上看到一些网友会这般问道量产工具怎么使用,关于这个问题,小编有一种操作流程解决这个怎么使用U盘量产,希望你们能够喜欢.
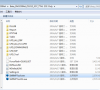
U盘量产_详细教您怎么用量产修复U盘
怎么用U盘量产工具修复U盘?U盘在使用过程中遇到一些比较麻烦的问题时可以用量产修复U盘,简单给大家介绍一下U盘修复U盘的方法.

分析U盘量产六种启动方式
U盘量产,不少朋友用来解决U盘的故障。U盘在量产过程中,量产启动方式的选择很重要,大多数的朋友常用usb-cdrom方式,此外,还存在着五种启动方式,我们一起来分析下。 U盘 六大

u盘无法格式化 格式化U盘方法详解
U盘如今的使用已经非常的广泛,基本每个人都有一个。而U盘在使用的过程中,问题也是非常多。这不最近就有不少用户表示U盘无法格式,这是怎么回事呢?而U盘无法完成格式化的原因

U盘扩容方法图文教程分享
如果遇到U盘容量不够用怎么办?这个时候我们就可以通过某些U盘量产工具来进行U盘扩容,只要成功,那么U盘容量就会扩大一倍,那么U盘应该如何扩容呢?接下来U大侠小编就为大家分享U盘扩

大白菜U盘工具怎么用_大白菜U盘工具使用问题汇总
大白菜U盘制作工具是一款使用起来简单方便的U盘系统装机工具,但是有很多用户们在使用过程中遇到过各种各样的问题,像是安装失败,不显示大白菜的界面等,那就快来看看解决方法吧~

如何用u盘装系统?Win10 ISO转为安装U盘工具教程
如何用u盘装系统?随着 CD/DVD 光驱的逐步淘汰,想必很多用户都已很长时间未使用过光盘来安装 Windows 操作系统了。而似乎微软自发布 Windows 10 操作系统以来,就从来没为其推出过光盘安

启动u盘工具哪个支持iso镜像系统_启动u盘工具支持iso镜像系统推荐介绍
我们在准备给自己的电脑进行重装系统安装系统的时候,如果想要通过U盘启动盘制作进行安装,但是不知道启动u盘工具哪个支持iso镜像系统的话,据小编所知我们所用的启动盘制作软件一般上都是支持iso镜像系统文件的。可以在系统家园下载文件然后进行安装即可。详细步骤就来

u盘重装系统哪个工具好
u盘重装系统哪个工具好?目前市面上有太多的U盘重装系统制作工具了,对于很多新手而言并不清楚到底是什么样的启动盘制作工具好用,而作为老牌的装机吧网站,我们也为用户推出了自己的系统重装工具.
