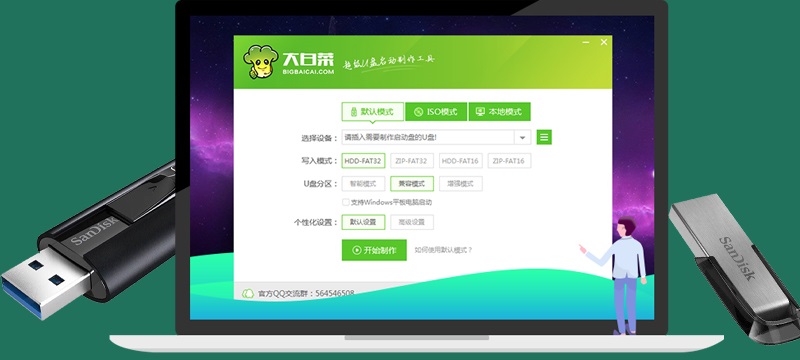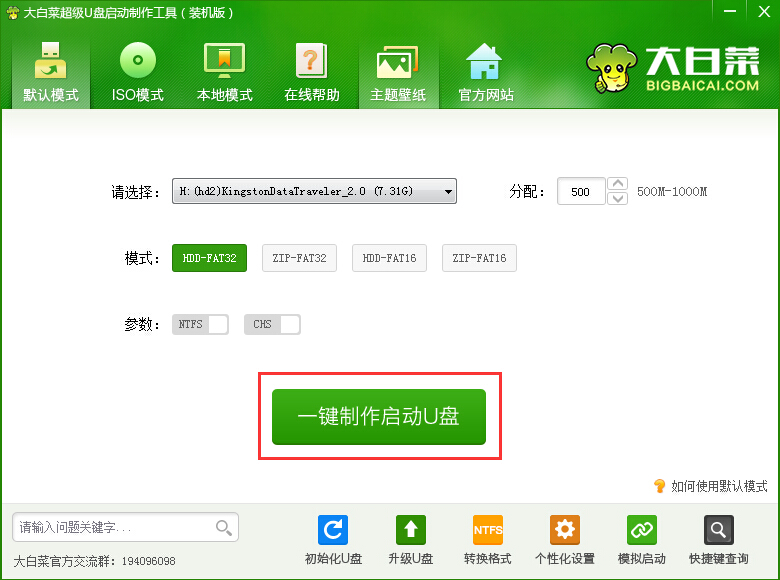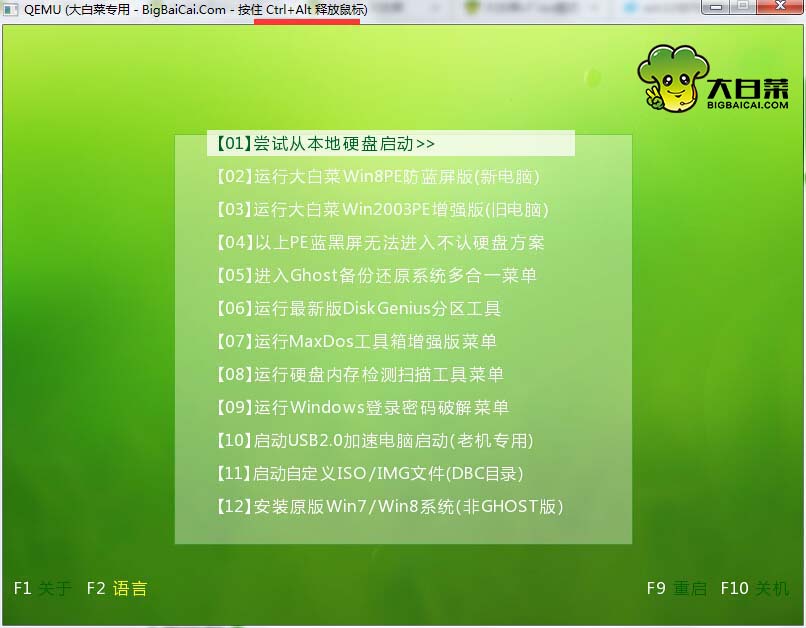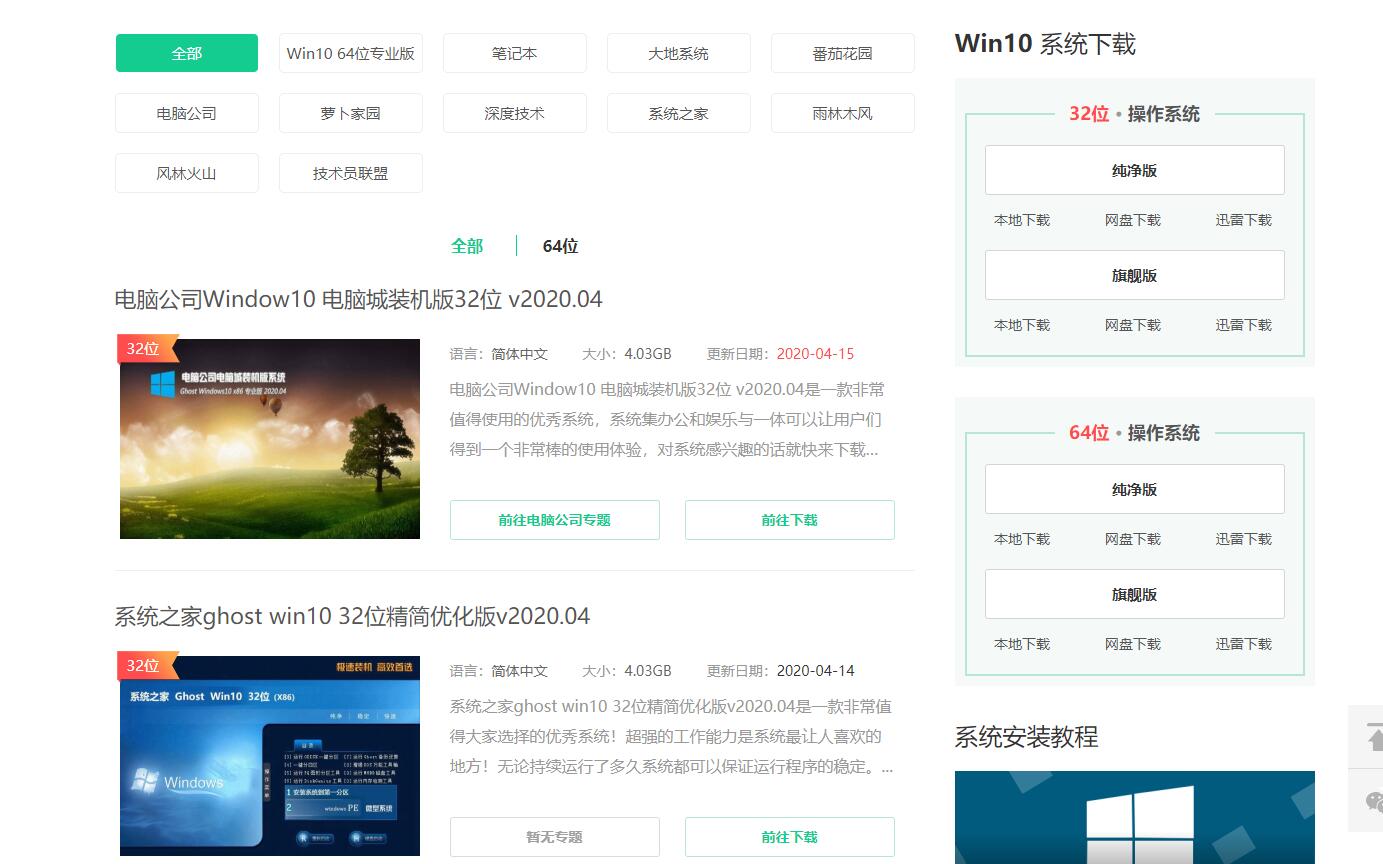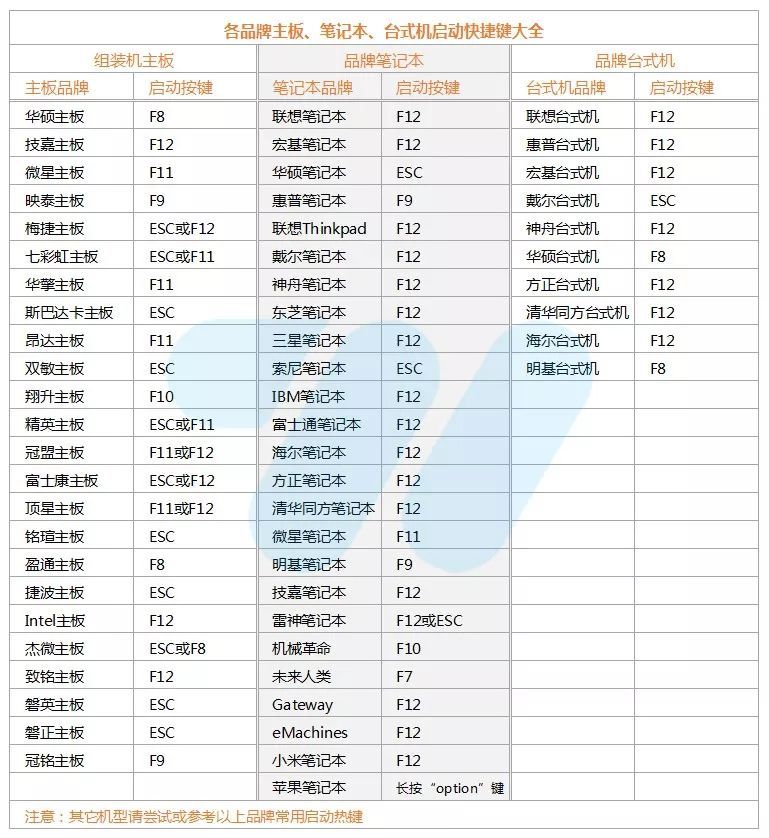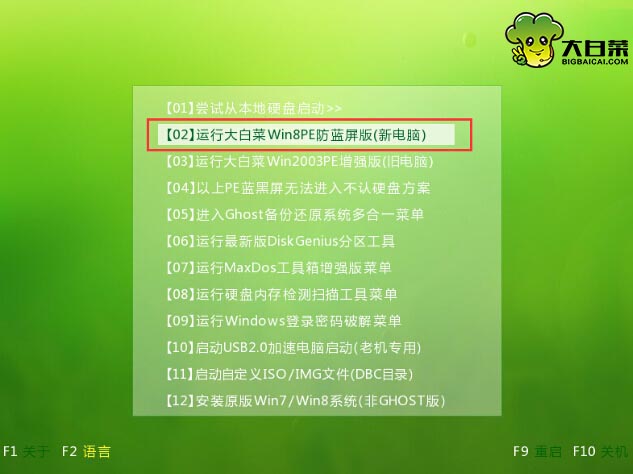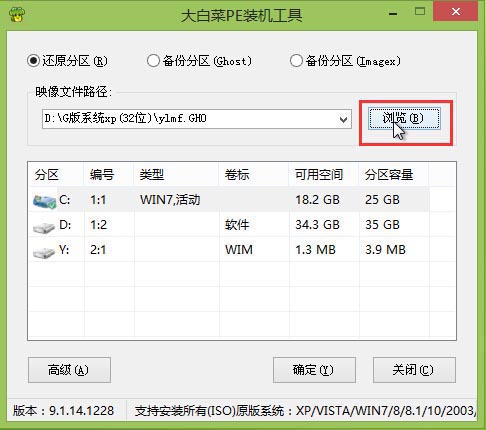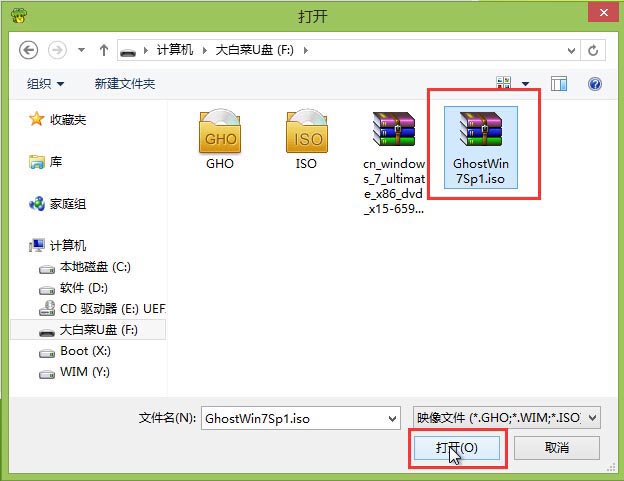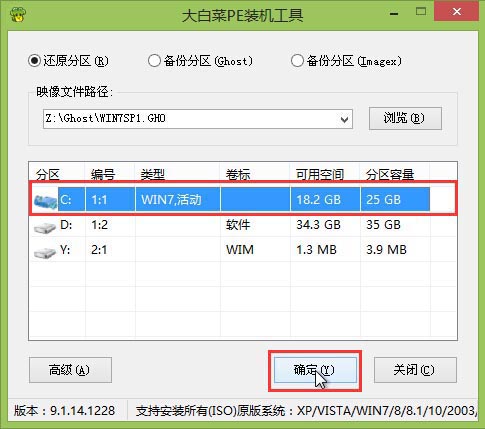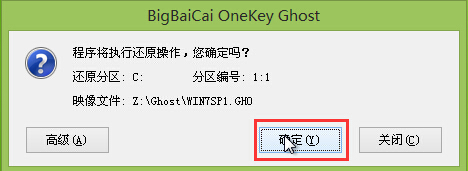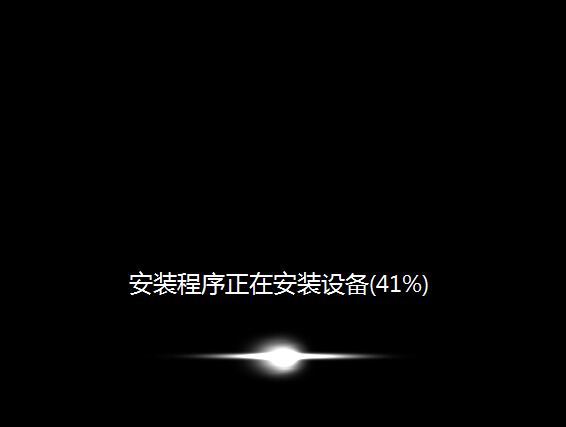大白菜U盘工具怎么用_大白菜U盘工具使用问题汇总
更新日期:2021-09-30
来源:系统部落
大白菜U盘制作工具是一款使用起来简单方便的U盘系统装机工具,但是有很多用户们在使用过程中遇到过各种各样的问题,像是安装失败,不显示大白菜的界面等,那就快来看看解决方法吧~
【U盘启动盘使用问题汇总】
大白菜U盘工具怎么用:1、首先去下载大白菜U盘启动盘,然后安装并运行,插入U盘后,即可开始进行制作。
2、然后会弹出提示,格式化U盘,然后用户点击是,即可制作U盘启动盘。
3、制作完成后,会进入电脑模拟启动界面,表示制作成功。
大白菜U盘工具使用常见问题: 大白菜U盘工具安装系统:1、使用大白菜工具制作好启动盘以后,在这里下载你想要的系统放入到U盘中。然后将U盘插在需要安装系统的电脑上。
2、开机或者重启电脑,在开机画面出现时,连续按下U盘启动热键:如F2、F11、F12、ESC...等。直到进入启动项选择界面为止。然后选择U盘项进入。
【点击放大图片】
3、选择U盘启动项进入后,会出现大白菜工具的启动菜单。选择“【02】运行大白菜Win8PE防蓝屏版(新电脑)”回车确认
4、然后系统会自动弹出大白菜PE装机工具窗口,点击“浏览(B)”进入下一步操作。如下图所示
5、打开存放在u盘中的系统镜像包,点击“打开(O)”后进入下一步操作。
6、等待大白菜PE装机工具提取所需的系统文件后,在下方选择一个磁盘分区用于安装系统使用,然后点击“确定(Y)”进入下一步操作。
7、点击“确定(Y)”进入系统安装窗口。
8、此时耐心等待系统文件释放至指定磁盘分区的过程结束。
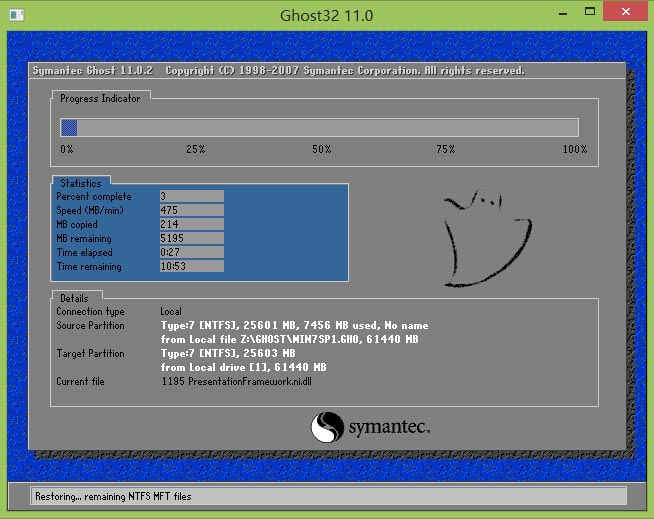
9、释放完成后,电脑会重新启动,稍后将继续执行安装系统后续的安装步骤,所有安装完成之后便可进入到系统桌面。