360安全浏览器如何下载网页视频?
有的小伙伴在使用360安全浏览器时,访问了很多网站,在访问的过程中看到自己喜欢的视频后想要将其下载下来,但是不知道怎么下载,下方是关于如何使用360安全浏览器下载视频的具体操作方法,如果你想要下载某一个视频,但是不知道怎么下载的话就看看下方的操作方法吧。
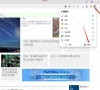
更新日期:2021-09-30
来源:系统部落
如果安装已损坏,通常可以使用命令进行修复,但如果sfc扫描无法解决问题,则可以始终使用。有时DISM流程可能会失败,今天我们将告诉您如果发生这种情况该怎么做。
DISM失败了,该怎么办?
DISM扫描可以修复PC上的许多问题,但许多用户报告DISM扫描无法完成或运行。说到DISM问题,以下是用户报告的一些相关问题:
1、DISM失败没有执行任何操作 –这是DISM的一个相对常见的问题。但是,您可以通过使用Windows 10 ISO文件执行DISM来解决问题。
2、DISM无法加载提供程序,卸载脱机注册表,刷新文件缓冲区,设置Windows目录,安装映像 –这些是DISM扫描可能遇到的一些常见问题。但是,您应该能够使用我们的解决方案来解决大多数问题。
3、DISM失败0x8000ffff,0x800f0954,0x800f081f –如果您遇到任何这些错误,请尝试从Windows 10 ISO复制install.wim文件并使用它来执行DISM扫描。
4、处理命令cleanup-image,add-package时DISM失败 –这些是DISM的一些常见问题,但可以使用我们的解决方案解决它们。
5、尝试复制启动文件时DISM失败 –这是DISM的另一个常见问题,但您可以通过清理系统映像组件来修复它。
6、Dism.exe验证命令行失败,加载wim管理器 –如果遇到任何这些问题,请重新启动Windows更新组件并检查是否有帮助。
解决方案1 – 检查您的防病毒软件
在极少数情况下,此问题可能是由您的防病毒引起的。您的防病毒软件可能会干扰您的系统并导致此问题。如果系统上的DISM失败,您可以通过禁用某些防病毒功能或完全禁用防病毒来解决问题。
如果这没有帮助,您可以尝试删除您的防病毒软件。删除防病毒后,再次重复DISM扫描。如果删除防病毒软件可以解决您的问题,则应考虑切换到其他防病毒软件。
市场上有许多优秀的防病毒应用程序,但如果您正在寻找不会干扰您的系统的防病毒软件,我们建议您尝试使用。
解决方案2 – 输入Install.wim文件的正确位置
如果DISM为您提供“无法找到源文件”消息,则需要安装文件并指定Install.wim文件的位置。要指定文件的位置,只需在命令提示符中输入DISM / Online / Cleanup-Image / RestoreHealth /source:WIM:X:SourcesInstall.wim:1 / LimitAccess命令。请记住,您需要将X替换为与安装Windows 10 ISO文件的驱动器匹配的字母。
解决方案3 – 将Install.wim复制到硬盘驱动器
很少有用户建议您通过将Install.wim复制到的根目录来解决此问题。要获取Install.wim文件,只需下载Windows 10 ISO,安装它并找到Install.wim文件。复制Install.wim文件后,请确保在运行DISM扫描之前输入Install.wim文件的正确位置。
另请注意,DISM命令区分大小写,并且用户报告输入install.wim而不是Install.wim导致DISM失败,因此请务必在启动DISM扫描之前输入正确的文件名。很少有用户还报告DISM不支持源位置的空格,因此请确保包含文件夹的名称中没有任何空格。
解决方案4 – 清理系统映像组件
如果您遇到DISM问题,可以通过清理系统映像组件来解决这些问题。这是一个非常简单的过程,您可以按照以下步骤执行此操作:
1、以管理员身份打开命令提示符。
2、当命令提示符打开时,输入Dism.exe / online / Cleanup-Image / StartComponentCleanup并按Enter键。
3、等待该过程完成
此外,您还可以运行以下命令:
DISM / Online / Cleanup-Image / StartComponentCleanup
DISM / Online / Cleanup-Image / AnalyzeComponentStore
运行这些命令后,尝试再次执行DISM扫描。一些用户报告说运行以下命令解决了这个问题:
Dism.exe / online / Cleanup-Image / StartComponentCleanup
Dism.exe / online / Cleanup-Image / StartComponentCleanup / ResetBase
如果您的PC仍然存在问题,或者您只是想在将来避免使用它们,我们建议您 (100%安全并经过我们测试)以扫描并修复各种PC问题,例如丢失或损坏文件,恶意软件和硬件故障。
解决方案5 – 运行Windows Update疑难解答
根据用户的说法,有时由于问题可能会出现DISM 问题。如果DISM无法在您的系统上完成或运行,您可以通过运行Windows Update疑难解答来解决问题。
这非常简单,您可以按照以下步骤执行此操作:
1、按Windows键+ I打开“ 设置”应用。
2、导航到“ 系统和安全性”部分。
3、从左侧菜单中选择“ 疑难解答 ”。在右窗格中,选择“ Windows Update”,然后单击“运行故障排除程序”。
按照屏幕上的说明完成故障排除。
完成故障排除程序后,尝试再次运行DISM扫描,它应该能够完成。
解决方案6 – 重置Windows Update服务
如前所述,DISM的问题可能是由Windows Update引起的,如果您的PC上的DISM无法完成,则问题可能是Windows Update服务。但是,您可以通过重置Windows Update服务来解决问题。
这样做比较简单,您可以按照以下步骤操作:
1、以管理员身份打开命令提示符。
2、当命令提示符启动,运行以下命令:
net stop wuauserv
cd%systemroot%SoftwareDistribution
ren下载Download.old
net start wuauserv
净停止位
净起始位
net stop cryptsvc
cd%systemroot%system32
ren catroot2 catroot2old
net start cryptsvc
执行这些命令后,应重新启动Windows Update组件并解决问题。
解决方案7 – 禁用代理
如果DISM无法在您的PC上完成或运行,则问题可能是您的。许多用户使用代理来保护他们的在线隐私,但有时您的代理可能会干扰您的系统并导致此问题和其他问题。
要解决此问题,建议您禁用代理并检查是否有帮助。要做到这一点,您只需要遵循以下简单步骤:
1、打开“ 设置”应用,然后转到“ 网络和Internet”部分。
2、从左侧菜单中选择代理。在右侧窗格中,禁用所有设置。
禁用代理后,请检查问题是否已解决。虽然代理是一种在线保护隐私的好方法,但许多用户更喜欢使用代理。如果您想在线保护您的隐私,并且您正在寻找一个好的VPN,我们强烈建议您考虑使用。
解决方案8 – 确保.wim未设置为只读
Many users copy the install.wim file from Windows 10 installation ISO in order to run the DISM scan offline. However, several users reported that DISM failed because the install.wim file was set as a read-only file.
If that happens, your PC won’t be able to write anything to the install.wim file and the DISM scan won’t complete. However, you can fix that by changing the properties of install.wim file. To do that, follow these steps:
1、Locate install.wim file on your hard drive, right-click it and choose Properties.
2、When Properties window opens, make sure to uncheck the Read-only option. Now click Apply and OK to save changes.
After making these changes, try to run DISM scan again.
Solution 9 – Perform an in-place upgrade
If DISM scan failed to complete on your PC, your last solution might be an in-place upgrade. This process will reinstall Windows 10 and force it to upgrade to the latest version. Unlike reinstallation, this process will keep all your files and installed applications, so you can continue where you left off. To perform an in-place upgrade, do the following:
1、Download and run .
2、Now select Upgrade this PC now option.
3、The setup will prepare the necessary files, so you’ll need to wait.
4、Select Download and install updates (recommended) and click Next.
5、Wait while the updates are downloaded.
6、Follow the instructions on the screen. On Ready to install screen click Change what to keep option.
7、Select Keep personal files and apps and click Next.
8、Follow the instructions on the screen to complete the in-place upgrade process.
Once the upgrade process is finished, you’ll have a fresh installation of Windows 10 and your problems should be resolved.
DISM scan can be used to fix corrupted Windows 10 installation, but even DISM scan can sometimes fail, and if that happens, be sure to try some of our solutions.
Editor’s Note:This post was originally published in August 2016 and has been since completely revamped and updated for freshness, accuracy, and comprehensiveness.
360安全浏览器如何下载网页视频?
有的小伙伴在使用360安全浏览器时,访问了很多网站,在访问的过程中看到自己喜欢的视频后想要将其下载下来,但是不知道怎么下载,下方是关于如何使用360安全浏览器下载视频的具体操作方法,如果你想要下载某一个视频,但是不知道怎么下载的话就看看下方的操作方法吧。
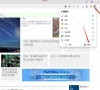
excel变绿色如何改回白色,没有打开护眼模式?
excel变绿色如何改回白色,没有打开护眼模式?在正常使用excel表格进行编辑使用的背景色是白色,但是有时候打开excel表格后发现自己的背景色变成了全绿,那要怎么改回白色呢?一起来学习下教程吧。

excel如何设置选项按钮?excel中设置选项按钮的方法
excel如何设置选项按钮?按钮功能是excel中一项非常有特色的功能,如果需要投票或者其他选择项时就需要设置按钮,那excel如何设置选项按钮呢?下面就来看看详细的设置方法吧。
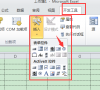
wps批注如何一次性全部删除掉?
wps批注如何一次性全部删除掉?大学生把论文发给老师后,老师批改完会再次发回来,打开后可以看到密密麻麻的批注。修改完内容后这些批注得删除。那么wps如何批量删除批注呢?小编整理了一些相关内容分享给大家。

potplayer如何开启硬件解码?potplayer设置硬件解码的两种方法
potplayer如何开启硬件解码?在使用potplayer软件播放视频时,有的小伙伴想要将potplayer的解码方式改为硬件解码,但又不知道该怎么进行设置,其实很简单,接下来小编就来和大家分享一下potplayer设置硬件解码的两种方法,希望对大家有帮助。
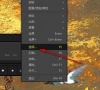
格式工厂视频如何合并?格式工厂视频合并方法
对于视频剪辑肯定有需要合并的步骤,而这个功能可以使用格式工厂来完成操作,但是一些新手一定是不知道怎么去操作的,首先找到合并视频,然后添加两个文件进行合并就可以看。下面就看看格式工厂视频合并图文教程吧。

如何在Google帐户上创建密钥?最简单的Google帐户上创建密钥技巧分享
密码是一种安全技术,它使用设备上的指纹、面部扫描和 PIN 等生物识别身份验证方法来登录网站和应用程序,以获得无密码体验。密钥是密码的替代品,因为它们可以抵御在线攻击(例如网络钓鱼)。这里小编为大家带来在 Google 帐户上创建和设置密码的步骤。
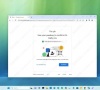
如何在Chrome上更改标签内存节省时间(预览)?
在 Google Chrome 上,“内存保护程序”是一项旨在减少浏览器使用的内存量的功能。此功能旨在提高浏览器的性能,尤其是在多个选项卡时。启用内存保护程序后,Chrome 会自动挂起一段时间不活动的标签页。这意味着选项卡将从内存中卸载,为其他选项卡和应用程序释放资源,同时延长电池寿命。这里小编为大家带来为 Google Chrome 启用新视觉更新的步骤。

如何关闭edge浏览器自动更新?edge浏览器关闭自动更新的方法
如何关闭edge浏览器自动更新?在使用edge浏览器的过程中,我们会发现edge浏览器会自动进行更新,但不是每次更新都会提升浏览器的性能。那么我们该怎么禁止浏览器进行自动更新呢。其实方法很简单,接下来小编就来和大家分享一下edge浏览器关闭自动更新的方法。

excel表格如何导出高清图片?
excel表格如何导出高清图片?许多用户在使用Excel的时候,经常需要使用到绘图功能,基本大部分用户都会。而导出图片就不会了,而且科研绘图一般都要求.tif格式,主要因为它有LZW无损压缩算法,可以用较小的容量保存高dpi的图片,非常适合色彩简单但要求清晰的科研图片,下面小编就带着大家一起看看怎么导出吧!

如何在ppt中加入视频?关于ppt插入视频的几种方式[详解]
近年来,ppt应用领域越来越广,ppt正成为人们工作生活的重要组成部分,在工作汇报、企业宣传、产品推介、婚礼庆典、项目竞标、教育培训等领域占着举足轻重的地位。很多刚接触ppt办公文员对这方面还不是很了解如何在ppt中加入视频,下面小编就来教大家如何来ppt中加入视频。
![如何在ppt中加入视频?关于ppt插入视频的几种方式[详解]](https://img.xitongbuluo.com/2023/0421/20230421051053873.jpg?imageView2/1/w/100/h/90/interlace/1)
Everything如何启用HTTP服务器?
Everything是一款文件搜索工具,基于名称快速定位文件和文件夹,便捷小巧、界面简洁、高效搜索。最近有用户问Everything如何启用HTTP服务器?针对这个问题小编整理了Everything启用HTTP服务器的方法,大家感兴趣的话可以来看一看。

vscode如何打开工作区信任权限?vscode打开工作区信任权限的方法
vscode是一种简化且高效的代码编辑器,同时支持诸如调试,任务执行和版本管理之类的开发操作。最近有用户咨询vscode怎么打开工作区信任权限?为解开大家的疑惑,下面小编就给大家带来vscode打开工作区信任权限的方法,有需要的小伙伴快来看看吧!

如何给edge浏览器添加翻译功能设置?
如何给edge浏览器添加翻译功能设置?最近有网页反映,他想要在edge浏览器中添加翻译功能,以便在浏览英文网页时随时翻译网页中的内容。针对这种情况小编今天给大家分享一下edge浏览器安装翻译插件图文教程,感兴趣的朋友赶紧来看看吧!

如何清理谷歌浏览器的浏览痕迹和缓存?
谷歌浏览器在使用过程中会产生包括缓存、cookie、历史记录等在内的浏览数据,当这些浏览数据逐渐变多之后就可能会影响到谷歌浏览器的打开速度,尤其是缓存文件。而且有时候可能还会导致一些莫名其妙的问题,因此我们就需要及时对其进行清理,下面小编给大家分享一下详细的清理方法,有需要的朋友赶紧来看看吧!
