edge浏览器bing崩了你的连接不是专用连接的三种解决方法
很多小伙伴都在使用edge浏览器的时候遇到了你的连接不是专用连接情况,这是怎么回事呢?还不清楚怎么回事的小伙伴,快跟着小编一起来看看edge浏览器bing崩了你的连接不是专用连接的三种解决方法吧,希望对你有帮助!
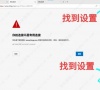
更新日期:2023-04-19
来源:系统部落
如何给edge浏览器添加翻译功能设置?最近有网页反映,他想要在edge浏览器中添加翻译功能,以便在浏览英文网页时随时翻译网页中的内容。针对这种情况小编今天给大家分享一下edge浏览器安装翻译插件图文教程,感兴趣的朋友赶紧来看看吧!
如何给edge浏览器添加翻译功能设置?
1、在Windows10系统打开edge浏览器,然后点击edge浏览器右上角的“设置及更多”按钮 。
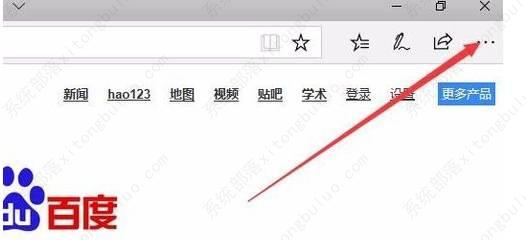
2、在打开的下拉菜单中点击“扩展”菜单项。
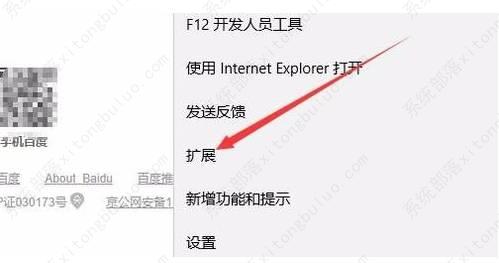
3、这时会打开扩展设置页面,点击其中的“从应用商店获取扩展”快捷链接。
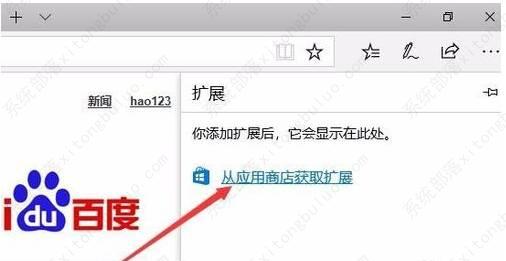
4、这时会打开Windows10系统的应用商店窗口,在搜索框中输入Translator For Microsoft edge,然后点击搜索按钮 ,点击搜索结果中的快捷链接。
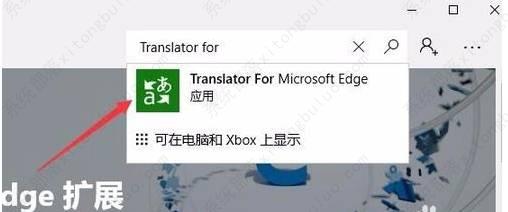
5、这时会打开Translator的详情页面,点击“获取”按钮。
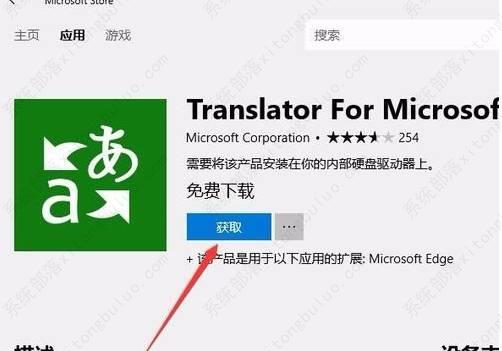
6、这时就会进入Translator的下载并自动安装过程。
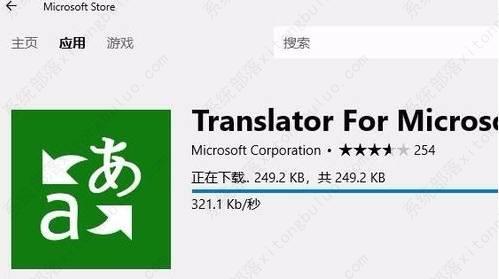
7、安装完成后点击“启动”按钮 即可。
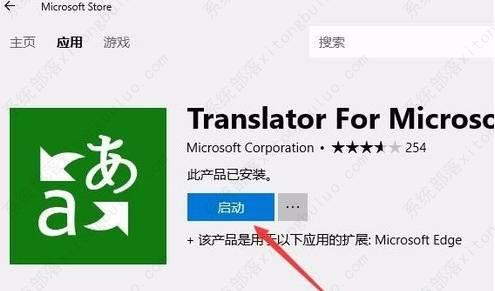
8、同时edge浏览器也会弹出一个新安装扩展的提示,点击“启用”按钮。
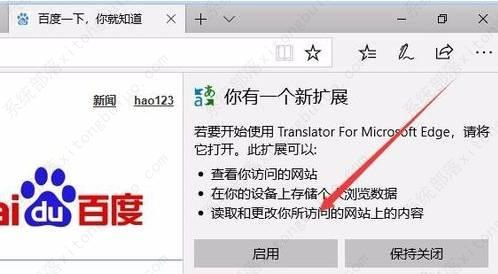
9、这样当我们打开英文网页的时候,在地址栏最右侧就会出现一个Translator的图标。
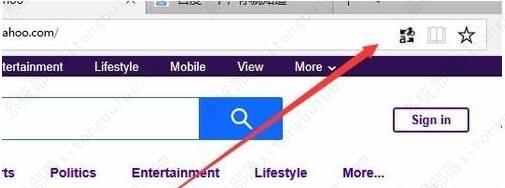
10、接着就会弹出Translator的下拉菜单,点击“翻译此网页”按钮就可以了。这时网页就会马上翻译成功。
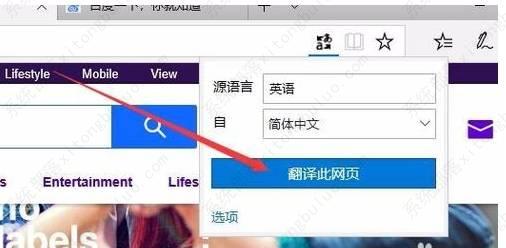
edge浏览器bing崩了你的连接不是专用连接的三种解决方法
很多小伙伴都在使用edge浏览器的时候遇到了你的连接不是专用连接情况,这是怎么回事呢?还不清楚怎么回事的小伙伴,快跟着小编一起来看看edge浏览器bing崩了你的连接不是专用连接的三种解决方法吧,希望对你有帮助!
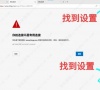
新版edge浏览器打不开网页怎么办?最简单的方法教给你!
最近有edge浏览器的用户反馈,在浏览器更新到最新版本的时候,浏览器打不开网页,无法进行浏览,这该怎么办呢,下面小编就给大家详细介绍一下新版edge浏览器无法打开网页的解决方法,有需要的小伙伴快来和小编一起了解一下吧。
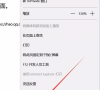
Edge浏览器打不开网页的完美解决方法分享!
edge浏览器是现在大家都在使用的电脑浏览器之一,最近有用户反馈在使用edge浏览器的时候打不开网页了,这个问题该怎么解决呢?这里小编就和大家分享一下Edge浏览器打不开网页的解决方法!

edge浏览器的阅读模式怎么开?edge浏览器开启阅读模式的方法
edge浏览器的阅读模式怎么开?当我们在浏览网页内容时如果能将网页变为阅读模式,可以极大的提高我们的阅读效率,在edge浏览器的阅读模式中,图片字典功能还能帮助我们理解单词内容,使记忆加深,学习更轻松。开启阅读模式的方法也很简单,接下来小编就来和大家分享一下edge浏览器开启阅读模式的方法。

edge浏览器网页改为黑色背景的两种方法
有的小伙伴在使用edge浏览器的过程中,不喜欢白色的背景色,想要将其改为黑色背景,保护自己的眼睛。有的小伙伴可能不清楚具体的操作方法,接下来小编就来和大家分享一下edge浏览器网页改为黑色背景的两种方法。

edge浏览器怎么关闭阻止窗口弹出?
edge浏览器怎么关闭阻止窗口弹出?有用户使用的edge浏览器将窗口弹出功能给关闭了。这样导致自己需要查看的窗口内容也被阻挡了。那么这个时候怎么去取消阻止窗口弹出功能呢?一起来看看以下的操作方法教学吧。

edge疯狂打开上百个网页怎么回事?
最近有不少Win10用户反映,自己打开edge浏览器后,还没有进行任何操作,浏览器就一直弹出很多新网页,无法选中设置,非常令人头疼。有什么办法可以解决吗?下面就来看看edge疯狂打开上百个网页的解决办法吧。

edge浏览器怎么开启无痕浏览?
在使用公共电脑的时候,不想留下浏览记录,因此每次浏览结束都会去删除历史记录,清除浏览器缓存等。其实我们可以给浏览器开启无痕浏览,这样就不用每次都去删除了。下面小编就来教教大家edge浏览器怎么开启无痕浏览。

edge浏览器打开首页是qq导航怎么办?
edge浏览器打开首页是qq导航怎么办?当我们将windows系统的edge浏览器更新为新版edge浏览器之后,发现我们之前设置的主页不见了,变成了qq导航,该怎么办呢,下面就和小编一起来看看解决方法吧!

如何关闭edge浏览器自动更新?edge浏览器关闭自动更新的方法
如何关闭edge浏览器自动更新?在使用edge浏览器的过程中,我们会发现edge浏览器会自动进行更新,但不是每次更新都会提升浏览器的性能。那么我们该怎么禁止浏览器进行自动更新呢。其实方法很简单,接下来小编就来和大家分享一下edge浏览器关闭自动更新的方法。

edge浏览器加载不出来网页怎么办?
edge浏览器加载不出来网页怎么办?现在越来越多的小伙伴都喜欢使用微软的edge浏览器,不过我们在使用edge浏览器的时候难免会遇到一些问题,其中就有小伙伴发现自己有网却加载不出来edge浏览器的网页,那么遇到这种情况要如何解决呢?下面就和小编一起来看看解决方法吧。

完美解决Chrome/Edge浏览器卡顿缓慢问题的方法
最近一段时间,有用户发现电脑上的edge浏览器越用越卡了。特别是网页打开比较多,同时还有视频播放时,整个浏览器的响应速度都会变得非常缓慢,视频也会卡顿掉帧。尤其是切换标签页的时候要卡好一会才反应过来,实在不能忍,下面就一起来看看解决方法吧。

edge浏览器下载文件被阻止?快来试试这三种方法
我们日常使用浏览器浏览网页的时候,可能会直接在网页上下载文件,但是有用户的浏览器提示无法下载,这是怎么回事?出现这一情况的原因有可能是不安全的下载链接,还有可能是误报了。下面就来看看小编整理的三种解决办法吧!

edge浏览器怎么恢复默认设置?edge浏览器重置教程
浏览器使用久了,难免会出现速度变慢的情况,可能是浏览器中的缓存文件过多,也可能是设置出现问题。最直接的解决方法就是重置浏览器,那么edge浏览器怎么重置呢?下面小编就给大家带来详细的重置教程。

edge更改不了搜索框搜索引擎怎么办?
微软放弃ie浏览器,最新开发的edge浏览器非常好用,同谷歌浏览器一样用的chorm内核。但是有个小问题,搜索引擎强制默认为必应(bing)搜索,很多小伙伴还是习惯用百度作为默认搜索引擎,今天教大家如何修改edge浏览器的默认搜索引擎,详情如下。
