Windows Server 2022在哪下载 Windows Server 2022官方原版镜像下载地址
Windows Server 2022是微软最新推出的服务器操作系统,新版新增了大量的新功能,但是很多用户不知道在哪可以下载官方原版的Windows Server 2022镜像,这里小编为大家带来了最新的下载地址,喜欢的快来系统部落下载吧!

更新日期:2021-09-30
来源:系统部落
整个过程分为两部分:第一步是创建一个进入桌面的快捷方式,第二步是在每次启动Win8的时候激活这个快捷方式,已实现启动直接进入桌面的目的。
创建快捷方式
首先新建一个文本文件(或者直接运行记事本程序),将以下内容粘贴进去。
[Shell]
Command=2
IconFile=Explorer.exe,3
[Taskbar]
Command=ToggleDesktop
Windows 8操作系统启动后自动进入桌面
完成之后将该文件另存为 自动桌面.scf 到任意位置,注意后缀名是 .scf 而不是 .txt。(前面的文件名可以随意起)
比如,我将该文件直接保存在桌面的话,就看到有如下图标出现:
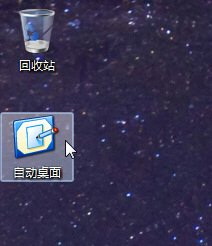
接下去测试一下该快捷方式是否有效,任意打开几个窗口,比如资源管理器什么的,然后双击这个快捷方式,如果所有窗口都最小化就表示它有效。 【文章摘要】整个过程分为两部分:第一步是创建一个进入桌面的快捷方式,第二步是在每次启动Win8的时候激活这个快捷方式,已实现启动直接进入桌面的目的。
让系统每次启动都运行这个快捷方式1、按下 Win + W,打开设置搜索,输入“计划任务”回车打开“任务计划程序”。
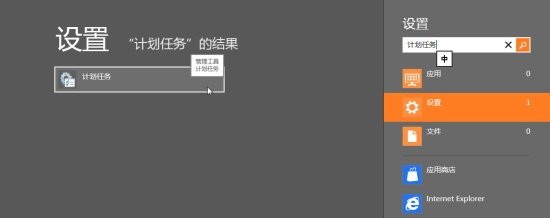
2、启动之后,点击左侧的“任务计划程序库”,在中间红框区域里右键,选择“新建任务”。
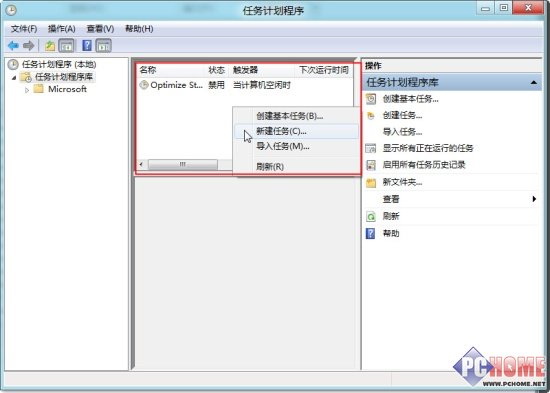
3、在打开的创建任务窗口里,【常规】标签下先输入一个任务名称:比如 自动进入桌面。(只需要这一个地方输入)
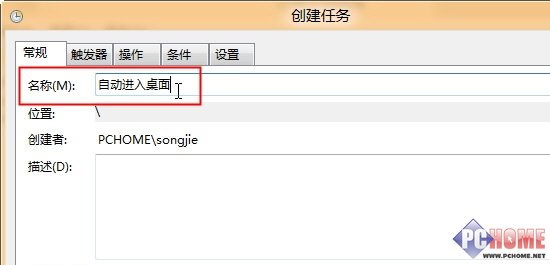
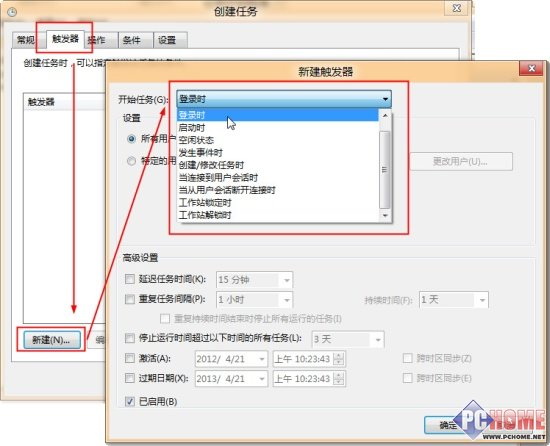
5、再切换到【操作】标签,选择“新建”(默认操作是启动程序,这里不用改),在程序或脚本下方的路径框点击“浏览”找到之前创建的快捷方式,完成后点击确定返回。
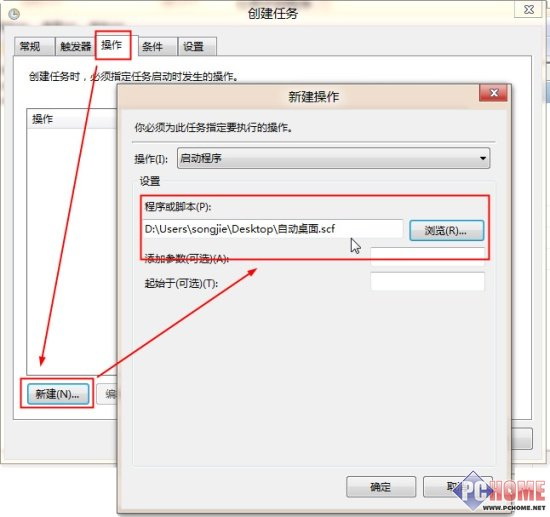
6、如果你用的是笔记本或平板,还需要额外进行这一步操作。切换到【条件】标签,取消电源选项“只有在计算机使用交流电源时才启动此任务”前面的勾。
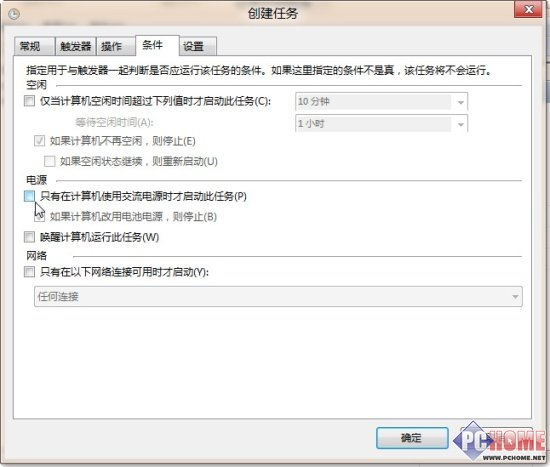
以上步骤完成后,点击确定结束创建任务工作。
现在保存一下你的工作,重启电脑看看是不是直接进入桌面了呢?
最后,注意一点,根据电脑性能高低,自动进入桌面会有一点点的延迟。
Windows Server 2022在哪下载 Windows Server 2022官方原版镜像下载地址
Windows Server 2022是微软最新推出的服务器操作系统,新版新增了大量的新功能,但是很多用户不知道在哪可以下载官方原版的Windows Server 2022镜像,这里小编为大家带来了最新的下载地址,喜欢的快来系统部落下载吧!

剪映Windows专业电脑版媒体丢失怎么办?
剪映Windows专业电脑版媒体丢失怎么办?剪映Windows版刚上线,就深受大众喜爱,可是这款软件还是存在着许多问题,许多小伙伴在编辑视频的时候,中途有离开,回来点击草稿箱发现自己的媒体文件丢失了,这要怎么解决呢?下面小编就带着大家一起看一下吧!

msvcr110.dll丢失如何解决?Win11提示msvcr110.dll缺失的修复方法
msvcr110.dll是与Microsoft Visual C++包关联的DLL(动态链接库)文件,如果Win11系统提示缺失msvcr110.dll文件,可能会导致某些游戏无法运行。那么我们要如何修复这个问题呢?下面就来看看具体的方法吧。

分享windows和虚拟机互传文件的三种方式
我们在电脑上安装虚拟机之后,可能会需要将windows中的文件传到虚拟机中或者将虚拟机的文件传到windows,你知道怎么操作吗?今天小编要给大家介绍的就是windows和虚拟机互传文件的三种方式,希望能对大家有所帮助。

如何将Windows中的文件上传到VMware虚拟机中?
VMware虚拟机是一个“虚拟PC”软件,可以让用户在一台机器上同时运行二个或更多Windows、DOS、LINUX系统。那么我们要怎么将Windows中的文件上传到VMware虚拟机呢?下面小编就给大家分享一下具体的解决办法。
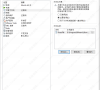
VirtualBox虚拟机安装win11提示无法运行怎么办?
有用户在VirtualBox虚拟机上安装win11时,收到提示“这台电脑无法运行Windows11,这台电脑不符合安装此版本的Windows所需的最低系统要求。”遇到这种问题要如何解决呢?主要是因为虚拟机中未开启TPM功能和EFI启动导致。下面就来看看详细的办法。

VMware虚拟机安装Win11提示这台电脑当前不满足Windows11系统要求怎么办
一些犹豫要不要安装Win11系统的用户,可能会想在虚拟机上先体验一把新系统,但是到安装Win11的时候发现无法安装,还出现“这台电脑当前不满足windows11系统要求”的错误提示,这该怎么办?下面小编就给大家整了几个解决办法,可以尝试。
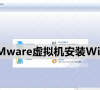
如何删除虚拟机里的win7系统?(图文教程)
如何删除虚拟机已经安装的系统?不少用户在虚拟机中安装了win7系统,使用一段时间后,发现不需要了,为了节省系统空间,就想将虚拟机里的win7系统删除,要如何操作呢?下面就来看看小编为大家收集的删除虚拟机里的win7系统的步骤教程。
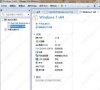
Win7系统开机动画不见了怎么办?
Win7系统的默认开机动画是“四个颜色的小球旋转并汇集成Windows的标志”,最近部分用户遇到Win7系统开机后不显示动画logo的情况,经过检查,硬件完好。一时不知道如何解决,小编针对这个给大家介绍一下解决方法。

Win10删除文件夹没反应怎么办?Win10删除文件夹没反应解决技巧
Win10电脑文件无法删除怎么回事?有用户在电脑的桌面上放置了一些文件夹,后面去进行文件的删除时,却总是出现删除失败的情况。那么文件删除失败怎么回事呢?现在小编就来给大家分享一个简单的解决方法。需要的朋友可以参考一下哦。
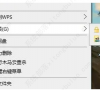
VMware无法在Windows运行怎么办?(已解决)
不少用户更新Win10系统后,收到“VMWare Workstation Pro无法在Windows上运行”的错误提示,这是怎么回事?导致这种情况的原因有很多,可能是兼容问题,也可能是其他的原因,下面就来看看具体的解决办法。

translucenttb为什么不能透明?translucenttb为什么不能透明win11?
TranslucentTB是一个可以美化Windows 10和Windows 11任务的小工具,因其文件量非常小,只占用3.8M的内存资源而受欢迎。TranslucentTB可以将任务栏设置成正常、不透明、透明、亚克力四种模式,很多人一般将任务栏设置成透明。从2023年3月Windows11升级了KB5023706之后,导致TranslucentTB失效,一起看看解决方法吧。

新买的电脑Win10中自带的office软件不是免费的吗,为什么还要激活?
很多新电脑上都自带有office软件,但是有的用户发现这个office软件是需要激活的,电脑自带的office不是免费的吗,根据大家的提问,小编就和大家简单介绍一下!

Win10安全模式密码不正确怎么办?Win10安全模式密码不正确解决方法
最近有部分用户在使用win10系统进入安全模式的时候,突然忘记自己的安全密码,无法正常开启电脑,那么这个问题到底怎么才能够解决呢?小面小编就来分享一下我的方法,有需要的用户们快来看看吧下。
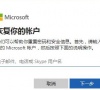
Windows 11安卓子系统最简洁的安装方式
Windows 11安卓子系统,全称windows subsystem for android,是微软开发的一款模拟安卓的驱动,用户通过安卓子系统就能轻松在电脑上运行安卓软件和游戏了。但是还有不少用户不清楚怎么在电脑上安装安卓子系统WSA?下面小编就给大家带来Windows 11安卓子系统最简洁的安装方式,一起来看看。
