电脑提示丢失dll文件怎么解决?
我们在使用系统的过程中有时候会遇到电脑提示dll文件文件丢失,导致某某程序无法正常运行,这时候证明我们的DLL文件出现丢失的情况,我们需要重新安装DLL文件,那要怎么操作呢,下面教给大家操作的方法,希望可以帮到大家。
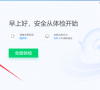
更新日期:2021-09-30
来源:系统部落
在日常操作和维护计算机的过程中,常常会用到BIOS设置,而很多电脑新手朋友,对这个比较陌生,比如最常见的进入bios设置U盘启动。下面脚本之家小编将为大家带来详细的戴尔笔记本设置U盘启动图为教程,希望对戴尔笔记本用户有所帮助。
首先将已经制作好USB启动的盘启动U盘插入到戴尔笔记本接口,然后可以使用以下两种方法,设置戴尔笔记本U盘启动。
>方法一、传统法
设置电脑U盘启动,传统的方法是进入电脑bios设置,然后进入boot启动项设置,之后将USB设备设为第一启动项,然后保存即可,以下是具体步骤:
1、重启戴尔笔记本,在笔记本标志画面的时候,立即按键盘上的“F2键”即可进入笔记本bios设置,如下图所示:
注:在戴尔笔记本开机标志界面底部会有F2 Setup和F12 Boot Options提示,这里我们按F2键进入bios设置即可。
2、进入bios设置以后,我们使用键盘上的→键,切换到顶部的菜单中的“Boot”菜单,然后在里面选择“USB Storage Device”为第一启动项即可,选择后,Entel键确认,最后按F10键保存,之后会提示你是否保存,我们选中“Yes”然后按回车确认即可,之后戴尔笔记本将自动重启,之后即可进入U盘启动界面了。
补充说明:
在开机进入到标志画面时,马上按下键盘左上角的F2键,就能进入到BIOS主界面,一般在标志画面出现时,在屏幕的右下方都会有进入BIOS按键提示,如果不记得或不知道,看一看就可以了。
刚进入BIOS时,默认的是Main这一项,这里主要是设置时间,和一些硬件的显示,我们不要动这里面的选项。
我们要通过左右方向键,选择Boot这一项,Boot为“启动”的意思,在这里就是要设置U盘或光盘启动的地方。
如果要从U盘启动,选择USB Storage Device,用上下方向键移动到这一项,然后用+/-键,把这一项移动到最上面,再按Enter键确定。
如果要从光盘启动,选择CD/DVD/CD-RW Drive,用上下方向键移动到这一项,然后用+/-键,把这一项移动到最上面,再按Enter键确定。
如果装完系统后,要恢复原来硬盘启动,就要选择Hard Drive,同样用上下方向键移动到这一项,然后用+/-键,把这一项移动到最上面,再按Enter键确定。
移到最上面的原因是,哪一项在最上面,哪一项就为第一启动,移到Boot Priority Order这一项下面就可以了,这个是标题,中文意思是“启动顺序设置”。
设置完以后,按F10键进行保存并退出,重启电脑就可以从U盘或光盘启动了,如果在PE中看不到电脑中的硬盘,那就是硬盘模式设置不正确,那就要重新进入BIOS,对硬盘进行模式设置,下面对硬盘模式设置方法进行讲解说明。
设置硬盘模式,进入到BIOS主界面后,把光标移到Advanced这一项上,Advanced为高级设置意思。
进入到Advanced这一项后,选择SATA Uperation这项,其意思是“SATA工作模式”,然后按Enter键,进入其子项。
在打开的小窗口中选择ATA这一项,然后按Enter键确定,原因是,尤于一些老式的PE系统不兼容ACHI模式,所以要启动传统的ATA模式,如果是一些比较新的PE系统,它们都能够兼容ACHI模式。
当然,最后一个步骤就是对所有设置进行保存,一般可以到Exit主项下选择Save & Exit Setup这一项,中文意思是“退出并保存设置”,还有一个直接的方法,就是直接按F10键,这个F10键是所有电脑通用的“退出并退出键”,按它就可以了,整个BIOS从U盘或光盘启动就设置完了。
>方法二、快捷键法
不同品牌笔记本电脑拥有不同的启动项快捷设置按键,戴尔笔记本的启动项快捷键为F12,使用方法如下:
同样是在电脑重启或者开机进入标志界面的时候,我们立即按键盘上的F12键,之后将进入如下快捷启动项设置界面,这里我们直接选择第二项“USB Storage Device(有些直接显示插入笔记本的U盘名称,总是是含有USB字样的这项)”,选中后,我们直接按Enter(回车键),之后即可进入U盘启动界面了。
如果想要从光盘启动,选择CD/DVD/CD-RW Drive这一项,然后按Enter键,就能马上从光盘启动,当然,也要先在光驱中放入系统光盘,这样,快捷启动方法就讲解完了。
戴尔笔记本怎么设置U盘启方法就为大家介绍到这里,建议大家优先采用方法二,这样比较方便与快捷。
>注意事项
由于BIOS版本不同,可能在启动设置选项上会有所不同,但一般都会差不多,请灵活运用。
在装系统或设置BIOS前,最好检测U盘与电脑的兼容性,以免不必要的麻烦。
电脑提示丢失dll文件怎么解决?
我们在使用系统的过程中有时候会遇到电脑提示dll文件文件丢失,导致某某程序无法正常运行,这时候证明我们的DLL文件出现丢失的情况,我们需要重新安装DLL文件,那要怎么操作呢,下面教给大家操作的方法,希望可以帮到大家。
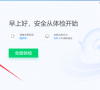
戴尔台式机bios设置常见问题
戴尔是世界上出名的电脑生产厂商,而我自己使用的笔记本也是惠普的,惠普的产品质量给人的感觉还是比较靠谱的.今天我们一起来看看戴尔台式机bios设置图文教程吧.

dell win10安全模式怎么进_dell win10安全模式怎么进的方法
戴尔电脑win10系统的安全模式该如何进入呢?当我们电脑出现了驱动错误,或者其他的一些小故障,进入安全模式是很好是解决方式。今天小编就教大家Dell如何进入安全模式吧。

dell台式机bios设置u盘启动的方法
在用u盘给电脑重装系统的时候,我们都绕不开bios设置u盘启动的这一步,不过不同的电脑设置u盘启动的方法会有不同.有网友不清楚dell台式机如何设置u盘启动,下面小编教下大家dell台式机bios设置u盘启动的方法.

戴尔dell inspiron笔记本怎么设置u盘启动
重装系统的时候,我们经常会用到u盘启动盘进行重装系统,不过不同电脑设置u盘启动方式不同,有小伙伴不知道dell inspiron笔记本怎么设置u盘启动.今天小编就教下大家dell inspiron笔记本设置u盘启动的方法.

DELL optlplex电脑定时开机设置方法
戴尔电脑可以说是非常不错的,很多朋友想给戴尔电脑设置定时开机,但是不知道()怎么设置,今天小编就以DELL optlplex为例来讲解电脑定时开机的设置方法。 不少朋友觉得每次给电脑开机都挺麻烦的,能不能让电脑自动开机呢?让定时让电脑开机现在很多电脑都已经支

dell戴尔win10蓝屏重启解决方法步骤教程
我们在使用戴尔笔记本的时候,有的情况下可能会遇到系统出现显示蓝屏然后就自动重启的情况。对于这种问题小编觉得可能是因为我们的电脑在使用的过程中出现了一些误触操作,或者就是电脑长时间不正常关机导致的内部组件损坏。可以尝试重装系统来解决问题。具体的解决步骤

最新dell电脑进入bios设置u盘启动教程
最新dell电脑进入bios设置u盘启动怎么操作也许有很多用户会咨询,那么我们这里的话将最新dell电脑进入bios设置u盘启动的方法就来和大家分享一下最新dell电脑进入bios设置u盘启动教程.

dellwin10安全模式怎么进入_戴尔安全模式进入方法
我们在戴尔电脑上使用win10系统,小编认为进入安全模式的步骤和其他电脑都没什么区别。只要是windows系统的用起来都是一样的。下面就是戴尔电脑安全模式进入方法。

Dell电脑怎么进入bios设置
很多时候我们会需要进入电脑bios进行设置,可要是不知道怎么进入bios的话该怎么办呢?不慌不慌,因为小编刚好知道怎么操作方法,这里小编就以Dell笔记本为例给大家演示一下进入bios的流程.

XP系统dell网卡驱动安装
XP系统dell网卡驱动安装: 下载一个驱动包,打开后确认提示, 点击下一步进行安装 完成后点击提示退出 我们可以打开程序查看我们安装了什么,点击下一页 对应的驱动提示打钩的即表示安装成功

win10安全模式都进不去 dell_win10安全模式dell的进入方法
我们在戴尔电脑上使用win10系统,小编认为进入安全模式的步骤和其他电脑都没什么区别。只要是windows系统的用起来都是一样的。下面就是戴尔电脑安全模式进入方法。

dell笔记本键盘有光但黑屏怎么办
dell笔记本键盘有光但黑屏如何解决?很多小伙伴的电脑用的时间久了难免会遇上各种各样的问题,但是有的时候问题来的莫名其妙,比说说最近有小伙伴的dell笔记本键盘有光但黑屏,这是怎么回事呢?接下来一起看看dell笔记本键盘有光但黑屏解决方法吧.

戴尔DellU盘重装系统解决方法
戴尔电脑怎么用U盘装系统呢?很多的用户都喜欢用Dell的电脑,当不喜欢当前的系统时怎么用装系统呢?小编这里给大家介绍戴尔戴尔的方法.

Dell戴尔笔记本怎么重装Win8系统
Dell笔记本如何重装系统 1、准备一个Win8系统盘(U盘或者光盘系统盘)。 2,先插入系统盘。 3、重启电脑,立即按住F12,会打开启动顺序设置。 4、选择系统盘优先启动(系统盘所在的盘符)。 5、点击一下F10键。就会进入安装系统界面。 6、在安装系统界面选择复制
