Xmind思维导图是公认的全功能的思维导图和头脑风暴软件,可以整理用户的思绪,激发发散性思维。Xmind还支持绘制鱼骨图、二维图、树形图、逻辑图、组织构造图等以构造化的方式来展现详细的内容,非常好用。
软件特色
商务图表,商业精英获益良多
XMind 提供了四种独特的结构帮助商业精英释放压力和提高效率。
头脑风暴,所有的想法汇入你的思维导图
新头脑风暴的全屏模式有助于建立一个无压力的场景,让你全心全意关注脑海中闪烁的思维火花。
甘特图,享受思维导图和甘特图两大好处
作为项目管理的极佳选择,XMind 可以轻松地将思维导图转换为甘特图。
全新实用的模板,节省你的时间
各种现有的十分有用的思维导图模板帮助你轻松使用XMind创建美观的思维导图,最重要的是,所有的模板都是免费的!
与 Office / PDF 协作,交流变得简单易行
你也可以立即将你的工作成果导出到Office/PDF。导出选项包括 Word,PowerPoint,Excel,PDF,RTF,HTML,纯文本,以及 PNG,JPEG,GIF,BMP,SVG 等。
保存到 Evernote,与笔记工具协作
使用方法
1、进入XMind,首先看到的是新建模板界面,这里可以挑选从某个模版开始,或者某种风格的空白图开始。
2、选择合适的导图结构,点击新建,进入导图绘制的画布界面。鼠标双击中心主题即可进入编辑状态,然后输入真正的中心主题,点击Enter键完成主题的编辑。
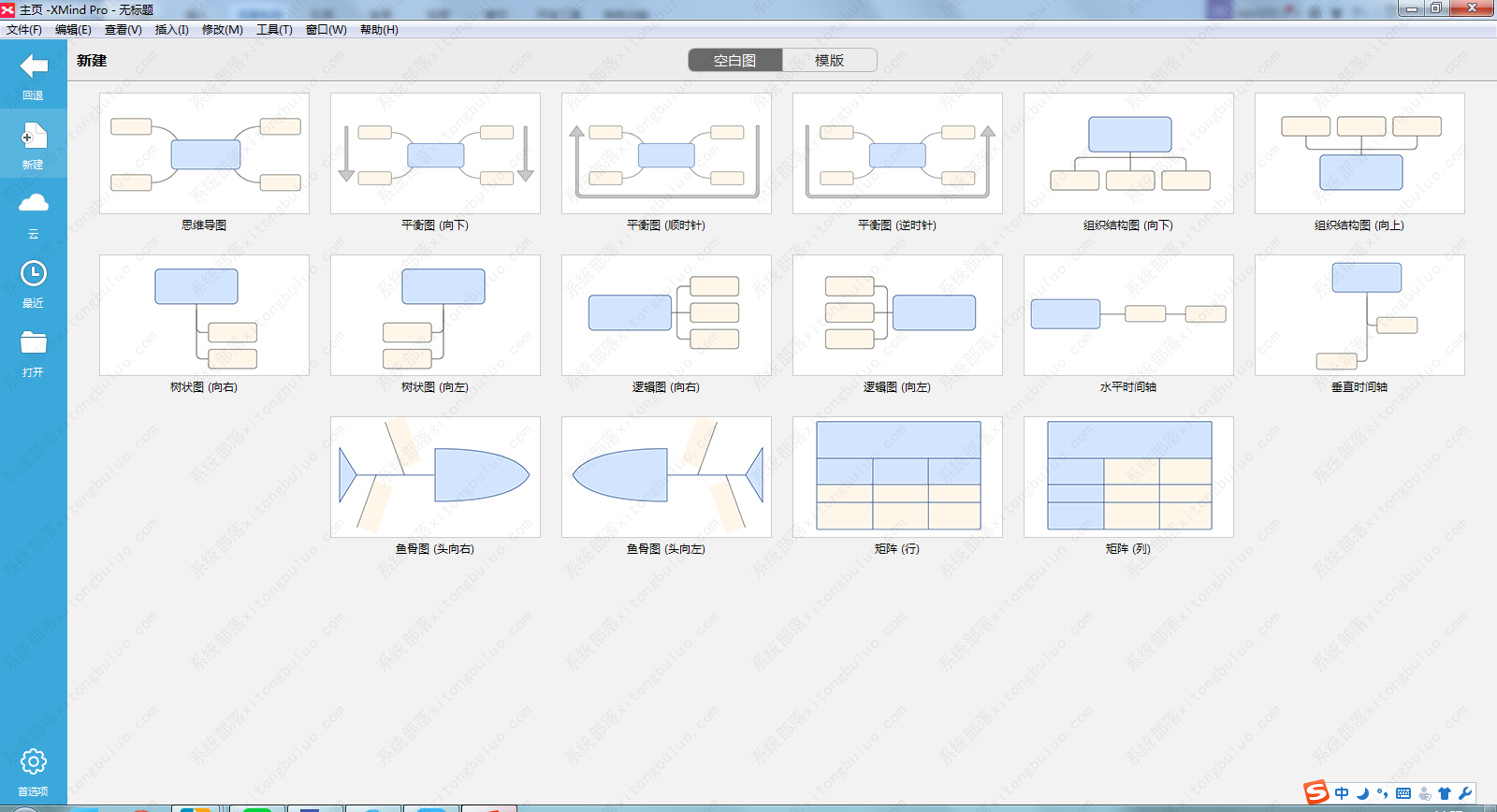
3、点击Tab/Enter键,即可创建第分支主题,双击修改内容。Enter键和Tab键,是XMind中非常重要的2个快捷键。
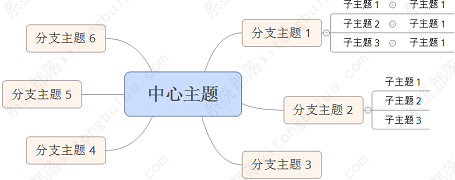
4、选中任何一个分支主题,点击Tab键来创建更深一层的主题来细化这个分支主题,即子主题。
5、完成大致的框架之后,XMind为用户提供了“风格”选项,选择“窗口”》“风格”指令,打开风格窗口进行选择应用。
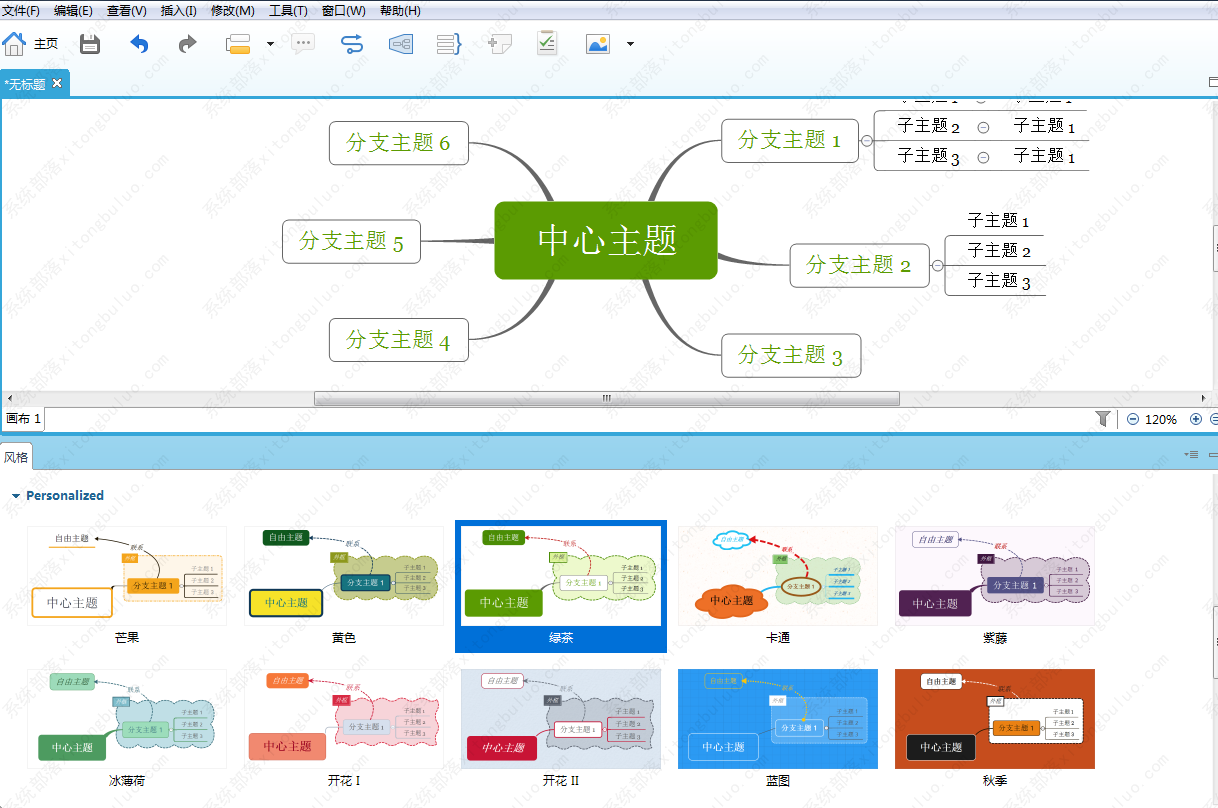
6、到这里,你的思维导图就基本完成啦,你也可以使用XMind软件自带的导图模板,XMind还支持用户自定义模版。
常见问题
问:XMind画布的属性如何设置?
答:有很多新手的小伙伴会问背景颜色在哪设置、主题渐变色怎么去掉等等。这其中的不部分都是在画布属性中的设置的。在画布属性中,你可以通过相关的设置更改,来调整整体导图的视觉感。
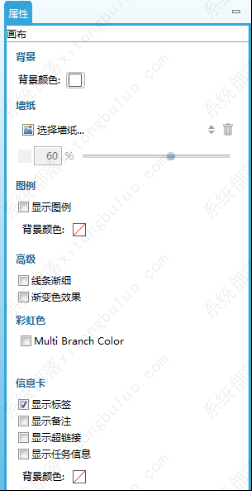
将思维导图保存为 Evernote 笔记并进行分享,以便更方便地与其他人协作。


