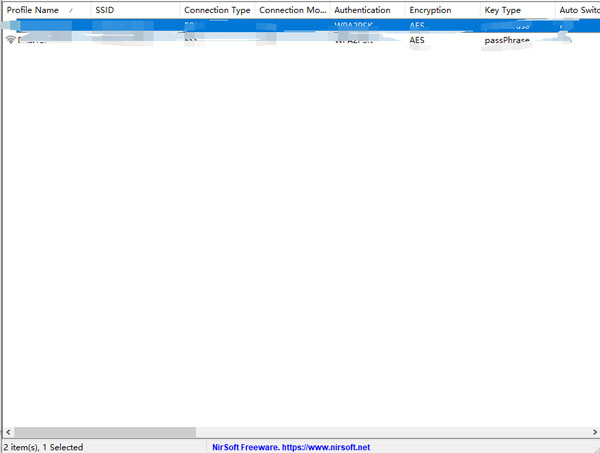ManageWirelessNetworks绿色免费版是Windows 10上标准“管理无线网络”的替代工具,用户通过软件即可获得无线配置文件的详细信息,方便用户查看。软件支持配置文件的XML,可在自动模式以及手动模式之间切换,同时还包含重命名配置文件、SSID等功能,需要的用户可在本站下载使用。
软件功能
1、开始使用ManageWirelessNetworks
ManageWirelessNetworks不需要任何安装过程或其他DLL文件。为了开始使用它,只需运行可执行文件-ManageWirelessNetworks.exe
运行ManageWirelessNetworks工具后,主窗口将显示系统上所有无线配置文件的详细信息。您可以从列表中选择一个或多个配置文件,然后从顶部菜单或右键单击上下文菜单中选择所需的操作。
请注意:即使无线适配器未处于活动状态,ManageWirelessNetworks也会显示系统上的所有无线配置文件。但是,大多数操作(例如编辑配置文件,重命名SSID等)仅适用于具有活动网络适配器的无线配置文件。如果您只想查看其无线适配器处于活动状态的无线配置文件,只需打开“仅加载活动网络接口”选项。
活动网络适配器的无线配置文件以绿色图标显示,而非活动网络适配器的无线配置文件以灰色图标显示。
2、导出无线配置文件列表
要将无线配置文件列表导出到文件中,只需在主窗口中选择一个或多个文件(或按Ctrl + A选择所有项),按Ctrl + S(保存所选项),然后在保存对话框中-框选择要导出的文件类型(文本文件,制表符分隔的文本文件,JSON文件,HTML文件-水平,HTML文件-垂直,XML文件或逗号分隔的文本文件),键入要保存的文件名,然后单击保存按钮。
(可选)您还可以按Ctrl + C(复制所选项目)将无线配置文件列表复制为制表符分隔的格式,然后将配置文件列表粘贴到Excel或其他电子表格应用程序中。
3、将无线配置文件复制到另一个无线网络适配器
如果您有一个新的无线网络适配器,并且要连接与另一个网络适配器一起使用的相同无线网络,只需选择要与新适配器一起使用的配置文件,然后从“复制配置文件到另一个网络接口”选项中进行选择即可。在文件菜单上,选择新的无线适配器,然后ManageWirelessNetworks工具会将所有以前的配置文件复制到新适配器。即使先前的网络适配器未处于活动状态,此功能也有效。
4、重命名SSID
如果您更改了无线网络(SSID)的名称,则可以使用“重命名SSID”选项轻松地更新新的SSID。仅您个人资料的SSID将被更新。所有其他设置(如网络密钥)将保持与以前相同。您也可以选择使用“重命名配置文件”选项来更新配置文件名称。
5、编辑无线配置文件
“编辑无线配置文件”选项允许您使用Windows操作系统的标准无线配置文件编辑器更改现有无线配置文件的设置。请注意,此选项仅适用于活动网络适配器的无线配置文件(活动接口=是)。
6、删除无线配置文件
ManageWirelessNetworks允许您通过使用“删除选定的配置文件”选项(Ctrl + Delete)来删除系统上的一个或多个无线配置文件。如果要删除非活动无线适配器的无线配置文件(活动接口=否),则必须以管理员身份运行ManageWirelessNetworks(Ctrl + F11)。
7、个人资料重复
如果要在同一无线网络适配器上复制现有的无线配置文件,只需选择所需的配置文件,从菜单中选择“复制的配置文件”,键入新复制的配置文件的名称,然后ManageWirelessNetworks将创建一个与配置文件完全相同的新配置文件。与原始配置文件相同的设置。创建重复的配置文件后,您可以使用“编辑无线配置文件”和其他选项来更改重复的配置文件的设置。
8、设置多个配置文件的连接模式
ManageWirelessNetworks允许您快速选择Windows将尝试自动连接的无线配置文件。只需选择所需的无线配置文件,然后按F7自动连接所选的无线配置文件(设置连接模式-》自动),或按F8停止自动连接所选的无线配置文件(设置连接模式-》手动)。
9、查看无线钥匙
如果要查看无线配置文件的无线密钥,请转到“选项”菜单,然后打开“显示无线密钥”选项。 ManageWirelessNetworks仅显示活动无线适配器的配置文件的无线密钥(活动接口=是)。
请注意,在Windows 10之前的系统上,必须以管理员身份运行ManageWirelessNetworks(Ctrl + F11)才能查看无线密钥。