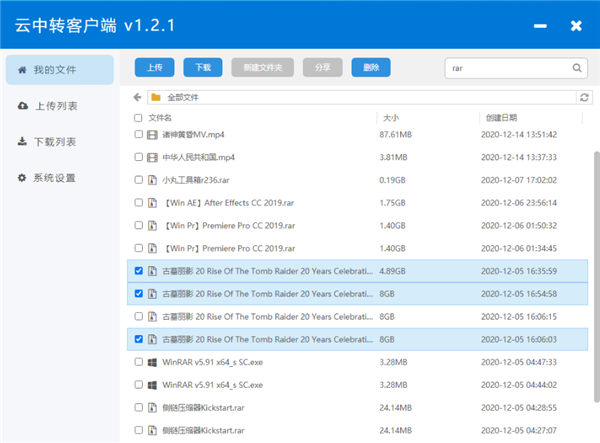QTTabBar是一款非常实用的资源管理器增强工具,对于任何一个增强版的「资源管理器」,多标签栏一定是必不可少的,这种源自于浏览器的操作方式,把原本各自独立的单个文件夹集中在一个窗口里,每一个标签都表示一个文件夹,让打开过的文件夹一目了然,非常实用。
安装步骤
运行安装包文件,安装QTTabBar,
资源管理器-》查看-》选项-》(QTTabbar & Buttons ) 【win10】,
资源管理器中,组织—》布局—》菜单栏 【win10以下】,
右键菜单栏右方的空白地区—》勾选QTTabBar等工具栏—》按Alt+M—》重启explorer或重启计算机。
使用方法
新打开一个「资源管理器」,也就是随意打开一个文件夹。
点击顶栏的「查看」。
点击最右边的「选项」。
选择「QTTabBar」。
可以看到好几个带有 QTTabbar 或 QT 字样的选项,这里就是 QTTabbar 真正的入口,不同的选项代表着 QTTabbar 不同的增强界面,在这里我们只需要选择「QTTabbar」的选项就可以立即开启 QTTabbar 提供的基础增强界面「多标签栏」。(部分系统可能需要重启「资源管理器」或重新打开文件夹)
当看到我们的资源管理器上多出了一栏像浏览器一样的标签栏,就说明你已经开启成功了。
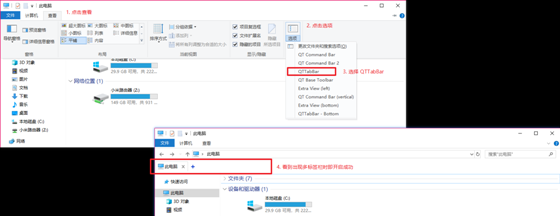
必须额外说明的一点是,如果你的电脑里有装 360 或类似的安全软件,那么你很有可能会在一件加速的时候将 QTTabBar 禁用掉,因为 QTTabBar 属于浏览器插件,会被安全软件认为是不必要开启的插件,从而禁用掉。
切换语言
对于我们来说,使用软件的第一步是先将语言切换到熟悉的中文, QTTabBar 默认并不提供中文,QTTabBar 的多语言支持是通过加载语言文件的方式实现的。切换语言的步骤如下:
鼠标右击标签栏;
点击「QTTabBar Options…」打开 QTTabBar 的设置页面;
在「常规选项」的界面中找到「Language」一栏;
点击「Download language file…」按钮,然后会弹出语言下载页面,这里有全世界热心网友们制作的各个语言的语言文件,光是中文就不止一个,在这里我推荐的中文语言文件是「吃爆米花的小熊」制作的这一份简体中文语言文件;
下载到电脑,然后在 Language 处选择刚刚下载好的语言文件,点击确定后就能成功切换到中文了;
最后一步是你需要把所有的文件夹关闭,再重新打开新的文件夹的时候你就可以看到 QTTabBar 相关的界面都变成中文了。
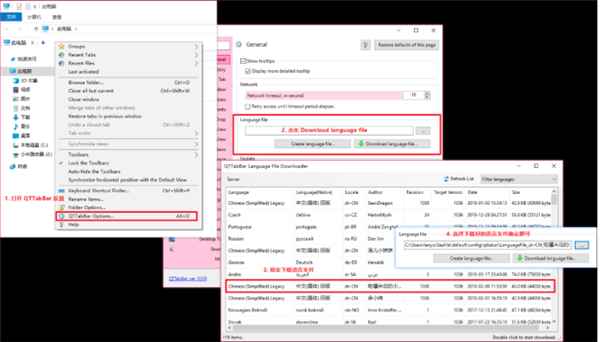
多标签栏
对于任何一个增强版的「资源管理器」,多标签栏一定是必不可少的,这种源自于浏览器的操作方式,把原本各自独立的单个文件夹集中在一个窗口里,每一个标签都表示一个文件夹,让打开过的文件夹一目了然,更易于管理,同时 QTTabbar 也为多标签栏附带了许多浏览器式的操作。
群组
作为一个浏览器,怎么可以没有书签呢?书签可以帮助我们记录下常用文件夹,对这些文件夹进行分类,在需要的时候可以一键直达,不过在 QTTabBar 里面这个我们熟悉的书签栏被称为「群组」,意为将我们收藏的文件夹进行分组,不过事实上不管是操作还是理念都和我们在浏览器中使用的书签完全相同,并且 QTTabBar 还提供了桌面插件,帮助我们在任何时候都能快速打开我们的群组列表。
QTTabBar 收藏的群组不仅仅是我们指定的那个文件夹,在群组栏里还可以直接预览该文件夹下的子文件和子文件夹,并且一键直达我们想要打开的任何一个文件或文件夹。
文件预览
很多人都羡慕 macOS 的方便快捷预览文件内容的功能,Windows 上也有很多软件补充了这一个功能,QTTabBar 也不会缺席,在 QTTabBar 中,我们也同样可以做到在不打开文件的情况下对常用文件格式进行预览,我们可以在 QTTabBar 设置里的「文件预览」打开文件自动预览,还可以设置「仅在按住 shift 键时才进行预览」,当然我会推荐你使用按住 shift 键预览,毕竟预览文件,尤其是预览视频文件的时候会消耗一定的系统资源,频繁预览可能会对性能差的机器造成卡顿,所以大家要根据自己电脑的实际情况量力而行。