d盘不见了如何恢复?d盘不见了恢复方法
d盘不见了如何恢复?不少小伙伴在使用电脑的时候突然发现自己的d盘不见了也不知道怎么去恢复,所以今天就给你们带来了d盘不见了恢复方法,只要使用命令提示符就能够很好的解决,快来下载试试吧。

更新日期:2023-05-18
来源:系统部落
电脑d盘无法格式化怎么办?最近有部分用户自己的电脑无法格式化D盘但是不知道怎么解决,其实非常的简单,可以尝试干净启动之后再格式化d盘,下面来看看详细的电脑d盘无法格式化解决方法吧。
电脑d盘无法格式化解决方法
方法一:
1、点击“开始菜单”按钮,在出现的菜单中选择“运行”,
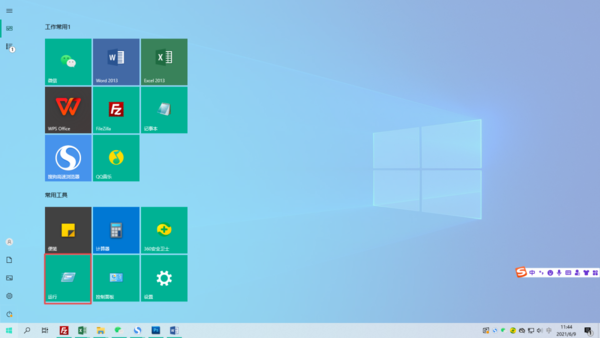
2、然后在“运行”界面输入“cmd”,点击“确定”进入命令行功能。
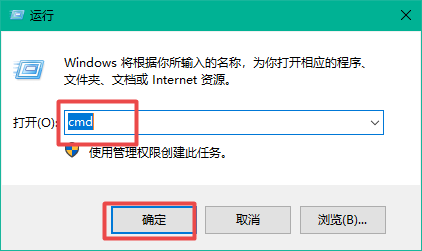
3、接着在命令行中输入“format d: -u”,之后按下回车键就能强行格式化的D盘。
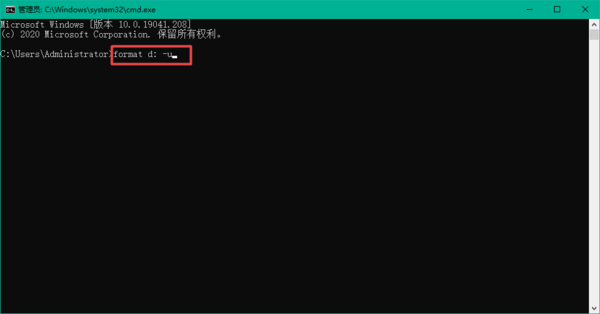
方法二:
1、在桌面上找到“此电脑”,右击并在菜单中选择“属性”按钮,
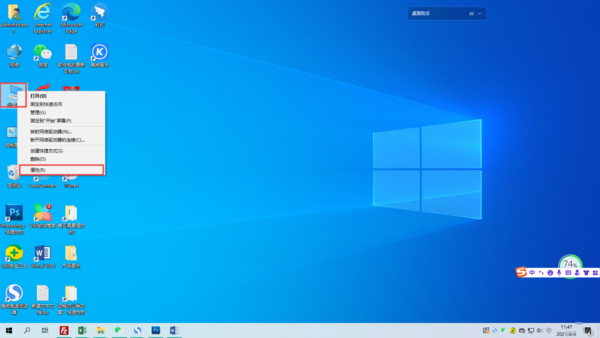
2、在接着出现的页面里找到并点击“高级系统设置”,
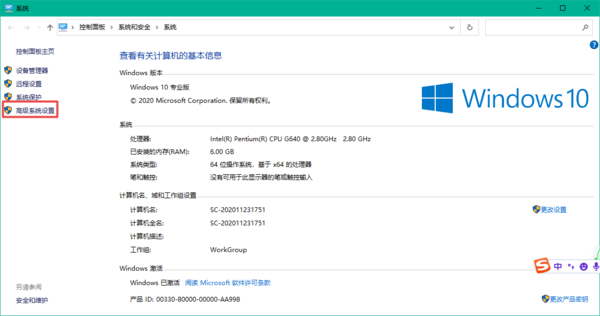
3、在出现的窗口中,点击顶部的“高级”标签栏,然后找到“性能”部分的“设置”功能。
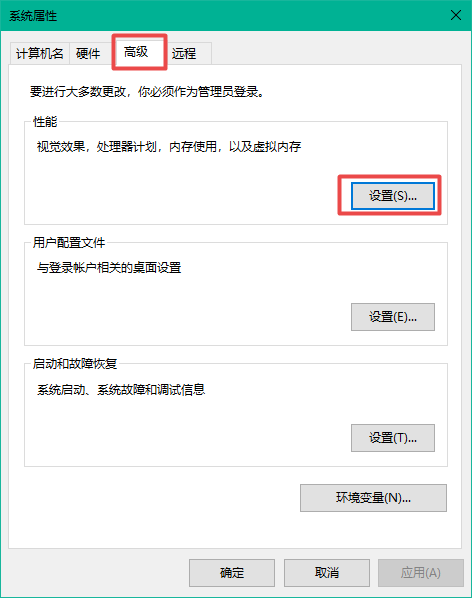
4、之后继续点击出现弹窗中的高级按钮,
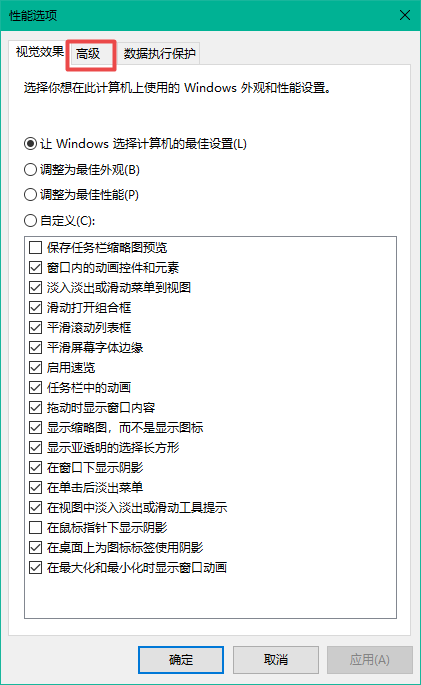
6、之后在“高级”页面中找到“虚拟内存”中选择“更改”功能。
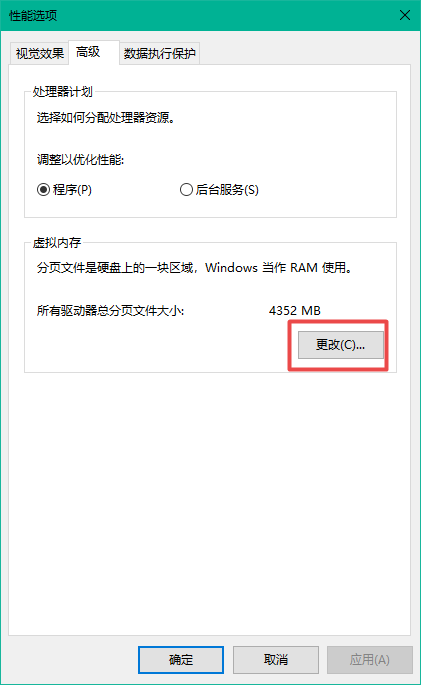
7、最后将图中的“自动管理所有驱动器的分页文件大小”取消勾选即可。
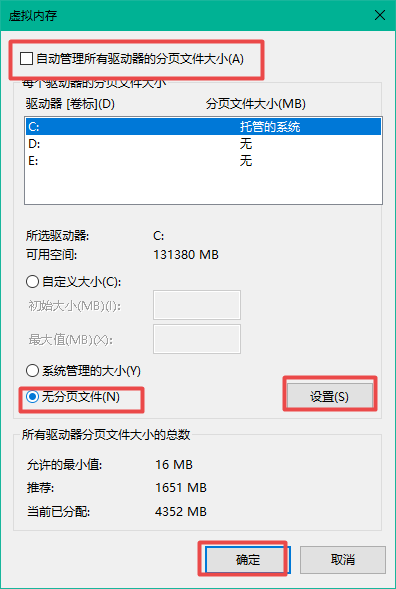
方法三:
1、建议干净启动,然后格式化D盘。
2、干净启动
3、格式化D盘的过程中,请选择文件系统位NTFS并且选择快速格式化,
点击确认后,会出现警告窗口,请直接点击是。
4、格式化完成后请查看D盘是否已成为NTFS 文件格式。
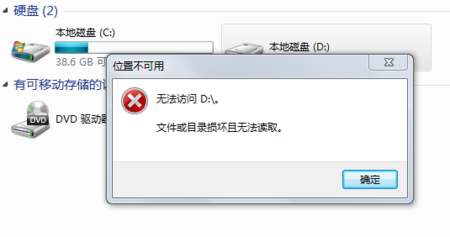
电脑干净启动方法
第一步:启动系统配置实用程序
1、依次单击“开始”、“运行”,输入msconfig,然后单击“确定”。
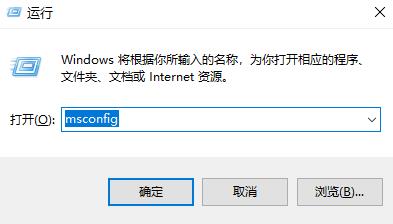
2、将出现“系统配置实用程序”对话框。
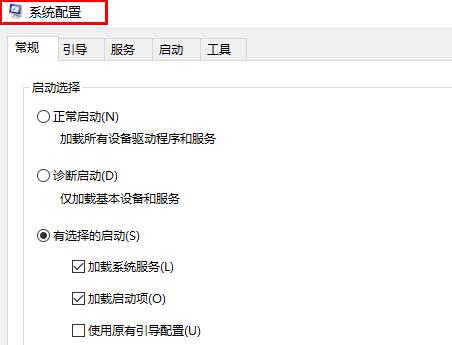
第二步:启用一半的服务项
1、点击“服务”选项卡,单击以选中“隐藏所有 Microsoft 服务”复选框。
2、然后点击里面的“全部禁用”即可。
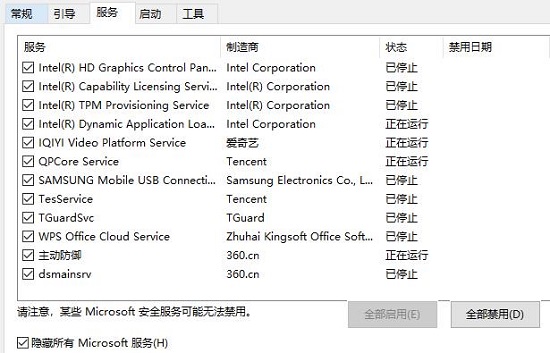
d盘不见了如何恢复?d盘不见了恢复方法
d盘不见了如何恢复?不少小伙伴在使用电脑的时候突然发现自己的d盘不见了也不知道怎么去恢复,所以今天就给你们带来了d盘不见了恢复方法,只要使用命令提示符就能够很好的解决,快来下载试试吧。

怎么把C盘文件夹移动到D盘?C盘文件夹移动到D盘的方法
怎么把C盘文件夹移动到D盘?有很多朋友们随着电脑使用时间变长,c盘空间逐渐不足,c盘文件又无法删除,只能将文件转移到d盘或者其他硬盘当中。但是直接复制粘贴又发现软件无法打开,系统无法正常使用或者是系统提示管理员权限不足等问题出现。这个问题的解决方法很简单。下面跟着小编一起来看看怎么解决吧!

为什么我的文档移动到D盘后C盘空间没变?
在电脑中存放文档默认是存放在C盘上,时间久了,C盘空间越来越小,就会影响系统的运行速度。有些用户就想将这些文档移到D盘,结果发现文档移动到D盘后C盘空间没变,这是怎么回事?遇到这种情况不要着急,下面就来看看小编是怎么做的。

不小心把系统装到D盘了怎么办?装系统误装到d盘的恢复方法
大家都知道电脑c盘是系统盘,主要用于存放系统和软件程序,如果一不小心把系统装到d盘了该怎么办呢?很多电脑小白误操作导致系统装在d盘要如何处理?那就将d盘当做系统来使用。如果系统安装在d盘导致d盘使用空间太小或是造成浪费的话,那么就只能重新安装系统了。
