windows powershell占用率高如何解决?
最近有用户老是说自己的电脑特别卡,经过检查发现是任务管理器中的powershell进程占用100%的cpu,导致windows其他程序和软件基本无法运行。那么windows powershell占用率高要如何解决?应该是powershell程序被不知名程序调用了,下面就来看看详细的解决办法吧。

更新日期:2023-05-09
来源:系统部落
在Windows 11(或 10)上,默认情况下,当您尝试在 PowerShell 上运行脚本时,它将失败并显示“无法加载,因为在此系统上禁用运行脚本”错误消息。这是因为 PowerShell 具有“执行策略”安全功能,可以控制如何加载配置文件和运行脚本,以防止恶意代码在系统上运行。这里将教您如何更改执行策略以在 Windows 11 或 10 上的 PowerShell 上成功运行脚本。
在 Windows 11 上更改 PowerShell 执行策略
1、在 Windows 11 上打开“开始” 。
2、搜索PowerShell,右键单击最上面的结果,然后选择以管理员身份运行选项。
3、键入以下命令以确认当前的执行策略并按Enter:
获取执行策略
4、(可选)键入以下命令以查看有效的 PowerShell 执行策略并按Enter键:
获取执行策略列表
5、键入以下命令以更改 PowerShell 执行策略以允许脚本在 Windows 11 上运行,然后按Enter 键:
设置执行策略 RemoteSigned
6、(可选)键入以下命令以更改执行策略以防止脚本运行,然后按Enter 键:
设置执行策略受限
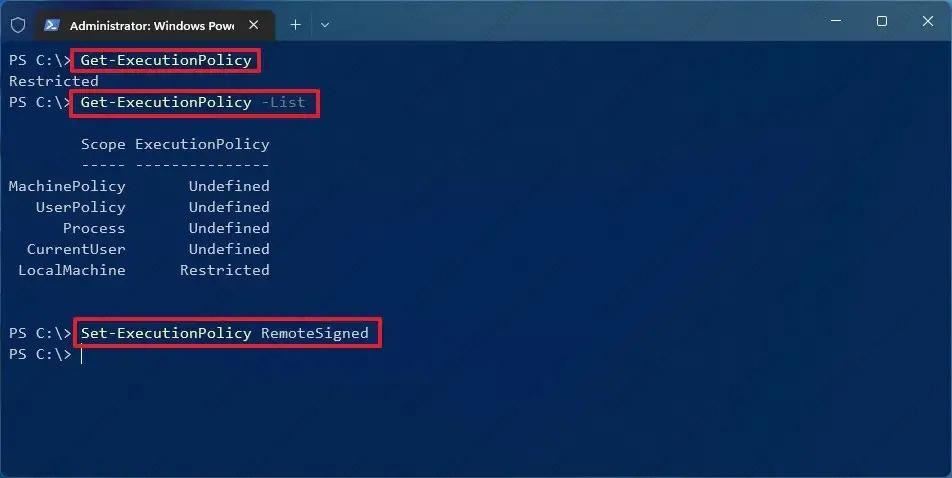
完成这些步骤后,您可以再次执行脚本,它现在应该可以在 Windows 11 上成功运行。如果您不想再让脚本在您的计算机上运行,您可以运行步骤中提到的可选命令。
如果你想改变执行策略为当前用户或本地计算机运行脚本,你需要像这样使用“范围”选项:Set-ExecutionPolicy -ExecutionPolicy RemoteSigned -Scope CurrentUser或。Set-ExecutionPolicy -ExecutionPolicy RemoteSigned -Scope LocalMachine
在 Windows 11 上,您可以选择四种不同的执行策略来允许或拒绝脚本:
受限 —阻止任何脚本文件运行。
RemoteSigned —允许在计算机上创建脚本。但是,如果没有受信任的签名,在另一台设备上创建的脚本将无法运行。
AllSigned —允许所有脚本运行。但是,仅当受信任的发布者包含签名时。
Unrestricted——不受限制地运行任何脚本。
如果您需要运行没有所需参数且不返回输出的脚本,则无需更改执行策略。相反,您可以使用PowerShell.exe -File “FILENAME” -ExecutionPolicy Bypass命令绕过限制。