任务管理器快捷键打开方式是什么?任务管理器快捷键打开方式介绍
任务管理器快捷键打开方式是什么?任务管理器快捷键是大家日常使用电脑的过程中需要了解的操作之一,不过很多网友都不清楚任务管理器快捷键怎么按,所以今天小编来给大家讲解一下。
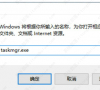
更新日期:2023-04-28
来源:系统部落
有时候我们电脑使用遇到软件或者程序出现卡顿,都会打开任务管理器查看,但是想要打开任务管理器的时候发现打不开了,所以今天就专为你们带来了任务管理器打不开解决方法,有需要的就快来看看吧。
任务管理器打不开解决方法
方法一:
1、首先尝试直接使用快捷键来打开任务管理器。
2、可以首先使用“ctrl+shift+esc”来进行开启。
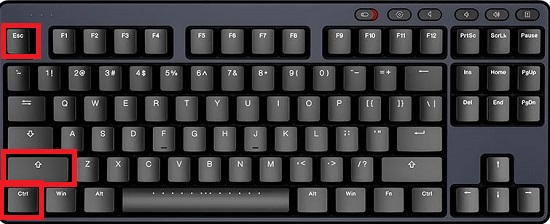
3、也可以尝试“ctrl+alt+del”来打开任务管理器。
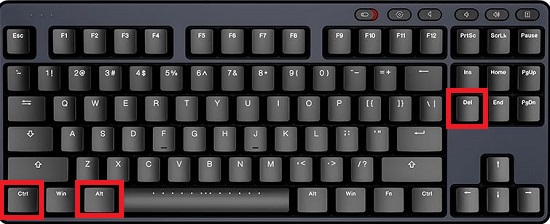
方法二:
1、首先按下快捷键“win+r”打开运行,输入“regedit”。
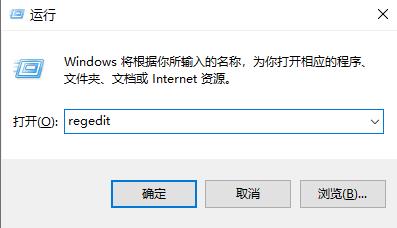
2、然后进入注册表依次打开:
HKEY_CURRENT_USER\Software\Microsoft\Windows\CurrentVersion\Policies
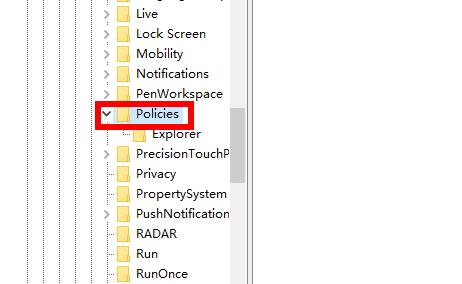
3、在policies中右击新建,并命名为“system”。
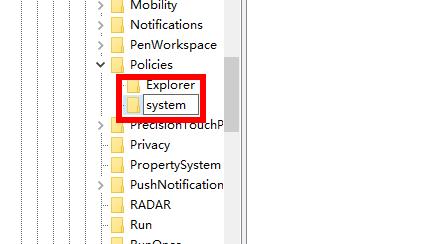
4、选中该项之后右击空白处再次新建“字符串值”。
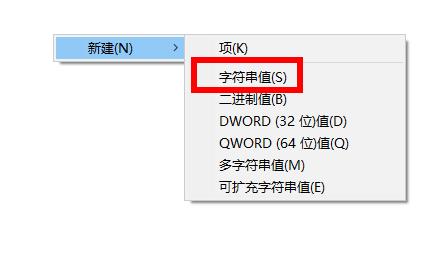
5、将这个字符值串命名为:Disable TaskMgr,右击修改如果有数值表示禁止,没有表示不禁止。
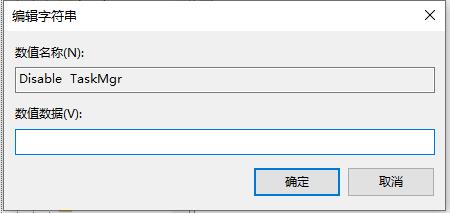
6、最后就可以再次打开任务管理器了。
方法三:
1、按下“win+r”打开运行窗口,输入代码“gpedit.msc”点击确定。
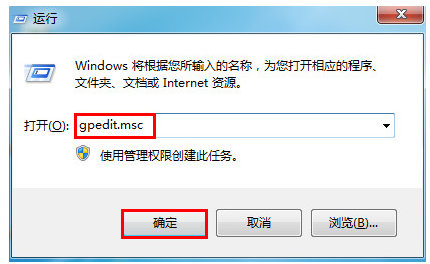
2、在弹出的本地组策略编辑器中依次打开“用户配置→管理模板→系统→ctrl+alt+del选项”。
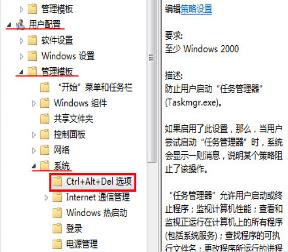
3、然后双击右框中的删除“任务管理器”。

4、最后勾选“未配置”再点击下方的应用即可。
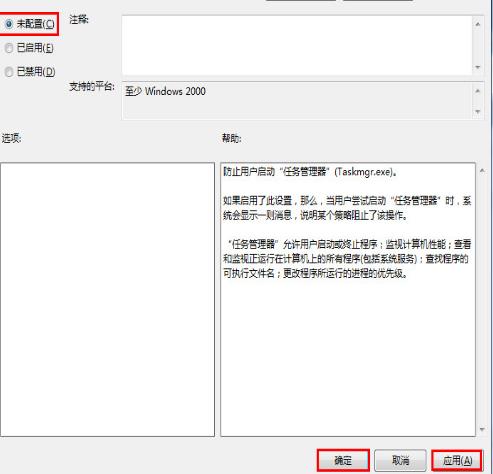
设置完成后记得点击应用才能生效哦!