系统之家win10纯净版一键安装
系统之家win10纯净版配置了最为专业的驱动程序,尽可能发挥硬件所有的性能,自动安装为你省去很多不必要的时间。系统适配各种机型,这里为大家整合了几款win10纯净版,有需要的用户快来试试吧。

更新日期:2023-05-02
来源:系统部落
在Win10系统中有个Tiworker.exe的运行程序,在电脑卡顿、风扇快速转动的时候就会发现这个程序在运行,那这个Tiworker.exe是什么进程?Tiworker.exe占用过高CPU时可以关闭吗?下面就来看看详细的内容。
TiWorker.exe是什么进程?
TiWorker.exe是一个与Windows Update相关的系统实用程序,随Windows 10自动安装,它对于更新操作系统起着重要作用,一般在计算机启动后在后台运行,检查可用更新或下载系统更新,且无法关闭。
当TiWorker.exe进程CPU占用过高,会给用户带来许多不便,比如计算机速度变慢,干扰正在运行的应用程序或游戏等。下面就来看看几个TiWorker.exe进程CPU占用率过高的解决方法。
方法1、重启计算机
有时候系统程序出现一些小故障,导致CPU占用过高,可以通过重启计算机来解决问题。不过请记得在重启之前保存好您使用的文档并关闭应用,以免丢失数据。
方法2、删除Software Distribution文件夹中的文件
Software Distribution(软件分发)文件夹中存储了Windows更新的缓存文件。有时Software Distribution文件夹可能会导致Windows更新出现问题,使TiWorker.exe进程CPU占用率过高,这时删除该文件夹中的文件可能有利于解决Windows更新问题。具体操作步骤如下:
步骤1:运行计算机,同时按下【Windows+R】键以打开“运行”窗口。接下来,输入【Services.msc】命令并按下【确定】按钮,以打开服务窗口。之后,找到【Windows Update】,鼠标右键选择它,选择【停止】选项。
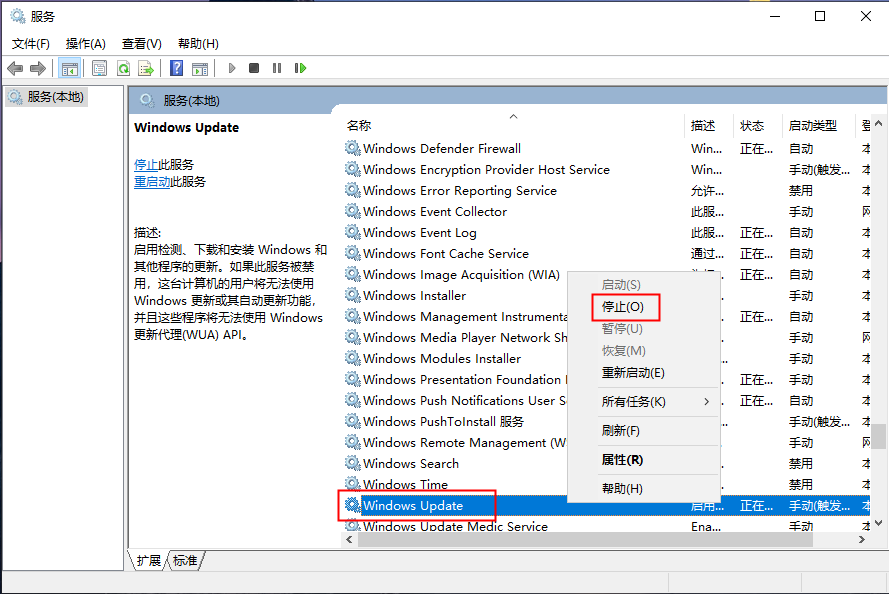
步骤2:接下来,同时按下【Windows+R】键以打开运行窗口,然后复制粘贴【C:\Windows\SoftwareDistribution】到文本框中并按下【确定】键,以打开计算机上的Software Distribution文件夹。
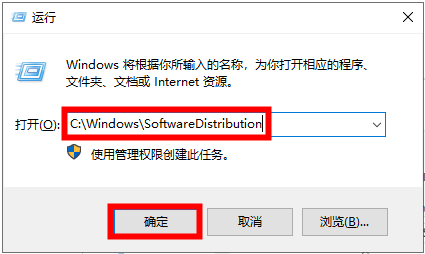
步骤3:选中Software Distribution文件夹中列出的所有文件,鼠标右键点击它们并选择【删除】,该操作需要有管理员权限。
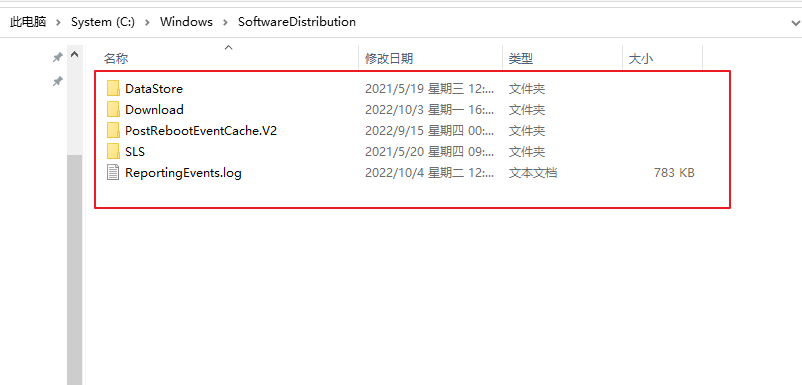
步骤4:之后重新打开“服务”窗口(同时按下【Windows+R】键以打开“运行”窗口,输入【Services.msc】命令并按下【确定】键即可打开),鼠标右键点击【Windows Update】选项,选择【启动】选项即可。操作完成后重启计算机,查看问题是否已解决。
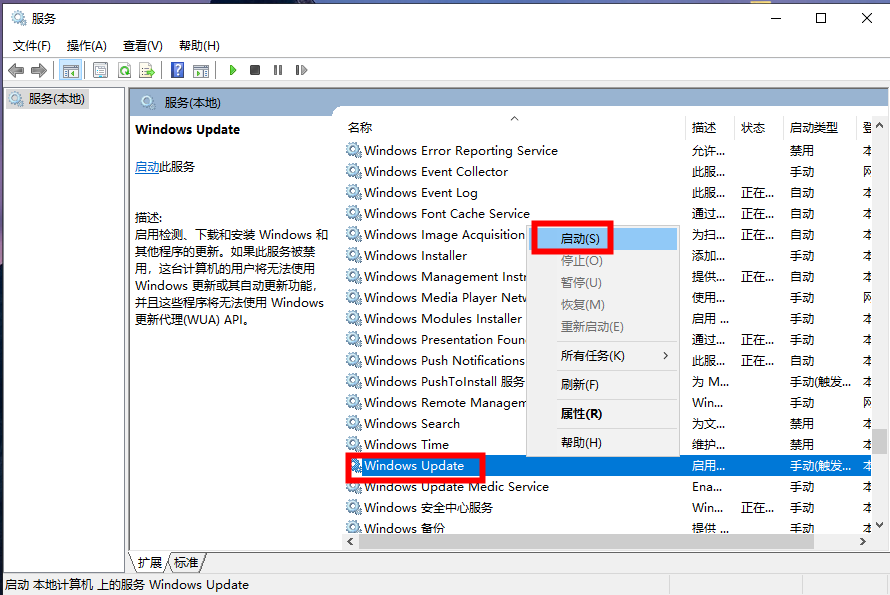
方法3、运行磁盘清理
有时磁盘空间不足会导致Windows更新出错,从而使TiWorker.exe一直在运行中,占用较高的CPU。Windows系统内置的磁盘清理工具,可以通过删除临时文件、清空回收站等来帮助您释放磁盘空间。具体操作步骤如下:
步骤1:重启计算机,在左下角搜索框内查找【磁盘清理】程序并打开。
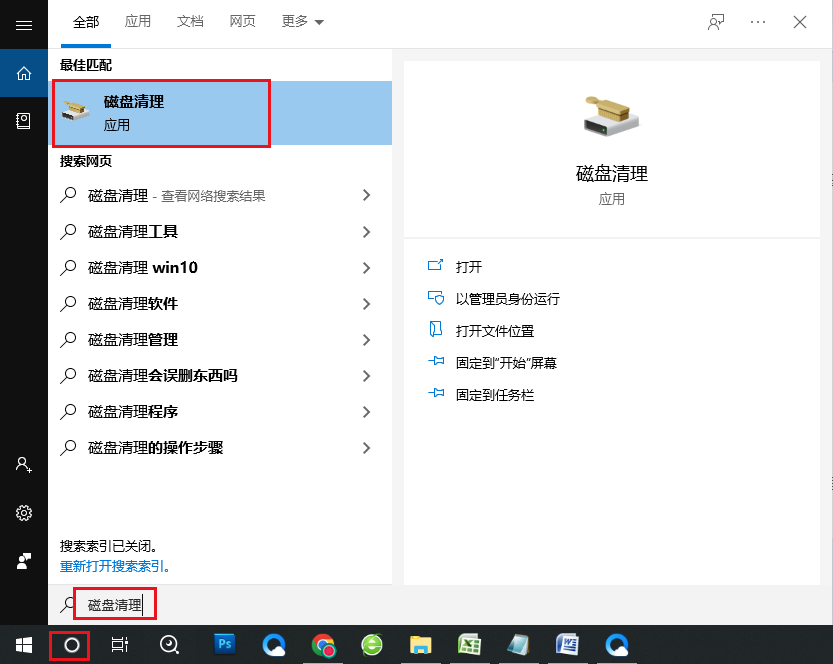
步骤2:程序打开之后,选择系统盘(C:),勾选所有想要删除的文件(比如临时文件、回收站等),勾选完成后点击【确定】。待磁盘清理过程完成之后,重启计算机并查看问题是否已解决。
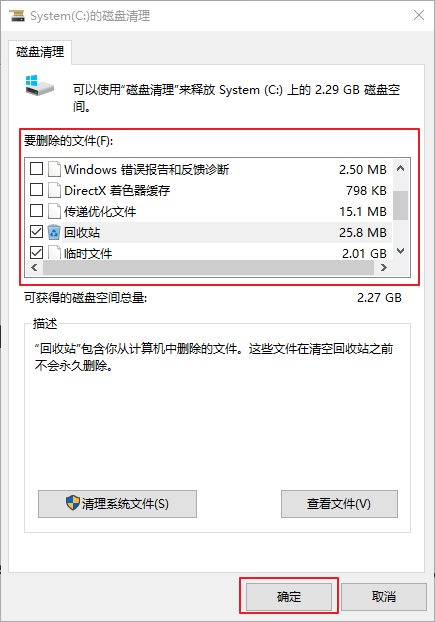
方法4、手动检查和安装Windows更新
Windows更新不及时也可能导致TiWorker.exe进程的CPU占用率过高。我们可以尝试手动执行Windows更新来解决问题。步骤如下:
步骤1:点击【开始】>【设置】>【更新和安全】。
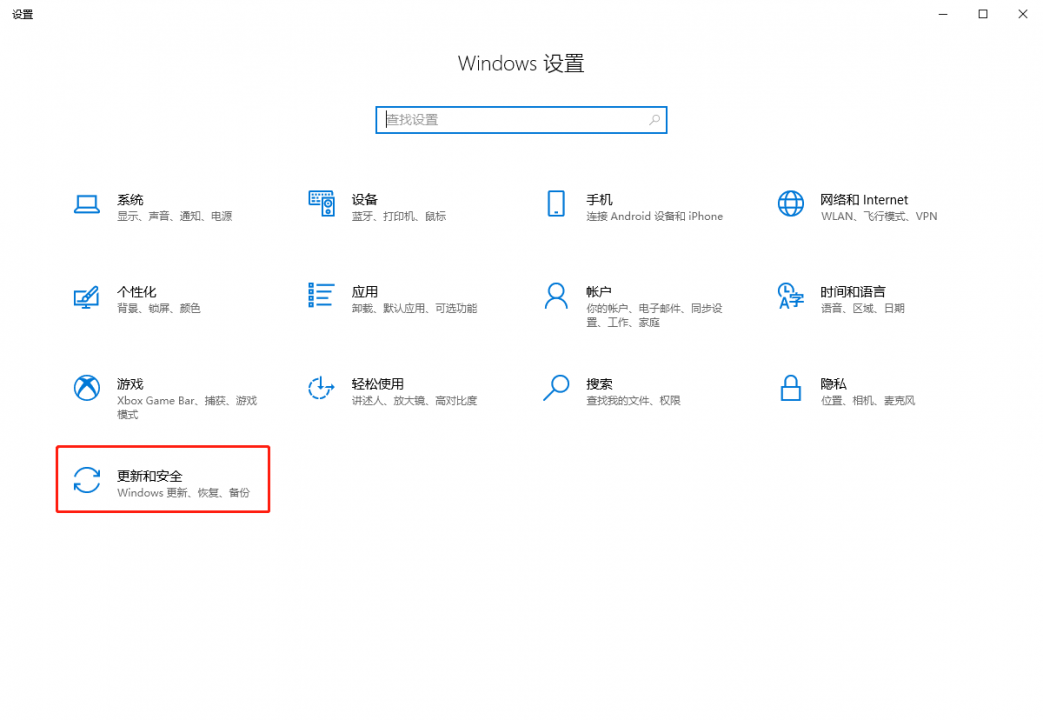
步骤2:点击【检查更新】,如果找到更新,Windows将开始下载更新。下载更新后点击【立即安装】,安装更新过程中可能需要重启多次。之后检查问题是否已解决。
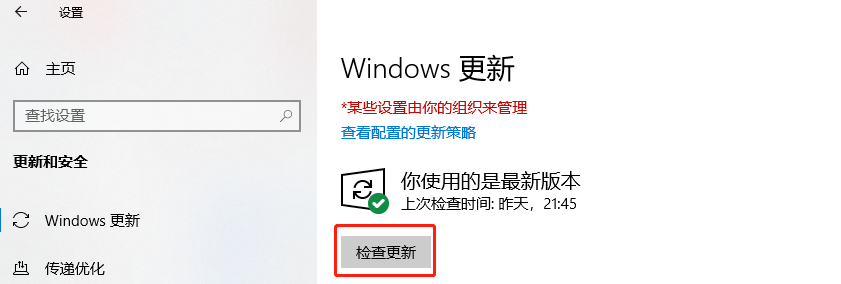
方法5、运行DISM和SFC命令
DISM和SFC(系统文件检查器)是Windows系统内置的实用程序,能够扫描所有受保护的系统文件,并且修复检测到的问题。
步骤1:运行计算机,使用管理员账户登录Windows。在任务栏左侧搜索框中输入【cmd】,然后右键点击搜索结果中的【命令提示符】,选择【以管理员身份运行】。若管理员账户被禁用,请点击此处了解启用Administrator账户的方法。
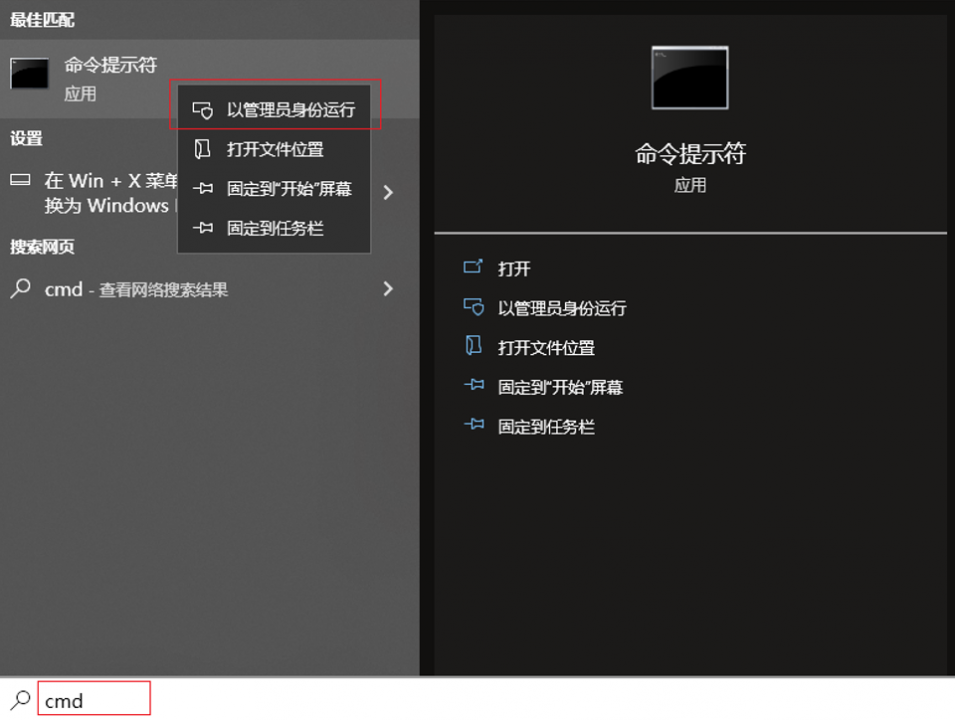
步骤2:之后在命令提示符中输入【DISM.exe /Online /Cleanup-image /Restorehealth】并按【Enter】键。之后再输入【sfc /scannow】并按【Enter】。若运行【sfc /scannow】之后出现“Windows资源保护无法执行请求的操作”的提示,可以点击并查看其解决方法。
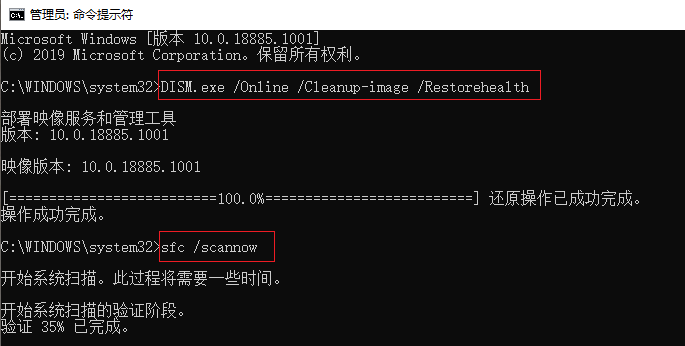
系统之家win10纯净版一键安装
系统之家win10纯净版配置了最为专业的驱动程序,尽可能发挥硬件所有的性能,自动安装为你省去很多不必要的时间。系统适配各种机型,这里为大家整合了几款win10纯净版,有需要的用户快来试试吧。

SSID是什么意思?SSID详细介绍
不少用户在电脑网络中发现了SSID,这是什么东西?其实SSID就是路由器发送的无线信号的名字,通过这个可以找到对应的无限网络,而且加密过的网络不会轻易被他人发现,下面就来看看详细介绍。

Win10如何开启活动历史记录功能?Win10开启活动历史记录功能方法
win10文件历史记录被关闭了怎么开启?这个功能能够帮助我们存储使用过的文件,但是很多小伙伴都不知道怎么去开启,那么要如何解决这个问题?那么本期电脑就为大家带来如何开启活动历史记录功能的教程,一起来了解看看吧。

“一个意外错误使您无法删除该文件”如何解决?
我们在电脑上删除文件的时候,可能会弹出“一个意外错误使您无法删除该文件”的提示,这是怎么回事?今天就来跟大家介绍一下电脑显示一个意外错误使您无法删除该文件的具体解决办法。

Windows怎么禁用传递优化服务?传递优化服务彻底关闭的方法
传递优化服务是什么?它是具有云托管解决方案的HTTP下载程序,允许Windows设备从备用来源下载Windows更新、升级、应用程序和其他大型包文件。但是有用户发现开启传递优化服务之后电脑变得非常卡,那么我们要怎么彻底关闭这个服务呢?下面就来看看在Windows中禁用传递优化服务的4种方法。
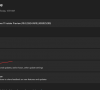
微软面向Win10 / Win11用户发布KB5025175补丁更新,检测和缓解CPU漏洞
据最新消息称,微软面向 Win10、Win11 系统发布了 KB5025175 更新,内置 PowerShell 脚本,可以帮助用户验证和缓解设备是否存在 CPU 漏洞,这些漏洞可用于发起推测执行侧通道攻击。该漏洞编号为 CVE-2022-41099,黑客利用该漏洞,可以访问用户设备上的敏感数据。

无法登录到你的账户,通常可以通过从你的账户注销怎么解决?
最近有用户反映,自己的电脑开机后显示正在准备Windows,进入系统就弹出“无法登入到你的账户,通常可以通过从你的账户注销,然后重新登录来解决此问题。如果不立即注销,你创建的任何文件或进行的任何更改都将会丢失”的提示,这是什么意思?

电脑提示您当前无权访问该文件夹怎么办?(已解决)
电脑使用时间长了,就会积累越来越多的文件和文件夹,有时候系统会提示“你当前无权访问该文件夹”,这是怎么回事?此问题不仅可能发生在计算机的本地磁盘上,还可能发生在外部硬盘驱动器和USB闪存驱动器等设备上。为了更好地使用电脑,下面就给大家带来“你当前无权访问该文件夹”的解决办法,快来看看哪个适合你。

Win10精简版在哪下载?小修Win10精简版免费下载
小修Win10精简版是一款优化精简的Win10系统,去除了大部分的组件和功能,没有捆绑垃圾邮件,关闭弹窗,屏蔽不良网站,用户安装完即可激活,使用完全免费。很多用户都不知道去哪下载小修Win10精简版?今天小编就给大家整理了几款Win10系统,有需要的可以下载。

系统部落系统怎么样?分享几款Win10精简版系统
系统部落是一个专注于系统的网站,里面提供的系统都是安全无毒的。小编这里就给大家带来了几款Win10精简版系统,内存占用小,运行稳定流畅,不用担心出现蓝屏、无响应等情况。

是否允许该页从您的剪贴板上粘贴信息如何解决?
最近有Win10用户在浏览网页的时候,出现提示“是否要允许此网页访问剪贴板 ”,这是什么意思?且每次访问剪贴板的内存时都需要授予或拒绝访问权限,非常烦人,下面就来看看具体的解决步骤吧。

固态硬盘用了一段时间就变卡是怎么回事?
固态硬盘SSD速度快,价格趋于平民价,但是越来越多的用户发现SSD用了一段时间就变卡变慢了,这是怎么回事?一般固态硬盘使用两三年后,会发现无论是电脑开关机速度还是应用载入速度都没有当初那么神速了,是什么导致的SSD越来越慢?下面就一起来看看这个问题。

windows defender antivirus占用大量内存如何解决?
最近有win10用户在查看任务管理器进程的时候,发现有个windows defender antivirus的进程占用了很高的内存,进而导致电脑变得卡顿。那么遇到这种情况我们要如何处理呢?下面小编就给大家带来详细的解决办法。
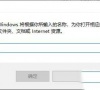
U盘在win10电脑上显示驱动器存在问题怎么解决?
今天有网友遇到一个棘手的问题,当他将U盘插入win10电脑开始传资料的时候提示此驱动器存在问题,请立即扫描此驱动器并修复问题”,这到底是怎么回事呢?小编针对这个问题整理了解决方法。感兴趣的朋友可以往下看一看。

微软Win11/10可选更新时间改了!下个月起每月第四周推送
最新消息,微软原定于每个月第三周推送的 Windows 可选更新(有时包括新功能和重大改进)从4月起将调整至每月第四周推送。
