OBS直播声音和画面不同步?解决OBS音画不同步的办法
有用户在使用OBS直播软件时,一开始还很正常,后面就逐渐出现声音和画面不同步的现象,可能是麦克风音频不同步,也可能是游戏音频延迟,那么我们要如何解决这个问题呢?下面就来看看小编为大家整理的解决办法吧。
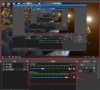
更新日期:2023-04-17
来源:系统部落
OBS是一款体积占用少、配置要求较低的直播录制软件,受到不少用户的追捧。今天小编要给大家分享的是用OBS为画面实现绿幕抠像的教程步骤,感兴趣的用户快来看看吧。
以最常用的摄像头画面为例,进行抠像教程。
1、打开OBS软件,进行摄像头图像添加。
点击左下角来源处小【+】,出现可添加来源列表,选择【视频采集设备】。
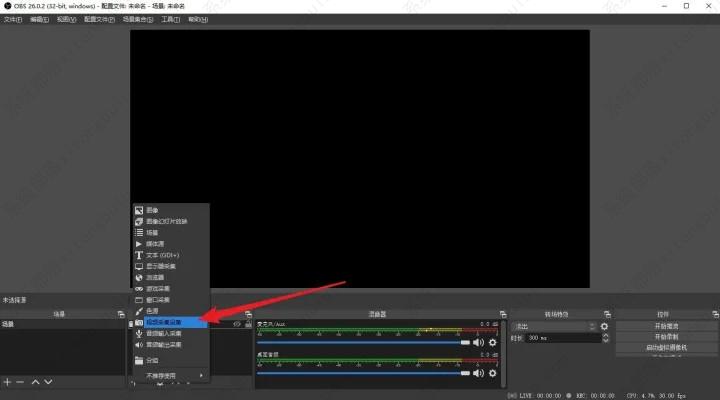
可以对添加的来源进行命名,一般默认即可。
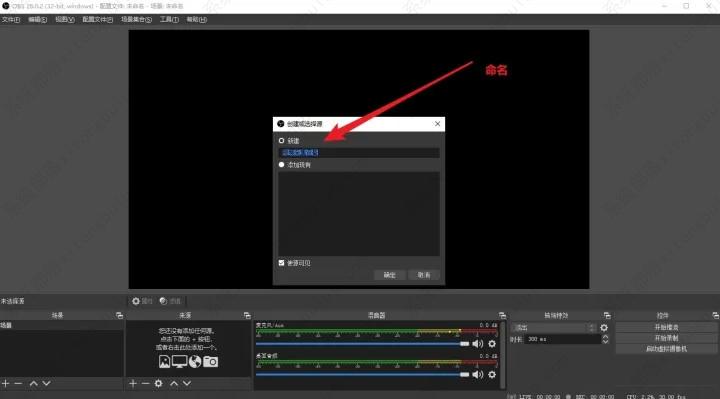
箭头处选择对应的视频设备。
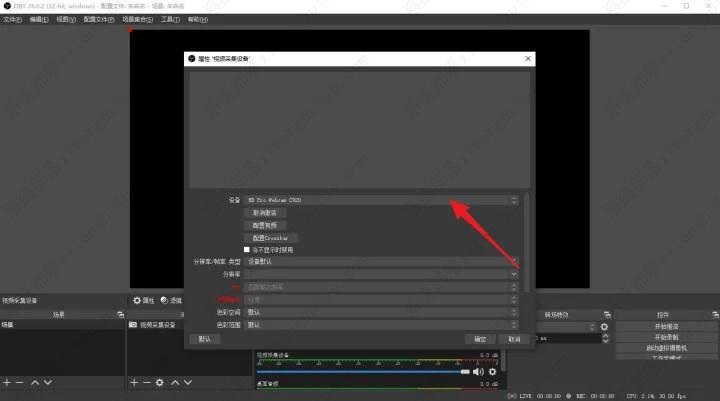
2、进行场景搭建
绿布需要是扣绿幕所需的专业绿布。一个绿幕的有效程度取决于照明质量、绿幕亮度、绿幕平整程度等因素。
因此:
①绿布在搭建时尽量平整,避免因折痕与折叠产生的各种阴影,进而避免影响抠像质量。
②建议使用两台补光灯,双对侧45°补光,使得绿幕受光均匀。
③使用清晰度更高的摄像头,如搭配需采集卡链接使用的摄像机和单反,能够呈现更好的色域深度,从而有更好的抠像效果。
3、OBS添加色键,进行抠像。
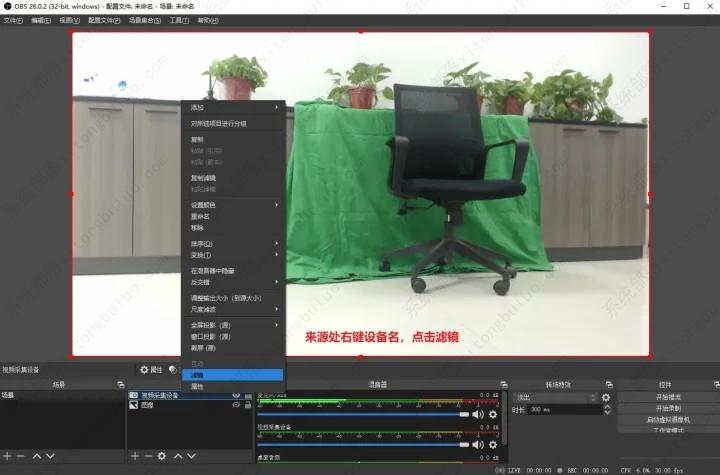
来源处右键设备名,点击滤镜。
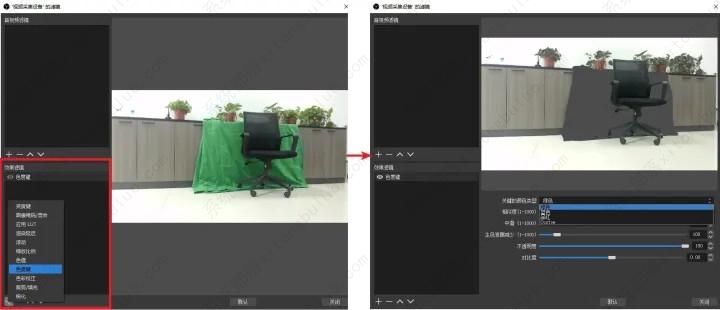
效果滤镜处,点击小【+】,添加色度键,默认参数即可,暗光环境下只需要微调【相似度】。可以看到绿布已经被扣掉了。
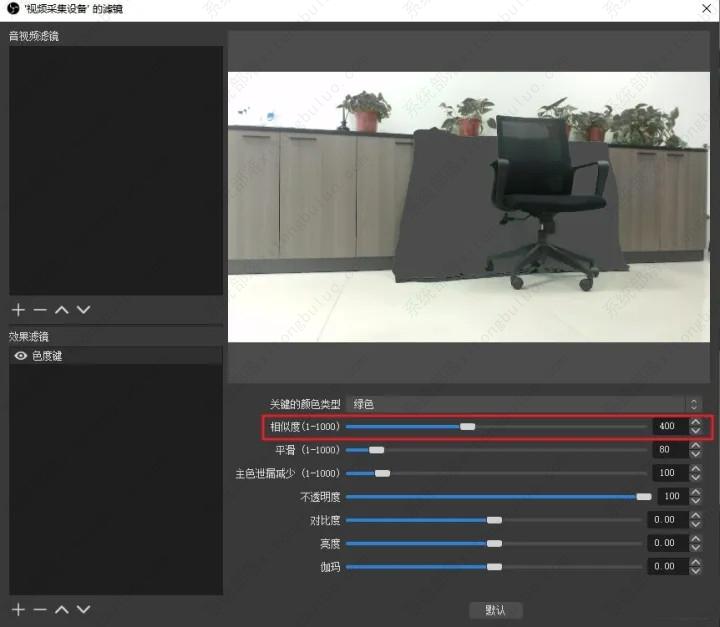
4、添加需要替换的背景内容。
在来源处,点击小【+】,图像、媒体源等都可以作为替换背景。本教程以一张星空图作为替换背景。
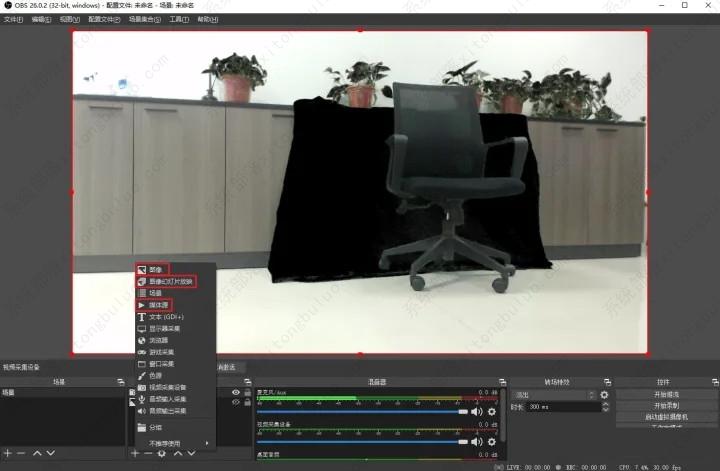
新增来源,所属图层默认在顶层,在来源列表,拖拽调整图层顺序,将其置于被替换画面图层的下一层。
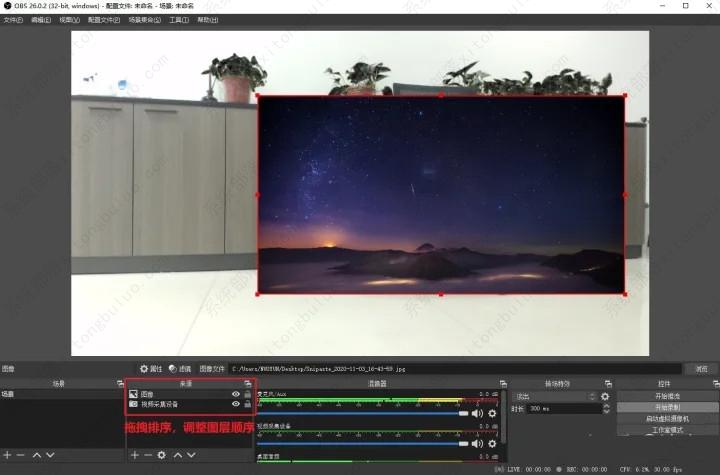
调整后效果如下:

OBS直播声音和画面不同步?解决OBS音画不同步的办法
有用户在使用OBS直播软件时,一开始还很正常,后面就逐渐出现声音和画面不同步的现象,可能是麦克风音频不同步,也可能是游戏音频延迟,那么我们要如何解决这个问题呢?下面就来看看小编为大家整理的解决办法吧。
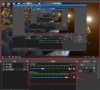
OBS绿幕抠图有绿边怎么办?OBS绿幕抠图设置
对于视频创作者来说,收集视频、图片素材还是剪辑视频,经常都需要用到抠图功能,但是对于新手来说,抠图操作还是有一定难度的。因此,今天小编要给大家分享的是OBS绿幕抠图设置教程,感兴趣的用户可以看看。

obs直播画面灰蒙蒙的怎么调?obs直播画质调清晰教程
obs直播画面灰蒙蒙的怎么调?有的小伙伴在使用obs软件直播时,发现直播的画质太差了,因此想要调高画质,但是却不知道如何调整,那么小编就来为大家介绍一下obs直播画质调清晰教程吧。

OBS Studio开启浏览器源硬件加速的方法教程
OBS Studio是一款免费开源的视频录制、直播软件,那么有用户知道OBS Studio如何开启浏览器源硬件加速吗?针对这一问题,下面就为大家分享具体的操作教程,有需要的用户一起来看看吧。

OBS Studio查看录制视频的方法教程
OBS Studio是一款免费开源的视频录制、直播软件,使用OBS Studio录制视频的时候,视频自动保存到本地,有些用户不清楚如何查看,针对这一问题,今天就为大家介绍详细的操作方法,感兴趣的用户一起来看看吧。

OBS Studio捕获进程的方法教程
OBS Studio是一款免费开源的视频录制、直播软件,用户在使用OBS Studio的时候,想知道如何捕获进程,那么我们应该怎么操作呢?接下来小编就为大家带来具体的方法教程,有需要的用户一起来看看吧。

OBS录屏没声音怎么办?
最近有很多小伙伴在咨询,使用OBS录屏软件时没有声音,这是怎么回事?小编查阅了网上的内容,终于找到了一个比较可靠的解决办法,如果你也遇到了OBS录屏没声音的问题,就一起接下去看看吧~

如何解决obs录制游戏掉帧严重的问题?
obs软件是一款开源免费的直播录屏软件,功能齐全,但是有用户反应自己在使用obs录制游戏时掉帧非常严重,这要如何解决?下面就来看看小编带来的解决obs录制游戏掉帧严重的办法吧,希望可以帮到大家。

OBS Studio怎么选择录屏范围?OBS自定义录屏区域的方法
OBS Studio是一款开源的屏幕录制工具,使用完全免费,受到不少用户的喜爱。那么我们在录制视频时要怎么选择录屏的范围呢?今天小编给大家带来的就是OBS自定义录屏区域的方法。

OBS录屏怎么设置快捷键?OBS Studio设置录屏快捷键的方法
OBS Studio是一款专业的直播录屏工具,开源免费,但是还有很多用户不清楚OBS录屏怎么设置快捷键?为了大家更好地操作OBS录屏软件,下面小编就带来OBS Studio设置录屏快捷键的方法,感兴趣的用户可以来试试。

OBS录屏怎么设置最清晰(OBS录制设置超清画质)
OBS是一款非常好用的录屏工具,占用资源少,配置要求低,使用完全免费,受到很多网友的青睐。但是有用户发现自己在录制的时候画面非常不清晰,体验感很差,有什么办法可以录制出高清的画质视频呢?下面就来看看小编带来的解决教程。

如何用OBS软件直播?OBS直播教程
OBS是一款非常受欢迎的开源直播工具,可用来录制屏幕、摄像头、游戏视频,保存成文件或通过各直播平台进行直播。对于新手用户要怎么操作呢?今天小编带来的就是怎样用OBS软件直播的教程。

obs录屏掉帧严重怎么解决
obs录屏掉帧严重怎么解决?obs软件采用微内核+插件的形式进行开发,将周边功能作为插件形式实现,录音格式为MP4,无需重新压缩,是一款广泛应用的视频直播录制软件,但是有的用户在使用obs进行录屏的时候发现掉帧卡顿很严重,要怎么解决这个问题呢?

obs录屏黑屏怎么解决
obs录屏黑屏怎么解决?obs软件支持用户自定义录制电脑窗口画面、游戏画面、显示器画面、浏览器画面、文本、图像、媒体源等多种模式,但是有的用户在使用的时候发现自己的obs录屏黑屏只有声音,要怎么解决这个问题呢?

obs软件录屏使用教程
obs怎么录屏?obs软件是一款能够让用户可以自由选择自己的直播模式的开源免费视频软件,可以选择让人们看到指定的视频展现模式,可操作性非常丰富。那么怎么使用obs进行直播录屏呢?来看看具体的使用教程吧。
