windows11切换用户登录的三种方法
在windows11系统中用户可以使用微软账户或本地账户登录系统,很多用户不习惯使用微软账户,那怎么切换用户账号呢,下面小编就为大家分享windows11切换用户登录的三种方法,帮助大家切换windows11用户账户。
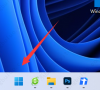
更新日期:2023-04-13
来源:系统部落
升级windows11后windows.old可以删除吗?怎么删除windows11中的windows.old文件?有很多升级windows11的朋友发现C盘里面有个windows.old文件占了很多的空间,大家了解到这里面是旧系统的文件,想把它删除掉,但是没能成功,想知道如何操作才可以将其删除,下面小编就来讲讲吧。
升级windows11后windows.old可以删除吗?
答:可以。
怎么删除windows11中的windows.old文件?
方法一、从文件资源管理器
在删除Windows11中的windows.old文件夹时,这是最短和最直接的方法。这是您需要执行的操作:
1、通过Windows+E快捷键打开文件资源管理器。
2、然后转到C盘并选择windows.old文件夹。
3、最后,按Delete键将其发送到回收站或使用Shift+Del快捷键将其从您的PC中永久删除。
方法二、使用磁盘清理
您还可以使用内置的磁盘清理工具删除Windows11中的windows.old文件夹。方法如下:
1、转到开始菜单,搜索磁盘清理,然后打开它。
2、然后从列表中选择C盘并点击确定。
3、最后,选择“以前的Windows安装”并单击“确定”。
方法三、通过临时文件
Windows会跟踪存储在您PC上的所有临时文件,其中还包括先前操作系统版本的文件和文件夹。因此,使用此功能,我们也可以删除Windows11中的windows.old文件夹。按照说明进行操作:
1、使用Windows+I快捷键打开设置菜单。
2、然后从左侧菜单栏中选择系统并转到存储部分。
3、之后,转到临时文件部分。
4、现在只需选中“以前的Windows安装”并点击“删除文件”按钮。就是这样。
方法四、清理建议
Windows建议您可以安全地从PC中删除的文件和文件夹,以释放存储空间。截至目前,我们将使用此功能删除Windows11中的windows.old文件夹。
1、因此,像以前一样转到“设置”>“系统”>“存储”部分。
2、在其中,转到清理建议页面。
3、现在选择“以前的Windows安装”。
4、最后,点击清理
方法五、通过存储感知
Storage Sense是内置的实用工具,可用于定期自动删除临时文件和文件夹。同样,您还可以配置各种清理计划或删除本地可用的云内容。此外,如果您希望删除Windows11中的windows.old文件夹,它也可以派上用场。方法如下:
1、首先,转到“设置”>“系统”>“存储”部分。
2、在其中,启用Storage Sense旁边的开关。
3、然后单击Storage Sense以访问其菜单。
4、现在,勾选“通过自动清理临时系统和应用程序文件来保持Windows平稳运行”。
5、之后,滚动到页面末尾并单击立即运行Storage Sense。
该工具将扫描您的系统并删除所有临时文件,包括windows.old文件夹。
windows11切换用户登录的三种方法
在windows11系统中用户可以使用微软账户或本地账户登录系统,很多用户不习惯使用微软账户,那怎么切换用户账号呢,下面小编就为大家分享windows11切换用户登录的三种方法,帮助大家切换windows11用户账户。
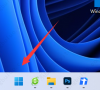
windows11透明任务栏失效怎么办?三种方法供你选择!
近期有小伙伴反映在更新windows11最新版本之后,发现透明任务栏失效了,这是怎么回事呢,遇到这种情况应该怎么解决呢,这里小编就给大家介绍几个windows11透明任务栏失效的解决方法,有需要的小伙伴快来看看吧。

微软宣布发布Windows 11 Insider Preview Build 22621.1690/22624.1690!
据最新消息称,微软面向 Beta 频道用户发布了最新的版本更新,Win11用户可以通过安装KB5026447补丁将版本升级至 Build 22621.1690 和 Build 22624.1690。

怎么查看windows11是否激活?(3种方法)
随着微软win11系统推送到了beta渠道很多小伙伴都开始逐渐使用win11系统了,进入win11系统之后第一件事就是激活系统,而且查看系统激活状态也是非常简单的,设置中找到系统页面就能够看到目前电脑的激活状态了,下面小编会详细的告诉大家win11系统查看系统激活状态的三种方法。

如何使用Phone Link将iPhone连接到Windows11?
微软正在推出适用于 Windows 11 的 Phone Link 应用程序的更新版本,该应用程序带来了对 iPhone 的支持。虽然 Phone Link 应用程序已经存在了一段时间,但它只适用于 Android 设备,但现在,它正在扩大对 iOS 的支持。需要最新版本的应用程序。您可以确保设备具有来自Microsoft Store > Library 的最新更新,然后单击“获取更新”按钮。您的 iPhone 还需要蓝牙,您可以从“设置” > “蓝牙”启用蓝牙并打开该功能,在 Windows 11 上,您从“设置” > “蓝牙和设备”启用蓝牙并打开该功能。

windows11推荐的项目怎么关闭?
windows11推荐的项目怎么关闭?当用户使用系统的时候,每次打开菜单就会出现推荐的项目,并且不知道如何关掉这个显示,实际上这是可以直接关闭的,下面就带给大家windows11推荐的项目的关闭方法,一起看看吧。

Windows11如何打开音量合成器?
很多小伙伴在使用电脑观看视频或听音乐的时候,经常需要调节音量。但是一些用户升级到Win11系统后,发现电脑音量合成器找不到了,那么Win11音量合成器在哪呢?下面小编就来告诉大家音量合成器的打开方法,非常简单。

windows11家庭中文版insider preview评估副本怎么去除?
用户为自己的电脑安装了windows11家庭中文版系统,但是安装后发现桌面会有评估副本的水印,看着特别难受想要将其去除掉,但是不知道怎么操作,这时候我们要在电脑上下载安装Universal Watermark Disabler这个工具,下载完成后打开选择点击Install按钮,即可轻松去除评估副本。

windows11任务栏隐藏后怎么召出?三种方法教给你!
windows11任务栏隐藏后怎么召出?我们在使用windows11系统的时候,经常会隐藏任务栏,那么该怎么显示隐藏的任务栏呢?下面小编就将三种显示隐藏任务栏的方法分享如下,大家一起来看看吧。

windows11下载的软件怎么放到桌面上?
很多朋友发现自己在windows11下载的软件后消失了,必须要在文件夹里才能找到,打开非常麻烦,那么 windows11下载的软件怎么放到桌面呢,其实添加一个快捷方式就行了,下面一起看看具体的教程吧。

windows11系统账户名和密码怎么看?
windows11系统账户名和密码怎么看?点击开始菜单,打开控制面板,切换查看方式为大图标,找到并打开凭据管理器,点击web凭据,点击显示,即可看到密码。下面小编给大家带来了windows11系统账户名和密码具体的查看方法,一起来看看吧。

Win11 深度精简版_ windows11 64位 超级精简版镜像 V2023
Win11 64位 深度精简版系统提供了更加完美的系统优化,安全稳定,为用户带来了一个更加精简的系统,内存空间足够大,没有任何多余的第三方组件,系统纯净清爽。并且系统免费进行了激活,感兴趣的用户快来安装体验下吧。

windows11计算机怎么使用进制转换功能?
windows11计算机怎么使用进制转换功能?在我们日常的学习与工作中,常常需要对数据进行各类进制的转换,从而帮助用户处理数据,想必许多用户还不知道如何使用windows11系统自带的计算机进行进制转换,下面小编就为大家带来了详细的图文教程,快来学习一下吧。

windows11锁屏快捷键是什么?windows11锁屏快捷键介绍
锁屏快捷键可以让用户使用键盘快速进入锁屏状态,此功能从xp时代就已经有了。但是很少国人用户使用该功能,因为大家普遍比较少有主动锁屏的习惯,如果你想要保护隐私以及信息安全的话就可以使用该功能快速锁屏,那么windows11锁屏快捷键是什么呢,下面就给用户提供windows11锁屏快捷键介绍。

windows11能玩饥荒吗?windows11能不能玩饥荒详细介绍
windows11能玩饥荒吗?玩饥荒的玩家现在非常的多不过有些想要更好的体验因此想升级win11系统,但是问题来了升级了win11后还可以继续玩饥荒吗,下面就提供了windows11能不能玩饥荒详细介绍,快来一起看看吧。
