edge浏览器bing崩了你的连接不是专用连接的三种解决方法
很多小伙伴都在使用edge浏览器的时候遇到了你的连接不是专用连接情况,这是怎么回事呢?还不清楚怎么回事的小伙伴,快跟着小编一起来看看edge浏览器bing崩了你的连接不是专用连接的三种解决方法吧,希望对你有帮助!
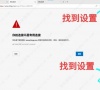
更新日期:2023-04-09
来源:系统部落
最近有不少用户在Edge浏览器上安装扩展程序后,收到错误提示“我们无法加载此扩展程序”,这是怎么回事?小编认为可能是由错误的扩展文件或MS Edge浏览器本身的缺陷引起的。下面就一起来看看这个问题的解决办法。
修复方法1:修复 Microsoft Edge 浏览器
有时,导致此问题的主要问题可能与 Edge 浏览器应用程序本身有关。因此,我们通过以下几个简单的步骤解释了如何修复边缘浏览器。
第 1 步:要启动运行命令框,请同时按下键盘上的windows和R键。
第 2 步:在运行命令框中输入appwiz.cpl ,然后按Enter键启动控制面板的应用程序和功能。
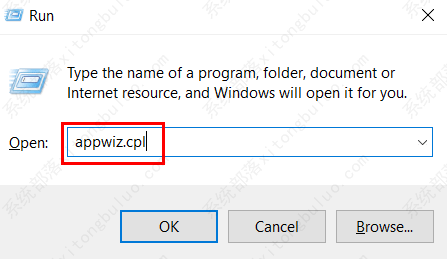
第 3 步:找到 Microsoft Edge 浏览器 并 右键单击它。
第 4 步:从上下文菜单中选择更改,这将打开修复窗口。
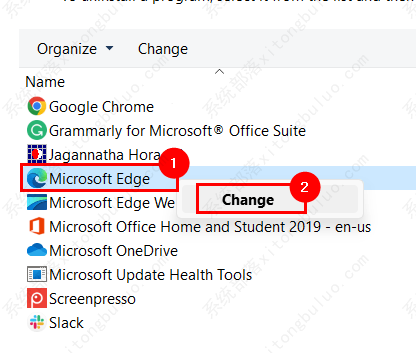
第 5 步:单击窗口上的修复以开始通过下载和安装边缘浏览器来修复它。
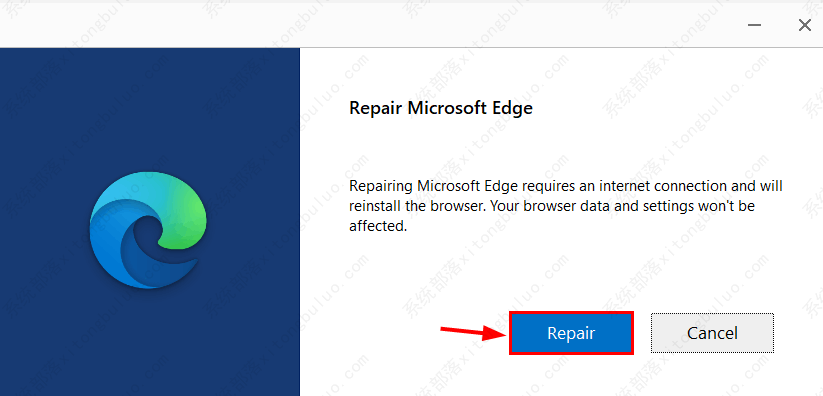
第 6 步:等到它完成该过程。
第 7 步:现在重新启动边缘浏览器并检查扩展是否正确加载。
修复方法2:在 Edge 浏览器中重新安装扩展
第 1 步:首先,打开系统上的Microsoft Edge浏览器。
第 2 步:打开一个新选项卡并在地址栏中输入edge://extensions/ ,然后按Enter键。
第 3 步:这将打开扩展页面。
第 4 步:单击要从 Edge 浏览器中卸载的扩展程序上的删除。
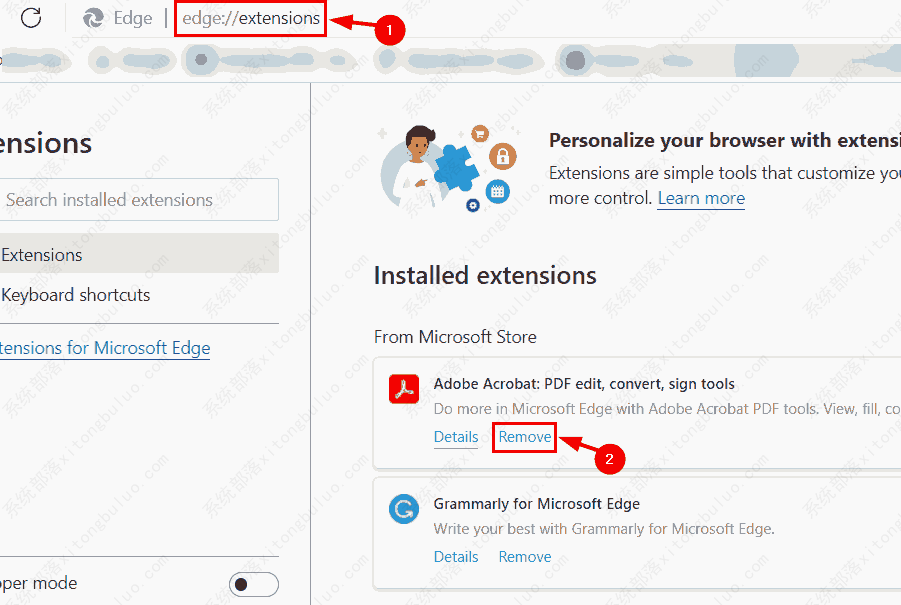
第 5 步:要转到 Edge 加载项页面,请单击左侧面板上的获取 Microsoft Edge 扩展程序,如下所示。
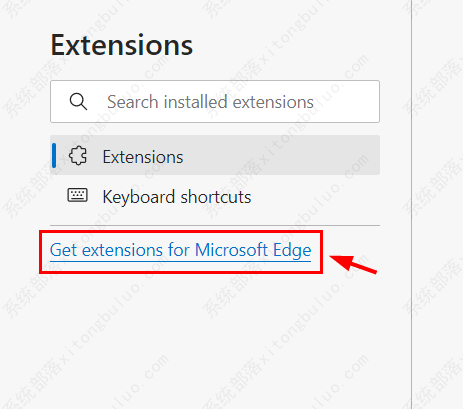
第 6 步:在 Edge Add-ons 页面的左侧,在搜索栏中键入扩展名,如下所示。
第 7 步:从搜索结果中,查找要在 Edge 浏览器上安装的扩展程序,然后单击“获取”开始下载和安装。
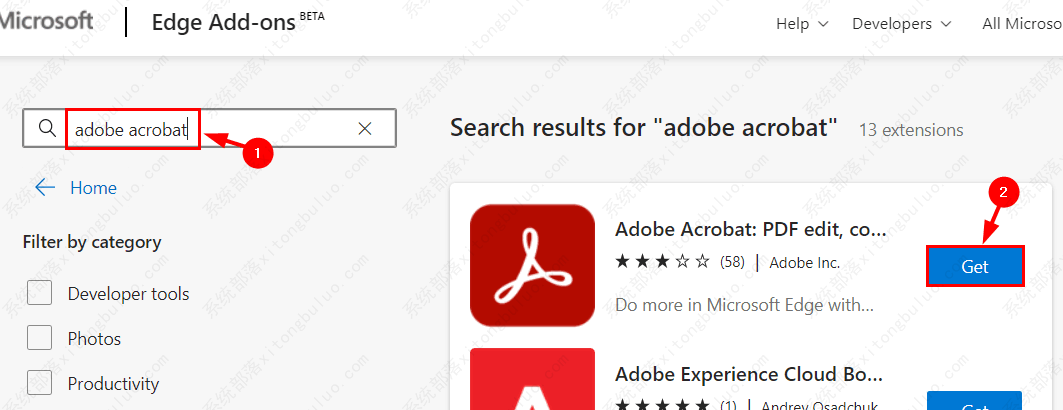
第 8 步:完成后,关闭 Edge Add-ons 选项卡并重新启动 Edge 浏览器。
现在检查问题是否得到解决。
edge浏览器bing崩了你的连接不是专用连接的三种解决方法
很多小伙伴都在使用edge浏览器的时候遇到了你的连接不是专用连接情况,这是怎么回事呢?还不清楚怎么回事的小伙伴,快跟着小编一起来看看edge浏览器bing崩了你的连接不是专用连接的三种解决方法吧,希望对你有帮助!
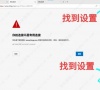
新版edge浏览器打不开网页怎么办?最简单的方法教给你!
最近有edge浏览器的用户反馈,在浏览器更新到最新版本的时候,浏览器打不开网页,无法进行浏览,这该怎么办呢,下面小编就给大家详细介绍一下新版edge浏览器无法打开网页的解决方法,有需要的小伙伴快来和小编一起了解一下吧。
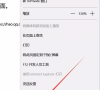
Edge浏览器打不开网页的完美解决方法分享!
edge浏览器是现在大家都在使用的电脑浏览器之一,最近有用户反馈在使用edge浏览器的时候打不开网页了,这个问题该怎么解决呢?这里小编就和大家分享一下Edge浏览器打不开网页的解决方法!

edge浏览器的阅读模式怎么开?edge浏览器开启阅读模式的方法
edge浏览器的阅读模式怎么开?当我们在浏览网页内容时如果能将网页变为阅读模式,可以极大的提高我们的阅读效率,在edge浏览器的阅读模式中,图片字典功能还能帮助我们理解单词内容,使记忆加深,学习更轻松。开启阅读模式的方法也很简单,接下来小编就来和大家分享一下edge浏览器开启阅读模式的方法。

edge浏览器网页改为黑色背景的两种方法
有的小伙伴在使用edge浏览器的过程中,不喜欢白色的背景色,想要将其改为黑色背景,保护自己的眼睛。有的小伙伴可能不清楚具体的操作方法,接下来小编就来和大家分享一下edge浏览器网页改为黑色背景的两种方法。

edge浏览器怎么关闭阻止窗口弹出?
edge浏览器怎么关闭阻止窗口弹出?有用户使用的edge浏览器将窗口弹出功能给关闭了。这样导致自己需要查看的窗口内容也被阻挡了。那么这个时候怎么去取消阻止窗口弹出功能呢?一起来看看以下的操作方法教学吧。

edge疯狂打开上百个网页怎么回事?
最近有不少Win10用户反映,自己打开edge浏览器后,还没有进行任何操作,浏览器就一直弹出很多新网页,无法选中设置,非常令人头疼。有什么办法可以解决吗?下面就来看看edge疯狂打开上百个网页的解决办法吧。

新edge如何保持百度账号登录状态?edge账号异常解决方法
很多小伙伴已经升级到最新的edge浏览器了,发现每次打开edge浏览器都需要重新重新登录百度账号,非常麻烦,有什么办法可以解决edge无法储存百度账号登录状态吗?下面就和小编一起来看看这个问题吧。

Edge没有圆角页面风格怎么办?
很多用户使用edge浏览器的时候喜欢开启标签页的圆角显示。但是安装了新版的edge浏览器之后却发现没有圆角显示功能了。那么这个功能要怎么去开启呢?接下来我们一起来看看以下的操作方法教程吧。感兴趣的话一起来看看吧。

edge浏览器怎么开启无痕浏览?
在使用公共电脑的时候,不想留下浏览记录,因此每次浏览结束都会去删除历史记录,清除浏览器缓存等。其实我们可以给浏览器开启无痕浏览,这样就不用每次都去删除了。下面小编就来教教大家edge浏览器怎么开启无痕浏览。

edge浏览器打开首页是qq导航怎么办?
edge浏览器打开首页是qq导航怎么办?当我们将windows系统的edge浏览器更新为新版edge浏览器之后,发现我们之前设置的主页不见了,变成了qq导航,该怎么办呢,下面就和小编一起来看看解决方法吧!

如何关闭edge浏览器自动更新?edge浏览器关闭自动更新的方法
如何关闭edge浏览器自动更新?在使用edge浏览器的过程中,我们会发现edge浏览器会自动进行更新,但不是每次更新都会提升浏览器的性能。那么我们该怎么禁止浏览器进行自动更新呢。其实方法很简单,接下来小编就来和大家分享一下edge浏览器关闭自动更新的方法。

edge怎么打开上次关闭的页面?
我们在使用edge浏览器的过程中,会进行各种视频网页或者网站等浏览,而当我们每次进行浏览的时候就会留下一个浏览记录,从而方便我们回头查看我们浏览过的网页,下面小编就给大家讲解一下edge怎么打开上次关闭的页面,希望可以对大家有所帮助。

edge浏览器加载不出来网页怎么办?
edge浏览器加载不出来网页怎么办?现在越来越多的小伙伴都喜欢使用微软的edge浏览器,不过我们在使用edge浏览器的时候难免会遇到一些问题,其中就有小伙伴发现自己有网却加载不出来edge浏览器的网页,那么遇到这种情况要如何解决呢?下面就和小编一起来看看解决方法吧。

完美解决Chrome/Edge浏览器卡顿缓慢问题的方法
最近一段时间,有用户发现电脑上的edge浏览器越用越卡了。特别是网页打开比较多,同时还有视频播放时,整个浏览器的响应速度都会变得非常缓慢,视频也会卡顿掉帧。尤其是切换标签页的时候要卡好一会才反应过来,实在不能忍,下面就一起来看看解决方法吧。
