VMware虚拟机Win7镜像下载_虚拟机专用Win7镜像中文版系统
虚拟机专用Win7镜像中文版系统是一款专门针对VM虚拟机量身定制的Win7操作系统镜像安装文件,这款虚拟机镜像系统已经通过内部配置安装,用户直接安装虚拟机后即可使用镜像打开Win7操作系统,操作简单易上手,小白用户也能轻松使用,有需要的小伙伴千万不要错过。

更新日期:2023-04-12
来源:系统部落
VirtualBox是一款虚拟机软件,很多用户由于工作需要,会在windows7系统中安装VirtualBox,这样用户就可以在一台电脑中使用多个操作系统。而在使用的过程中,如果能够共享文件夹,我们的工作效率将会高很多,还不知道如何操作的用户可以看一下如下教程。
操作教程
1、点击VMware菜单栏下的“虚拟机”,然后点击“设置”。
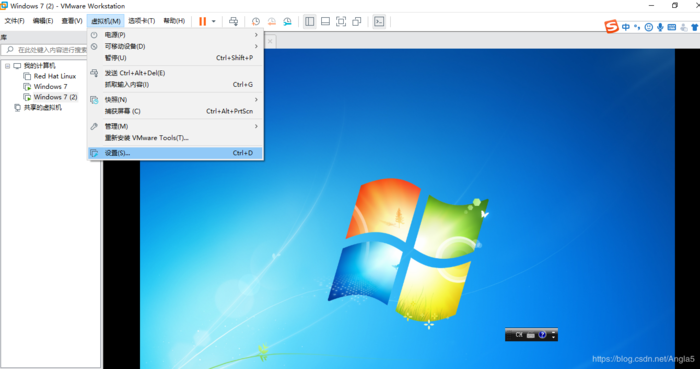
2、进入“虚拟机设置”,点“选项”,在“选项”里,首先选中“共享文件夹”,然后在右侧的“文件夹共享”选项中,选择“总是启用”,接着记得勾选“在Windows客户机中映射为网络驱动器”,最后点击下方的“添加”按钮。
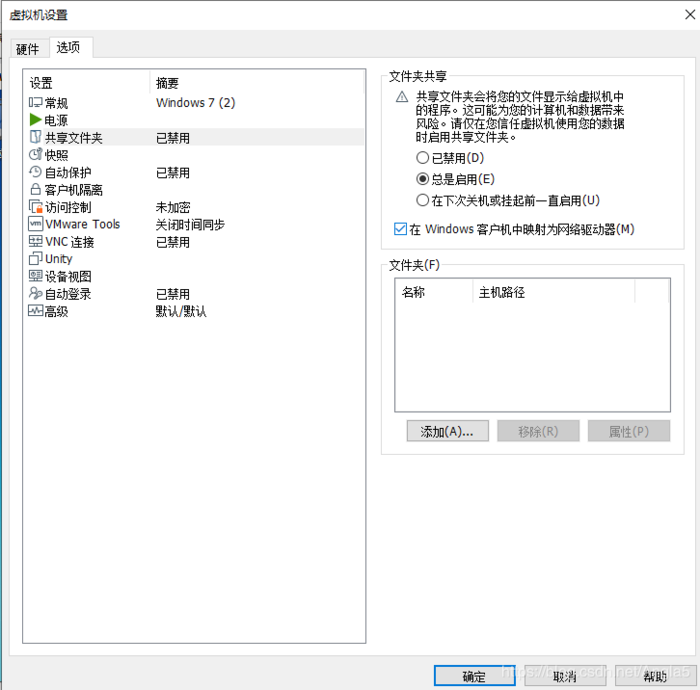
3、进入“添加共享文件夹向导”,点击“下一步”。
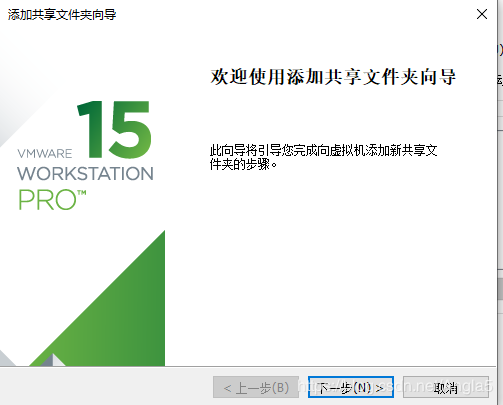
4、点击“浏览”。
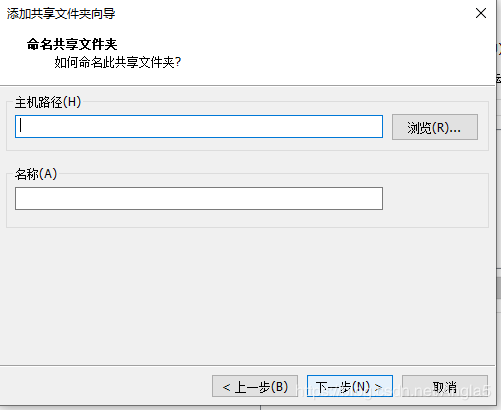
5、选择一个自己要作为“共享文件夹”的文件夹。
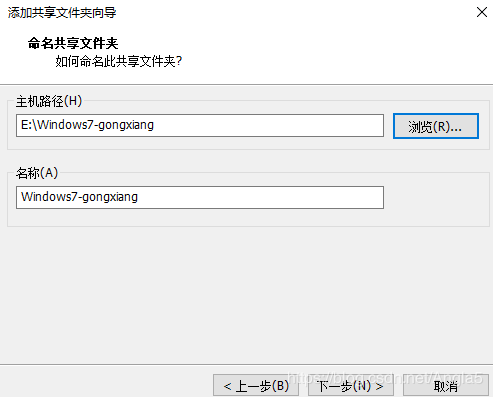
6、选择“启用此共享”,点击“完成”。
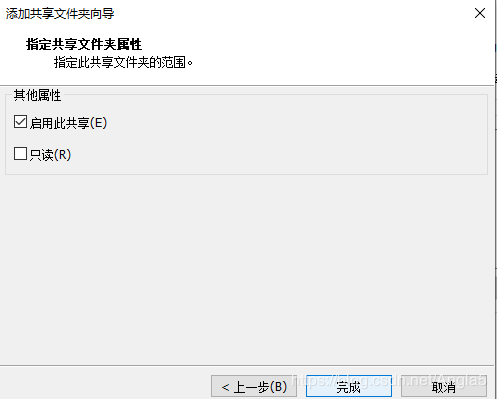
7、点开虚拟机内Windows7系统的”计算机“可以看到“shared folders”,双击进入。
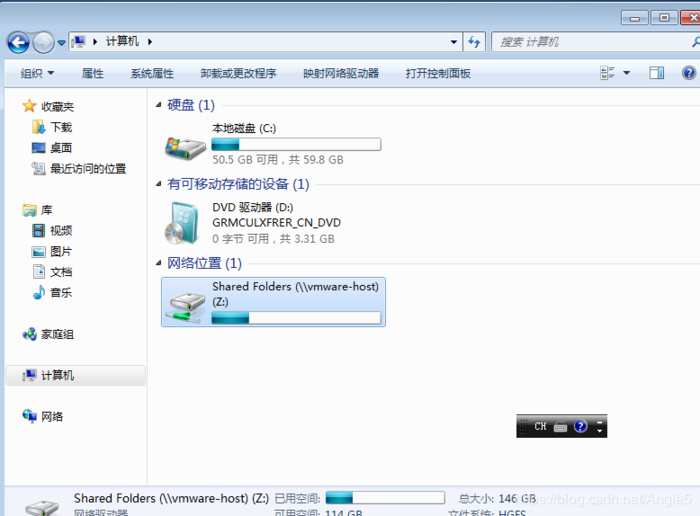
8、此处的文件夹即前面选出的共享文件夹,至此可以开始与物理机进行文件共享。
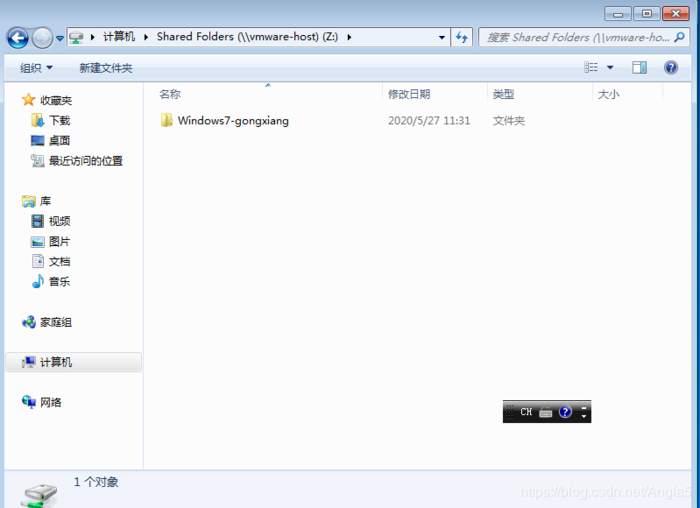
VMware虚拟机Win7镜像下载_虚拟机专用Win7镜像中文版系统
虚拟机专用Win7镜像中文版系统是一款专门针对VM虚拟机量身定制的Win7操作系统镜像安装文件,这款虚拟机镜像系统已经通过内部配置安装,用户直接安装虚拟机后即可使用镜像打开Win7操作系统,操作简单易上手,小白用户也能轻松使用,有需要的小伙伴千万不要错过。

虚拟机win7无法识别u盘怎么办?虚拟机win7无法识别u盘解决
近期有小伙伴遇到win7系统电脑虚拟机无法读取u盘的情况,虽然参考网上的方法进行设置还是无法解决,针对这个问题,今天小编准备了简单的解决办法,只需要在控制面板,进入到管理工具设置就可以了,一起来看看操作流程吧!

虚拟机win7怎么连接网络?虚拟机win7连接网络教程
如果在电脑上安装虚拟机的话,就可以运行其它系统,并且可以在虚拟机上测试新系统的性能。那对Win7系统如何在虚拟机中进行联网呢?下面我就给大家带来虚拟机连网络的具体教程。感兴趣的朋友可以参考如下步骤试一试。

VMware虚拟机Win7镜像文件下载_VMware虚拟机Win7镜像文件64位
在虚拟机中安装Win7系统是很多用户经常做的,主要用于在虚拟机中多开游戏、测试等,本Win7系统为VMware虚拟机Win7镜像文件,针对VMware Workstation,Oracle VM VirtualBox等常见虚拟机进行优化制作,占用内存少,系统快速。系统补丁已经更新到最新,系统安装后自动激活。推荐大家使用。

Win7虚拟机无法上网的解决方法
使用虚拟机就相当于在使用不同系统的电脑,当然也需要联网,所以安装了虚拟机中的系统之后还需要手动设置来联网。但是近期有部分Win7用户遇到了虚拟机无法上网的情况,这该怎么解决呢?下面小编就为大家带来解决方法介绍,一起来看看吧!
