蓝屏代码0xc0000001完美解决方法win10
最近有用户在使用电脑的时候出现蓝屏错误代码0xc0000001的问题,不知道怎么解决?我们可以通过电脑自带的修复功能修复它,只要根据下面的流程进行操作即可解决。

更新日期:2023-04-05
来源:系统部落
在Windows 10上,您可以与网络中的其他计算机共享 USB 打印机,即使该设备没有 Wi-Fi 或以太网连接。这要归功于 Windows 10 上可用的打印服务器功能,它允许您在网络中快速共享 USB 打印机。打印机共享并不是什么新鲜事,它是操作系统长期以来的一项功能,您仍然可以在 Windows 10 上使用它。在本这篇文章中,您将学习通过网络在 Windows 10 上共享打印机的步骤。
在 Windows 10 上共享打印机
要在没有额外附件的情况下将 USB 打印机连接到 Wi-Fi 网络,您可以通过以下步骤使用 Windows 10“打印机共享”:
1、打开Windows 10 上的设置。
2、单击设备。
3、选择要共享的 USB 打印机。
4、单击管理按钮。
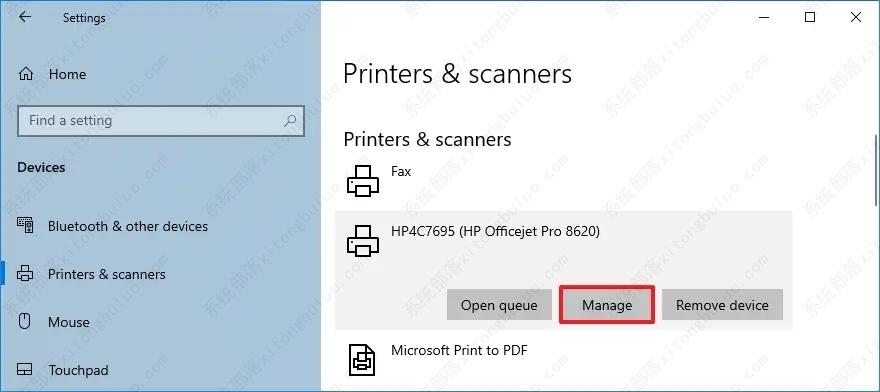
5、单击打印机属性链接。

6、打开共享选项卡。
7、选中“共享这台打印机”选项。
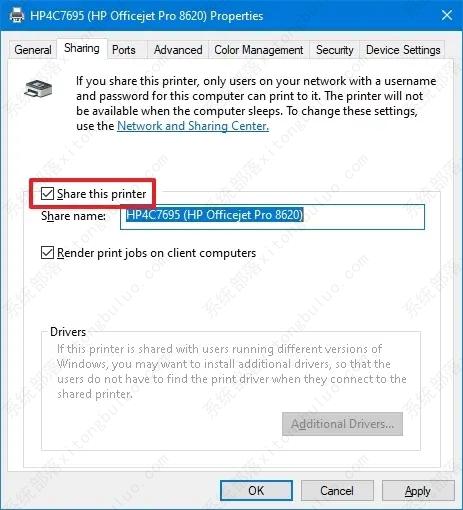
8、(可选)根据需要更改打印机共享名称。
9、单击应用按钮。
10、单击确定按钮。
完成这些步骤后,USB 打印机将在网络中可用,任何人都可以连接。
在 Windows 10 上安装共享打印机
安装共享打印机的过程很简单,但与安装无线打印机不同。
1、打开设置。
2、单击设备。
3、单击添加打印机和扫描仪按钮并稍等片刻。
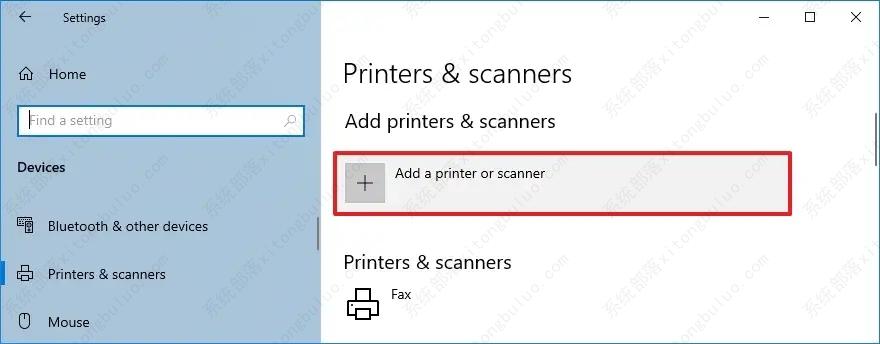
4、单击“我需要的打印机未列出”选项。
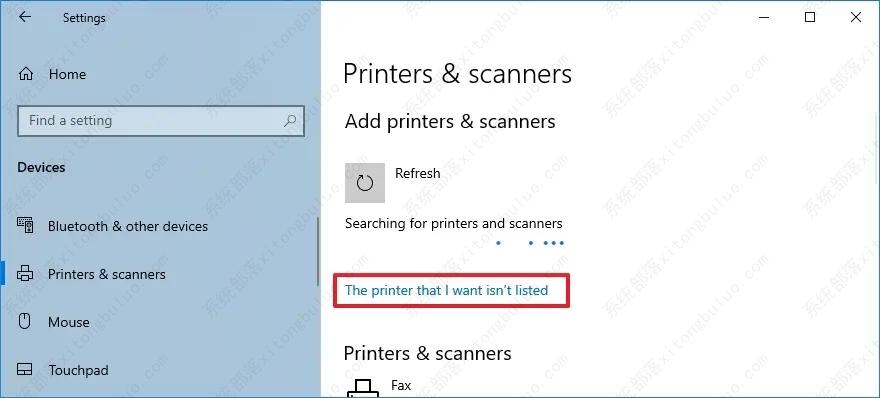
5、选中“按名称选择共享打印机”选项。
6、确认打印机网络路径。例如,\\computerName\printerName。如果名称不起作用,您还可以使用共享打印机的计算机的 IP 地址。
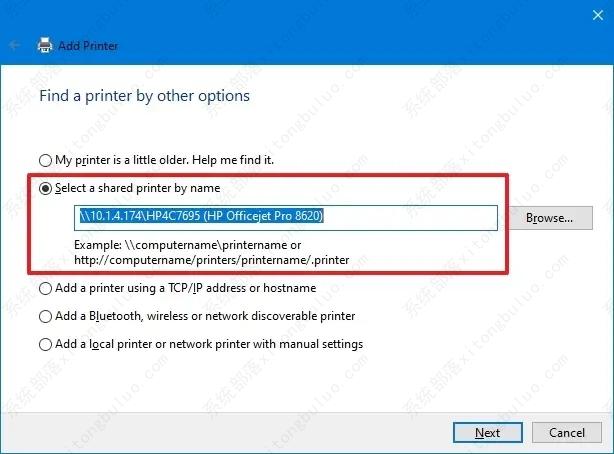
7、单击下一步按钮。
8、使用默认打印机名称。
9、单击下一步在 Windows 10 上安装共享 USB 打印机。
10、单击完成按钮。
完成这些步骤后,打印作业将通过网络传输到配置了打印机服务器的计算机,然后作业将被定向到 USB 打印机。只要共享打印机的计算机处于打开状态,用户就可以打印。
虽然大多数现代打印机都带有打印服务器,但您仍然可以找到仅具有 USB 或并行电缆连接的打印机。对于这些情况,Windows 10 提供了一种简单的解决方案,可以通过网络与其他人共享打印机。
蓝屏代码0xc0000001完美解决方法win10
最近有用户在使用电脑的时候出现蓝屏错误代码0xc0000001的问题,不知道怎么解决?我们可以通过电脑自带的修复功能修复它,只要根据下面的流程进行操作即可解决。

win10 0xc000000e分区怎么修复引导?
蓝屏问题是大家使用电脑常见的问题,如果遇到了系统出现蓝屏并且显示错误代码0xc000000e情况的话,小编觉得对于这个问题大家先不要着急,因为很可能是因为我们电脑在安装系统的时候出现了一些设置上的问题,我们可以进行重新设置来修复系统。

win10重装系统无限重启进不了系统怎么办?
win10重装系统无限重启进不了系统怎么办?win10系统虽然是最新的系统,但是也不免出现一些问题,尤其是在我们不小心进行了某些错误操作之后,就有可能遇到无限重启进不了系统的情况。这时候我们可以使用U盘按照正确步骤重新安装一个新的win10系统来解决问题。

重装win10一直重复设置界面怎么办?
重装win10一直重复设置界面怎么办?有用户进行win10系统重装的时候遇到了问题,自己安装的win10系统启动后一直重复设置界面,无法正常的使用。出现这个情况可能是你安装的系统出现了故障损坏,我们可以使用U盘来重新安装一个新的win10系统来使用,操作方法如下。

win10 mfc100u.dll丢失的5种解决方法
计算机中丢失mfc140u.dll怎么解决?在使用某些软件或游戏时,您可能会遇到“找不到mfc100u.dll”的错误提示。这是因为该文件在您的计算机上缺失或损坏。这个错误可以阻止您运行应用程序,但是它可以通过以下win10 mfc100u.dll丢失的5种方法解决,一起来看看吧。

win10x86与x64区别是什么?win10x86与x64区别介绍
win10x86与x64区别是什么?windows x64指的是64位操作系统,x86指的是32位操作系统。但是大家知道系统上的x86和x64之间的区别是什么吗?没关系,下面小编就给大家带来了详细的介绍,不知道的小伙伴快来看看吧。

win10一打印就蓝屏怎么办?win10一打印就蓝屏解决方法
win10一打印就蓝屏怎么办?最近很多的用户都在反映称自己刚刚开始使用了激活的win10系统使用打印机总是出现蓝屏的情况,为此今天就为大家带来了win10一打印就蓝屏解决方法,一般这种问题是系统出现了故障导致的。快来看看怎么解决吧。

win10按f8没反应 win10按f8无效详细解决方法
我们平常在使用电脑的时候,当系统出现问题之后用户们都会需要按下f8进入安全模式进行修复可是在这过程中按了f8也无效的大有人在,为此今天就给你们带来了win10按f8无效详细解决方法,快来一起看看吧。

win10共享提示组织安全策略阻止怎么解决?
win10共享提示组织安全策略阻止怎么解决?电脑出现“你不能访问此共享文件夹,因为你组织的安全策略阻止未经身份验证的来宾访问。”的原因是系统错误导致的,具体解决方法步骤如下。

win10右键新建文本文档不见了怎么办?
很多小伙伴在使用电脑的时候通常都喜欢将一些东西复制的文本文档中暂时保存,但是如果在使用的过程发现鼠标右击桌面新建中并没有文本文档选项该怎么办,这里小编就给大家带来win10右键新建文本文档不见了的解决方法,还不太清楚的小伙伴快来学习一下吧!

win10专业版下载_win10原版系统下载_微软msdn win10官方正式版下载
win10系统是目前非常火热的电脑操作系统之一,今天小编要为大家介绍的是系统部落最新的win10操作系统镜像,这款系统非常的纯净、精简,没有第三方软件,用户可以随时自由的在线安装!

win10系统_win10 64位专业版_win10官方正式版镜像下载
win10系统是目前非常稳定且使用用户最多的电脑操作系统之一,虽然微软推出了最新的win11系统,但是win10强大的稳定性和兼容性特点深受大家的喜欢,这里小编为大家带来最新的win10专业版镜像下载,感兴趣的用户快来系统部落下载吧!

win10重启老是蓝屏收集错误信息怎么办?
有很多win10用户反馈,电脑安装的win10系统,在使用中经常出现蓝屏:你的电脑遇到问题,需要重新启动,我们只收集某些错误信息,然后为你重新启动的提示,除了以上信息就没有了,给用户带来了很大的困扰,那么遇到win10重启老是蓝屏收集错误信息怎么办?这里小编给大家分享一些解决方法,希望对大家有帮助。

win10 sysmain服务是什么?可以禁用吗?
在win10系统升级之后,服务中多了一个sysmain服务,相信很多朋友都不知道sysmain是什么服务,也不知道能不能禁用掉,下面小编就和大家分享关于sysmain服务的相关知识,一起来看看吧。

win10系统怎么优化?23项win10优化设置让win10系统快速如飞!
win10系统是现在很多用户都在使用的电脑操作系统,但是在使用中很多用户反馈win10系统出现卡、慢,速度不快,CPU、内存占用高等问题,这就需要对系统进行优化了,其实win10中自带的一些优化设置还是很有用的,下面小编罗列了23项win10必做的优化设置,可以让你的系统快速如飞!
