虚拟机专用xp系统_Ghost xp sp3虚拟机专用优化版
Ghost xp sp3虚拟机专用优化版是虚拟机中好用的系统,兼容Vbox虚拟机,VMware虚拟机,完美在VBOX及VM上安装使用,资源占用,优化等方面都做的比较好,在确保系统稳定基础上进行适度精简,稳妥优化,力求速度、兼容、稳定并重。

更新日期:2023-04-09
来源:系统部落
VMware Workstation是功能强大的虚拟机软件,很多用户在电脑上安装虚拟机VMware后,发现VMware Tools竟然安装不上,这是什么回事?下面就来看看小编是怎么操作的,感兴趣的用户一起来看下虚拟机安装VMware Tools操作教程吧。
虚拟机安装VMware Tools操作
1、依次点击左上角“Workstation-虚拟机-安装VMware Tools”。
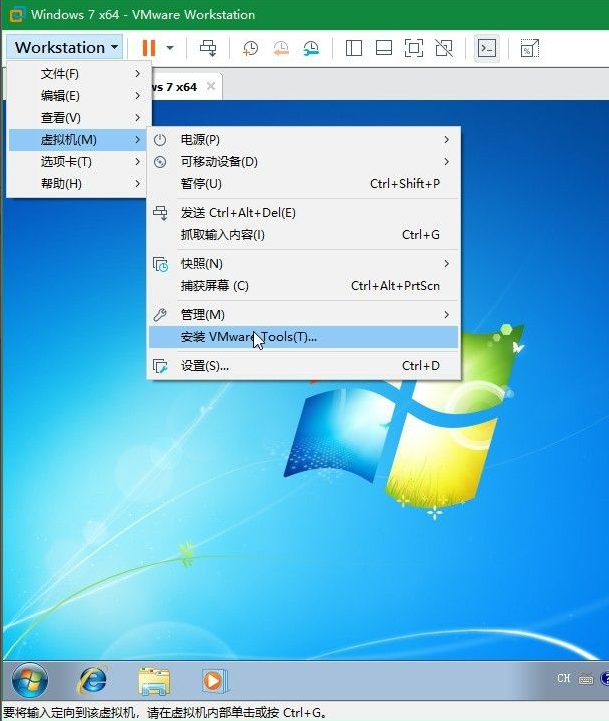
2、打开Windows资源管理器。
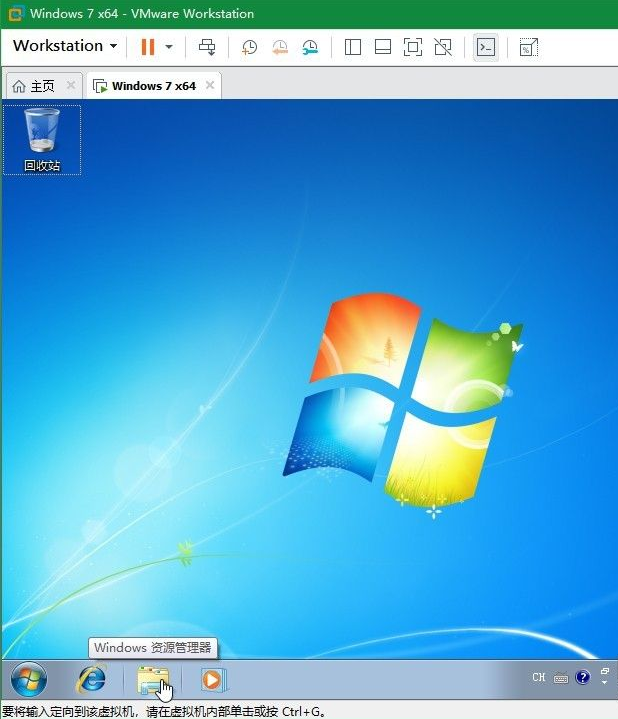
3、可以看到多出的VMware Tools的磁盘。双击运行。
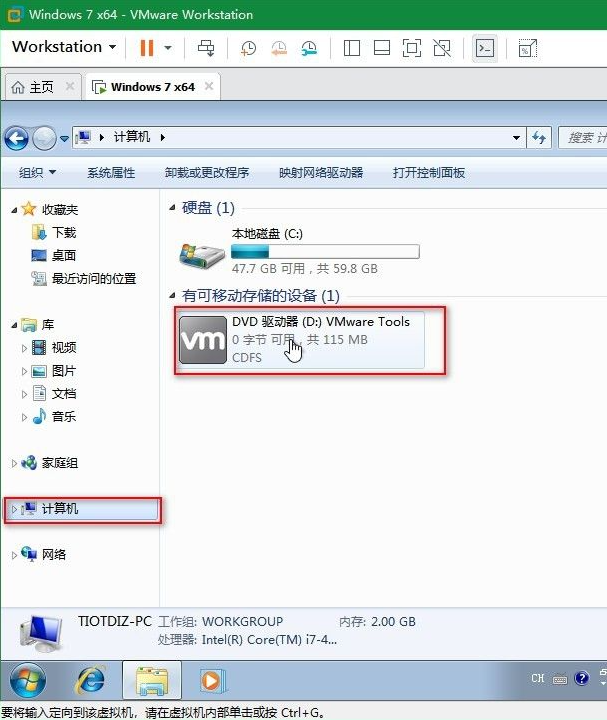
4、如遇“用户账户控制”提醒,点击“是”即可。
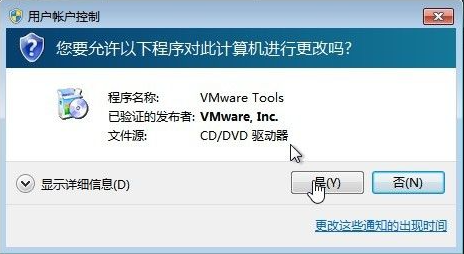
5、之后就会准备安装程序。
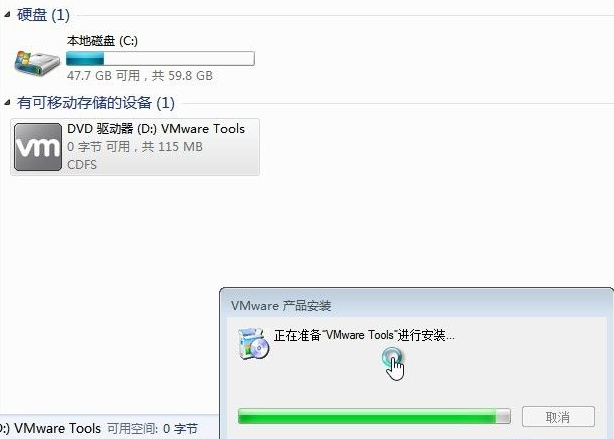
6、来到安装向导,点击“下一步”开始安装。
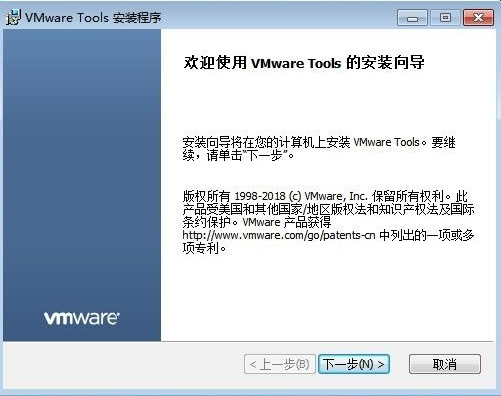
7、根据需要选择安装类型。
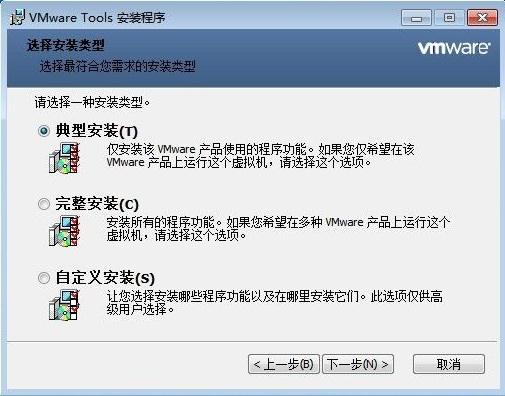
8、点击“安装”正式进入安装。等待安装完成即可。
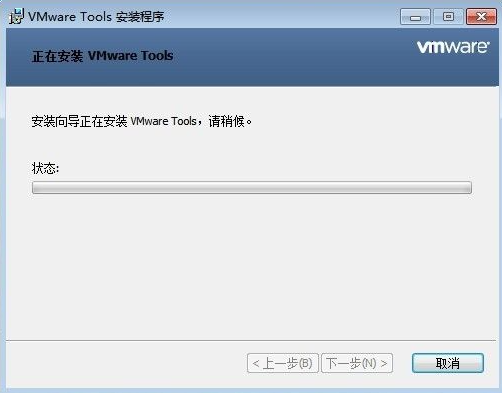
9、安装完成后需要重启虚拟机,点击“是”重启即可。
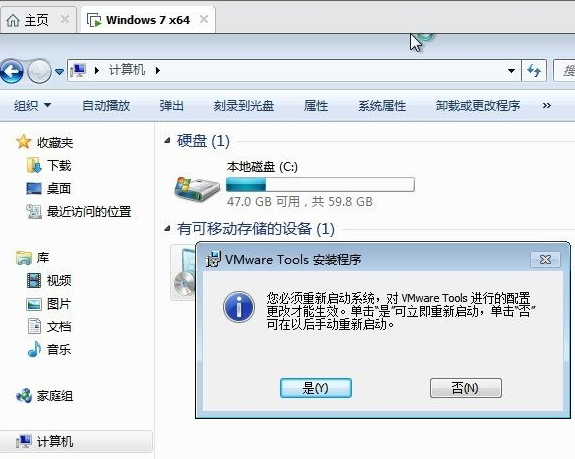
虚拟机专用xp系统_Ghost xp sp3虚拟机专用优化版
Ghost xp sp3虚拟机专用优化版是虚拟机中好用的系统,兼容Vbox虚拟机,VMware虚拟机,完美在VBOX及VM上安装使用,资源占用,优化等方面都做的比较好,在确保系统稳定基础上进行适度精简,稳妥优化,力求速度、兼容、稳定并重。

如何将u盘映射到虚拟机?非常简单!
u盘是生活中常用的数据存储设备,而虚拟机则在计算机科技领域拥有广泛的应用,通过虚拟技术可以模拟出多台计算机,那么如何将u盘映射到虚拟机?今天小编要给大家介绍的就是如何将u盘映射到虚拟机的方法,快来试试吧。

hyper-v virtual ethernet adapter可以禁用吗?
有用户才安装了win10系统,检查发现有个hyper-v virtual ethernet adapter,这是什么?如果没有用的话,可以禁用吗?下面就跟着小编一起来看看详细内容。

hyper-v虚拟机鼠标没有反应该怎么办?
最近有一些win10系统用户遇到hyper-v虚拟机运行后鼠标无法使用的问题。那么到底如何解决呢?其实解决方法并不难,只要打开虚拟机,重新插入集成服务安装盘就可以了,感兴趣的朋友随我一起来看看解决步骤。希望对大家有所帮助。

如何往虚拟机内传文件?往虚拟机内传文件的方法
虚拟机的作用是通过软件模拟的具有完整硬件系统功能的、运行在一个完全隔离环境中的完整计算机系统。在实体计算机中能够完成的工作在虚拟机中都能够实现。如果我们想要将电脑里的文件传到虚拟机应该如何操作呢?请看下面的教程。

Mac中虚拟机占用内存过大怎么办?
一些Mac苹果用户在使用电脑的时候,会觉得Mac系统用起来非常不习惯,一般都会选择在电脑上安装VMware虚拟机。但是在使用过程中发现虚拟机文件越来越大,占用的磁盘空间也越来越大,这该怎么办?我们要如何释放系统空间?下面就来看看小编整理的解决办法。

微软发布KB5022553带外更新,修复Windows Server 2022无法创建虚拟机问题
据最新消息称,微软针对 Windows Server 2022 发布了 KB5022553 紧急带外更新,主要修复了 KB5021237 更新补丁导致的部分用户无法在 Hyper-V 主机上创建新虚拟机的问题。下面就来看看详细内容。

获取VirtualBox COM对象失败的解决办法
最近有用户在使用VirtualBox虚拟机时收到“获取VirtualBox COM对象失败”的提示,重装虚拟机也没有解决这个问题,到底是怎么一回事?下面就和小编一起来看看这个问题吧。
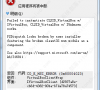
虚拟机如何进bios设置?电脑用虚拟机bios怎么设置?
虚拟机如何进bios设置?虚拟机很多小伙伴都有在使用的,有时候需要进虚拟机bios更改一些设置,但有很多小伙伴还不知道如何进入虚拟机bios,下面小编就为大家介绍虚拟机进bios设置的操作步骤,一起看看吧。

虚拟机权限不足怎么办?教你解决VMware虚拟机提示权限不足的方法
VMware虚拟机是我们经常在办公中需要使用到的。最近有一些用户在使用过程中,完成创建虚拟机后,打开系统却提示权限不足,无法访问文件,那么遇到问题该怎么办呢?下面小编就和大家一起来看VMware虚拟机权限不足的解决方法。
