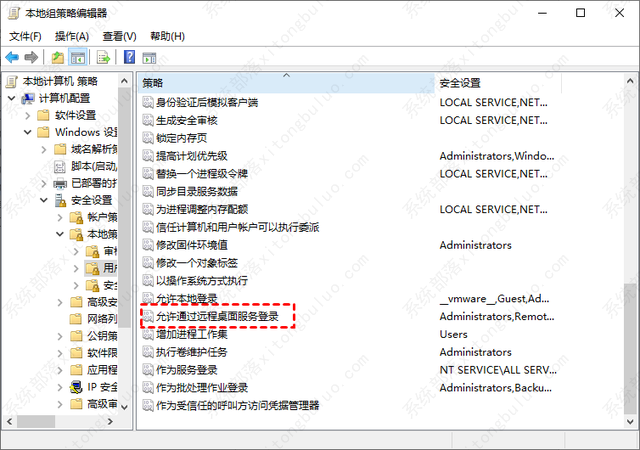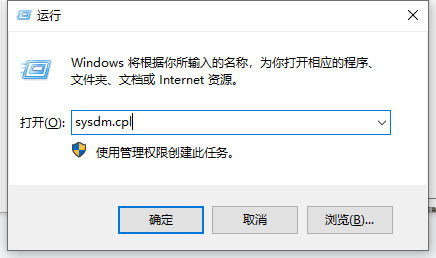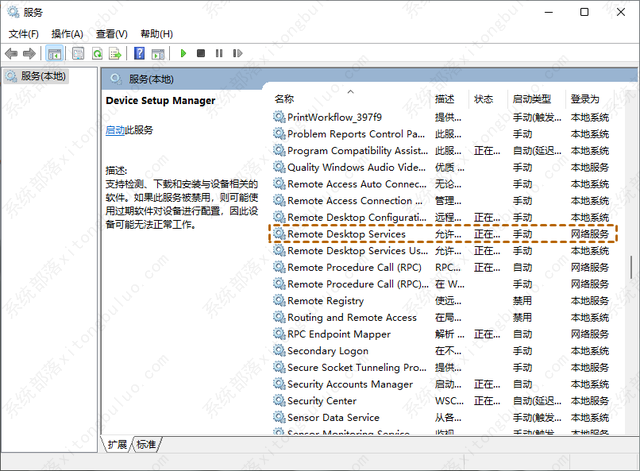远程桌面无法连接远程计算机怎么解决?
更新日期:2023-04-03
来源:系统部落
远程控制能够帮助我们在另一台电脑进行操作和传输文件等,出差在外的工作人员可以利用身边的设备控制公司的电脑,远程访问文件并且进行工作。但最近有网友遇到远程桌面无法连接远程计算机的问题,不知道如何解决,那么小编就来介绍一下解决方法。
方法一:系统属性窗口
1、首先, 在远程计算机上按“Windows + R”打开运行框,输入“sysdm.cpl”并点击“确定”。
2、按钮打开系统属性窗口,然后点击“远程”选项卡并选择“允许远程连接到此计算机”,最后单击“确定”允许远程访问,如下图所示。
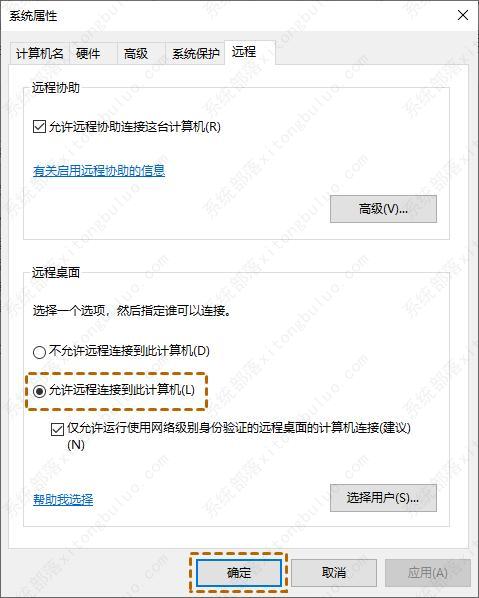
方法二:设置Windows防火墙
1、首先在搜索框中,输入“允许应用通过Windows防火墙”并单击打开它,然后找到“远程桌面”并选中它前面的复选框,单击“确定”保存更改。
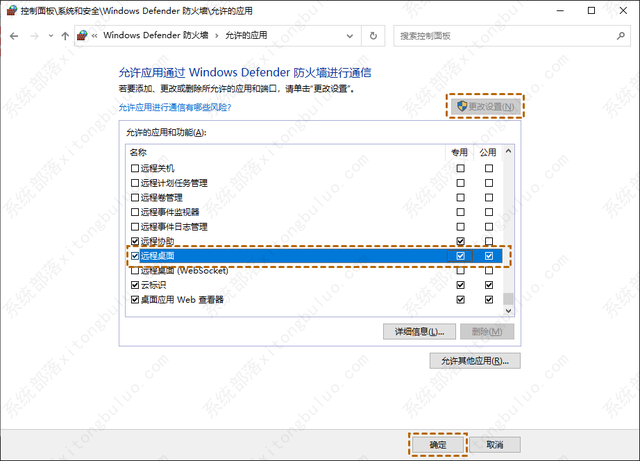
方法三:检查远程桌面服务的状态
1、首先打开运行框,输入“services.msc”并按回车键打开服务窗口,找到“Remote Desktop Services”,右键单击它选择“属性”,将启动类型设置为“自动”,然后单击“确定”。
方法四:打开本地组组策略
如果在启用了对远程计算机的远程访问,并且两台计算机上都启用了Remote Desktop Services,但远程桌面仍然无法连接的话,您可以为访问该计算机的用户分配权限。
1、首先,在远程计算机的运行框中输入“gpedit.msc”,并单击“确定”打开本地组组策略编辑器,
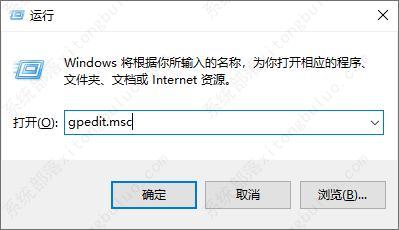
2、根据计算机配置 >Windows 设置 >安全设置 >本地策略>用户权限分配,最后,双击“允许通过远程桌面服务登录”,然后添加用户或组即可。