win7蓝牙驱动怎么安装到电脑?
win7蓝牙驱动怎么安装到电脑?蓝牙耳机等设备让我们听歌等都非常方便,现在很多电脑都支持蓝牙功能。不过有些电脑没有安装好蓝牙驱动便不能正常使用蓝牙。该如何安装蓝牙驱动呢?小编今天就跟大家分享下win7蓝牙驱动安装教程,希望能帮到大家。

更新日期:2023-04-03
来源:系统部落
win7安装鼠标键盘不能用怎么办?不少网友在将win10系统改装成win7后可能都会遇到这个问题,就是win7安装后鼠标键盘不能用,这种情况多半是usb驱动的问题导致的,下面小编就教下大家安装win7鼠标键盘不能用的三种解决办法,希望对大家有所帮助。
安装win7鼠标键盘不能用的三种解决办法
方法一
1、当win7安装完成后鼠标键盘无法使用的话,首先重启电脑,没有鼠标不能重启。按关机键能够关机。
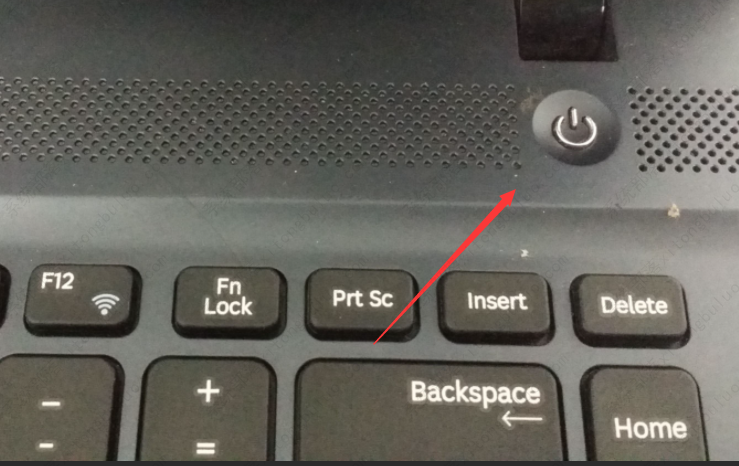
2、在开机页面按下f8进入到高级启动选项,点击“带网络的安全模式”。
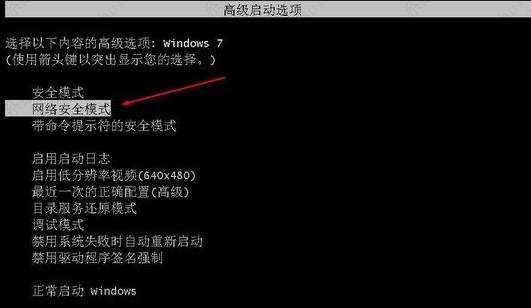
3、这时我们移动到安全模式当中,usb鼠标键盘也是可以使用的,接着更新下usb驱动即可。
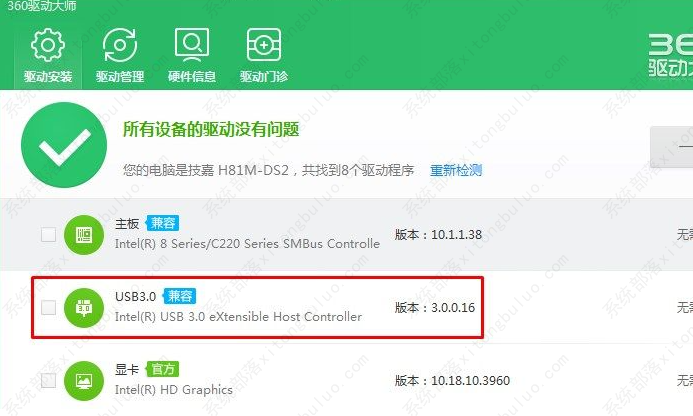
4、最后通过360驱动大师更新完成后,重启进入回到正常模式,你就会发现win7安装后鼠标键盘用不了的情况修复了。
方法二
查看电脑是否带有老式的ps/2圆口的接口,有的情况下我们用来老式的鼠标接口安装一次usb驱动即可修复键盘鼠标无法使用的问题。
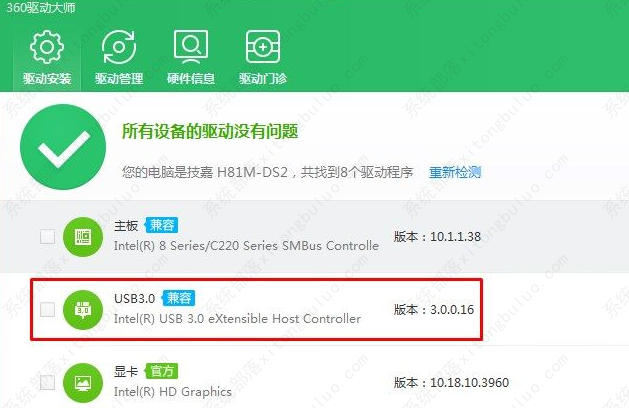
方法三
若上述方法都不可行,此时我们下载一个带有3.0usb驱动的win7镜像,进行系统重装的操作。
准备工作
1、下载石大师装机大师并安装,然后将8G及以上的U盘制作成U盘启动盘。
注意:制作期间,U盘会被格式化,因此U盘中的重要文件请注意备份。如果需要安装系统的是C盘,重要文件请勿放在C盘和桌面上。
2、用户需要在网络上搜索自己想要安装的系统,然后下载Win7系统镜像并存入u盘启动盘中。小编推荐安装【Win7 64位旗舰版[支持USB3.0新机型] V2023】。
3、U盘连接电脑的前提下,重启电脑后按下相应的快捷启动键进入快捷启动菜单,将U盘设置为第一启动项即可。
U盘启动盘制作教程
1、运行“石大师一键重装”点击“我知道了”。
2、选择“U盘启动”点击“开始制作”。
3、正在下载U盘启动工具制作时所需的组件,请耐心等待。
4、跳出提示备份U盘内重要资料,如无需备份,点击“确定”。
5、选择自己想要安装的系统镜像,点击“下载系统并制作”,本软件提供的系统为原版系统(也可选择取消下载系统制作)。
6、正在下载系统镜像,请勿关闭软件。
7、正在制作U盘启动工具。
8、正在拷备系统镜像到U盘。
9、提示制作完成,点击“确定”。
10、选择“模拟启动”,点击“BIOS”。
11、出现这个界面,表示石大师U盘启动工具已制作成功。
U盘装机教程
1、制作好的U盘启动盘依然插在电脑上,重启电脑按快捷键选择U盘进行启动,进入后,键盘↑↓键选择第二个【02】启动Windows10PE x64(网络版),然后回车。(这个PE系统只是方便用户进行操作的,跟用户要安装什么系统无关)

2、进入PE界面后,点击桌面的一键重装系统。

3、打开工具后,点击浏览选择U盘中的下载好的系统镜像ISO。

4、选择后,再选择系统安装的分区,一般为C区,如若软件识别错误,需用户自行选择。选择完毕后点击下一步。

5、此页面直接点击安装即可。

6、系统正在安装,请等候……

7、系统安装完毕后,软件会自动提示需要重启,并且拔出U盘,请用户拔出U盘再重启电脑。

8、重启后,系统将自动进入系统安装界面,到此,装机就成功了!

win7蓝牙驱动怎么安装到电脑?
win7蓝牙驱动怎么安装到电脑?蓝牙耳机等设备让我们听歌等都非常方便,现在很多电脑都支持蓝牙功能。不过有些电脑没有安装好蓝牙驱动便不能正常使用蓝牙。该如何安装蓝牙驱动呢?小编今天就跟大家分享下win7蓝牙驱动安装教程,希望能帮到大家。

win7电脑中提示msvcr71.dll丢失的解决方法
在使用windows系统的过程中,有时会出现提示“msvcr71.dll丢失”的错误。这个错误可能会影响电脑的正常运行,但是不用担心,下面就跟小编一起来看看win7电脑中提示msvcr71.dll丢失的解决方法吧。

win7最小纯净版iso下载700_win7最小版本镜像文件免激活下载
win7最小纯净版iso下载700是小编为大家准备的非常纯净精简的win7操作系统版本,确保大部分程序正常运行前提下,进行设置和功能删减和调整,关闭无用服务,系统运行更加顺畅,响应速度快速,安装一步到位,不需要复杂的操作,不出一会,就安装完毕。

真正的俄罗斯大神版win7 俄罗斯大神win7精简版下载
真正的俄罗斯大神版win7是一款由国外大神制作的精简过后的系统,更加小巧,多种不同装机方法,安装速度快,效果大大提高,安全度百分之百,程序响应速度也是完全可以,满足日常使用,兼容性强,适应不同型号计算机,检测过后没有任何蓝屏卡顿现象。

win7kb2670838安装失败的三种解决方法
在使用win7操作系统的时候,有些朋友可能会遇到安装kb2670838补丁失败的情况,需要怎么处理呢,想知道这个问题答案的朋友可以看看小编提供的win7kb2670838安装失败的三种解决方法,一定能让你有所收获。

win7骨头精简版64位iso800m下载
win7骨头精简版64位iso800m是小编专为喜欢纯净版本的用户准备的win7操作系统,这款系统非常的纯净,去除了大量不必要的组件,占用内存小,用户可以随时一键在线安装,非常便捷!

win7还能用吗?win7还能不能用详细介绍
随着微软推出的系统越来越多,如win10和win11,但是之前很多用户使用习惯了win7系统,不知道现在还能不能使用win7系统,所以今天就给你们带来了win7还能不能用详细介绍,快来一起看看吧。

win7谷歌浏览器字体模糊发虚不清晰怎么办?
win7谷歌浏览器字体模糊发虚不清晰怎么办?在win7系统中使用谷歌浏览器打开新浪、腾讯、淘宝等一些网页后发现汉字显示笔画不全,笔画都是间断状的,该怎么办呢,不用担心,下面小编带来了win7谷歌浏览器字体模糊发虚不清晰的解决方法,一起来看看吧。

win7笔记本电脑蓝牙怎么连接蓝牙耳机?
win7笔记本电脑蓝牙怎么连接蓝牙耳机?现在蓝牙耳机非常的流行,因为蓝牙耳机的续航能力更高了,而且使用方便。笔记本电脑有蓝牙功能可以连接蓝牙耳机,但是很多用户不会操作,今天小编就来教大家连接的方法。

怎么解决win7流氓软件删除又自动恢复的问题?
我们在win7系统之中安装软件的时候难免会遇见带有捆绑软件的情况,这部分软件不仅仅只是安装的时候有捆绑软件,在卸载之后还会自动恢复很是难彻底清除,那么我们遇见这种情况应该如何解决呢?接下来就和小编一起了解一下具体的操作方法吧。

win7系统升级后无法启动怎么办?
自2020年1月14日开始,微软宣布正式停止对win7系统的支持,那么以后将不会对win7系统进行安全修复和更新。而继续使用win7系统将会极大的增加病毒和恶意软件攻击的风险,并且出现升级后无法启动的问题,今天小编带来了win7系统升级后无法启动的解决方法,一起来看看吧。

win7开机提示group policy client服务未能登录怎么办?
最近,不少用Win7的朋友发出请求,在开机时遇到错误提示”Group Policy Client服务未能登陆。拒绝访问而无法进入桌面”的问题,为此,小编为大家分享一下Win7开机提示“Group Policy Client”服务无法登陆的解决方法,希望可以帮到大家。

win7打印机共享错误0x000003e3错误怎么设置?
win7系统打印机共享时出现“Windows无法连接到打印机,操作失败,错误为0x000003e3。”的提示有两个原因,下面就一起来看看解决win7共享打印机0x000003e3错误的方法吧。

win7系统按键win没反应怎么办?win7 win键没反应的解决方法
win键是很重要的一个功能键,许多操作都需要用到它,但是有的win7用户在操作过程中发现按win键没有反应,这种情况要怎么处理呢?先使用Ctrl+Shift+Esc这组快捷键打开管理器,然后右键桌面窗口管理器选择结束任务,之后在任务管理器中运行新任务dwm,并调出命令提示符窗口将下文中的代码输入就可以了。

win7安装不了itunes怎么办?win7安装不了itunes的解决办法
win7安装不了itunes怎么办?有的用户是苹果手机的用户,因此需要在电脑中安装itunes来进行操作,但是用户使用的时候发现自己的电脑无法安装该软件,出现了错误提示,那么该怎么办才好呢,下面就带来了win7安装不了itunes的解决办法,大家可以根据此方法解决。
