Win11未找到设备驱动程序怎么回事?
Win11已经推出一段时间,那在升级过程中是否有遇到“未找到设备驱动程序”的错误提示?最近就有不少用户跟小编反映了这个问题。我们要如何修复呢?下面就来看看详细的解决办法,希望可以帮到大家。

更新日期:2023-03-25
来源:系统部落
最近有不少Win11用户收到错误消息“驱动程序无法在此设备上加载”,该消息阻止驱动程序在系统上加载并被标记为易受攻击。这个问题主要与系统操作系统更新问题而损坏的驱动程序和文件密切相关。下面就来看看两种修复方法吧。
驱动程序无法在此设备上加载怎么办?
1、更新受影响的驱动程序
按Windows+I启动设置应用程序,然后从左侧导航窗格中列出的选项卡中选择Windows更新。
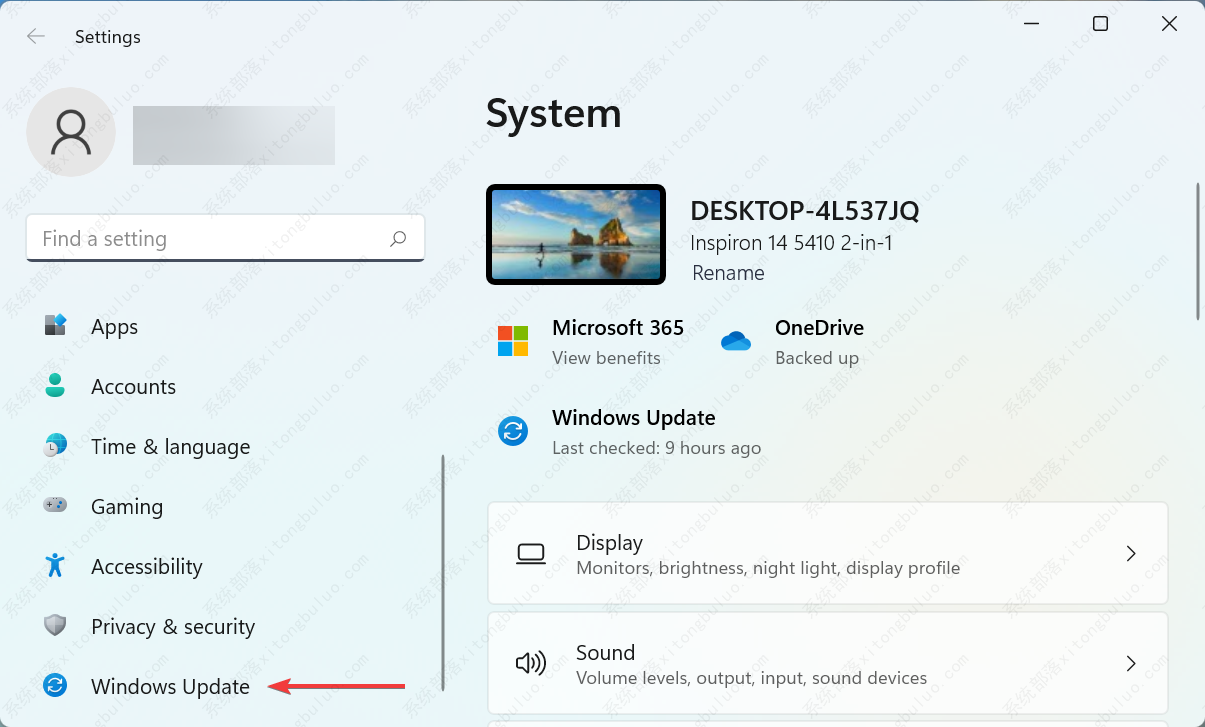
现在,单击右侧的高级选项。
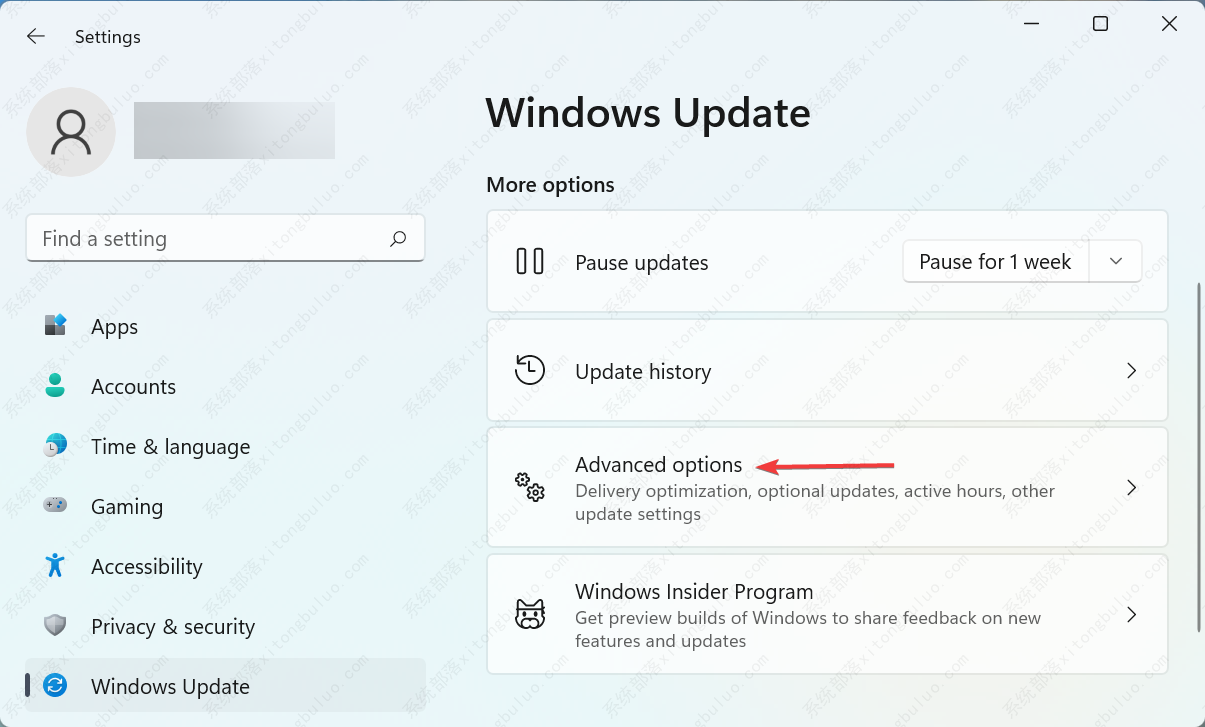
向下滚动并单击其他选项下的可选更新。
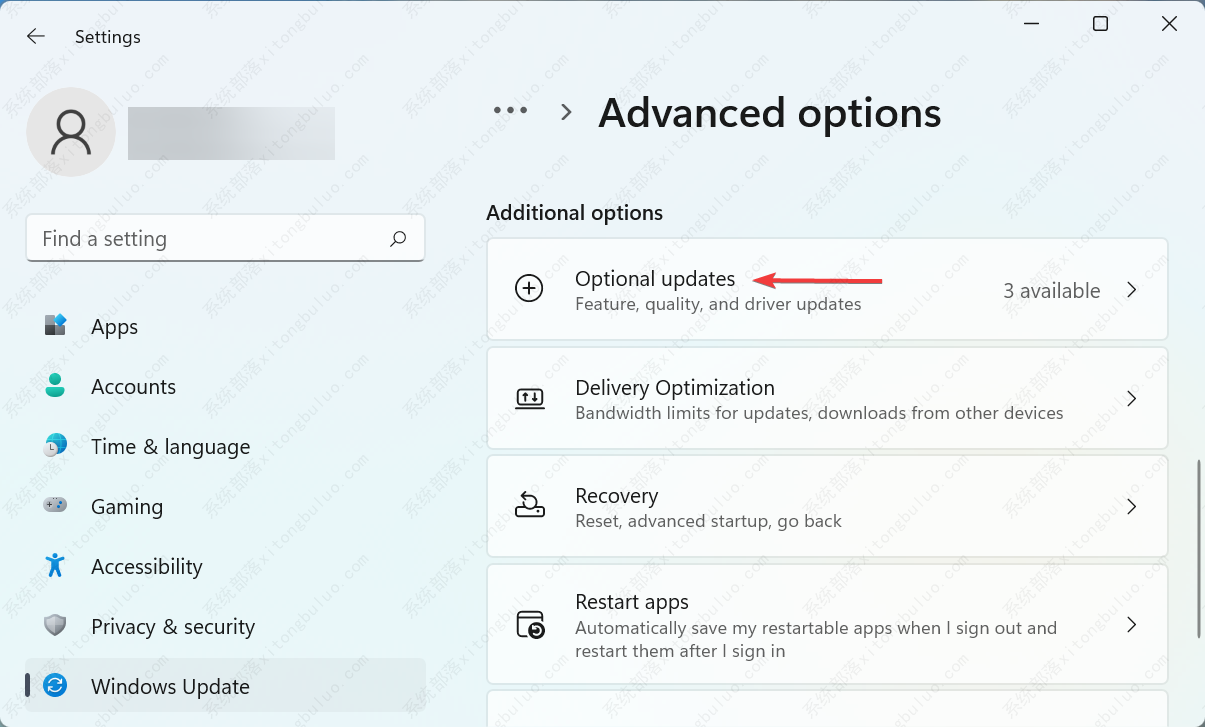
单击此处的驱动程序更新。
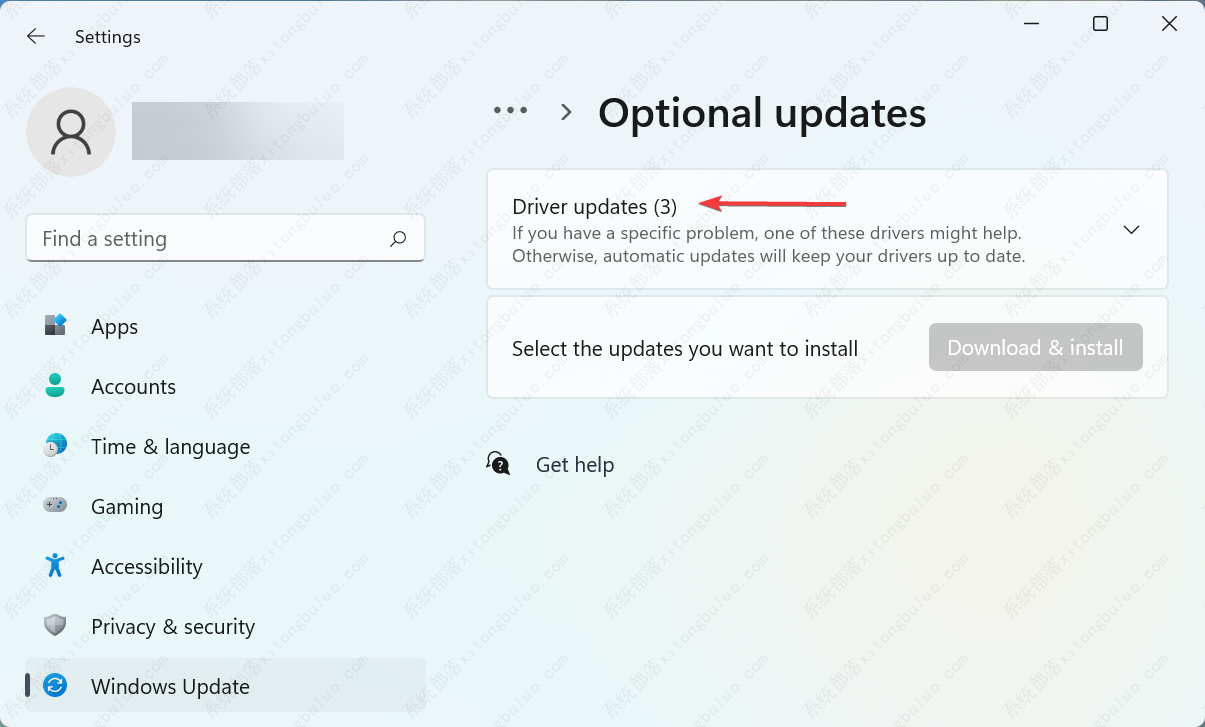
如果您看到有问题的驱动程序的更新,请勾选它的复选框,然后单击底部的下载和安装按钮。
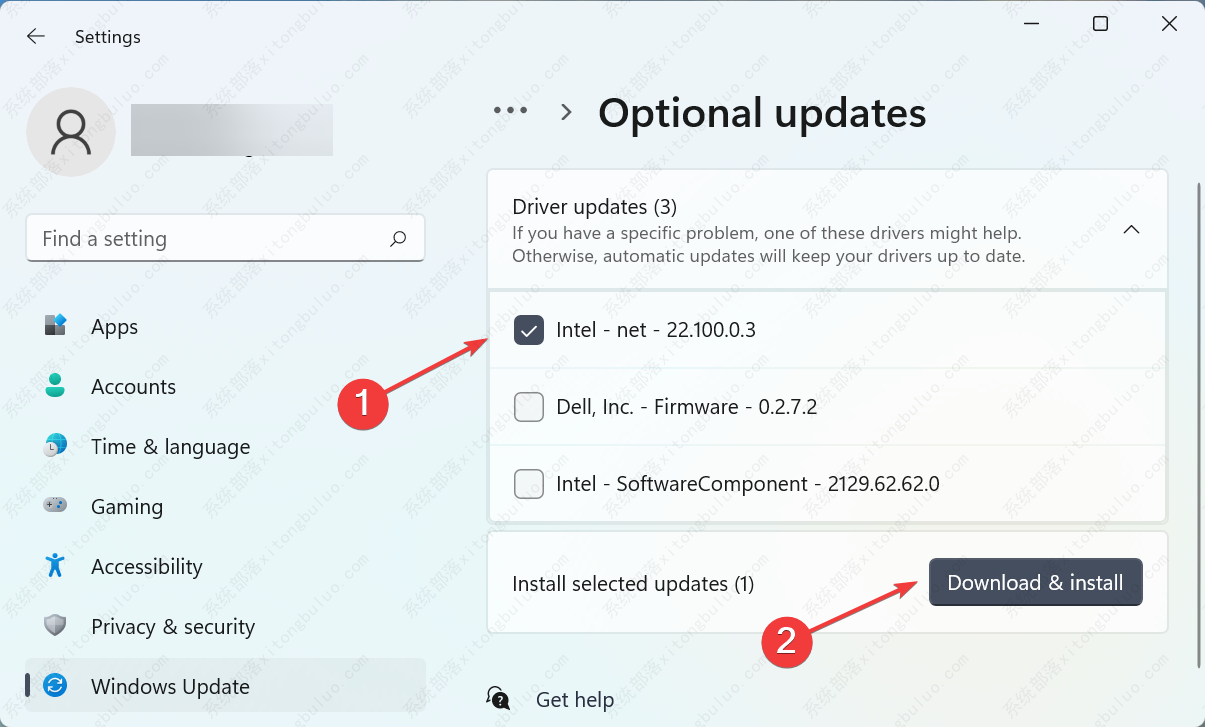
完成安装过程后,重新启动计算机以使更改生效。
大多数情况下,简单地更新驱动程序可能会修复 Windows 11 中的A 驱动程序无法在此设备上加载错误。因此,请检查 Windows 本身是否列出了驱动程序的更新并安装它。
如果您没有在 Windows 更新部分中找到更新的版本,请尝试其他方法来更新驱动程序。在这里,您只需要检查设备制造商是否已在其网站上上传了最新的驱动程序版本。
2、禁用内存完整性功能
按Windows+S启动搜索菜单,在顶部的文本字段中输入Windows 安全,然后单击相关搜索结果。
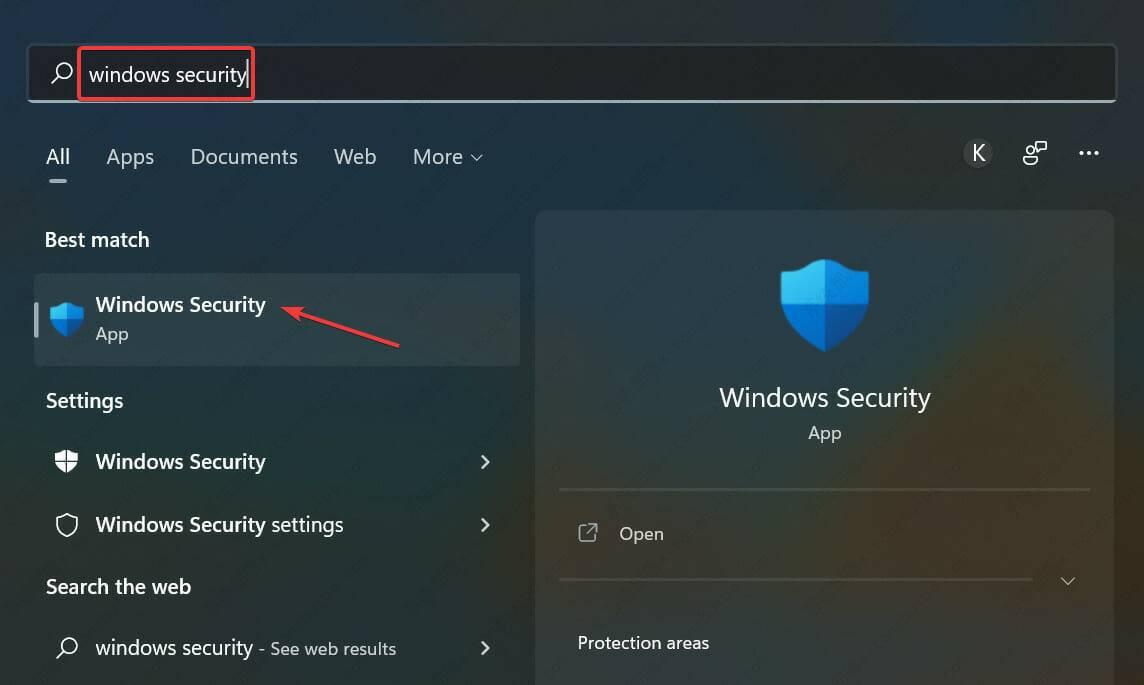
接下来,从此处列出的各种选项中单击设备安全性。
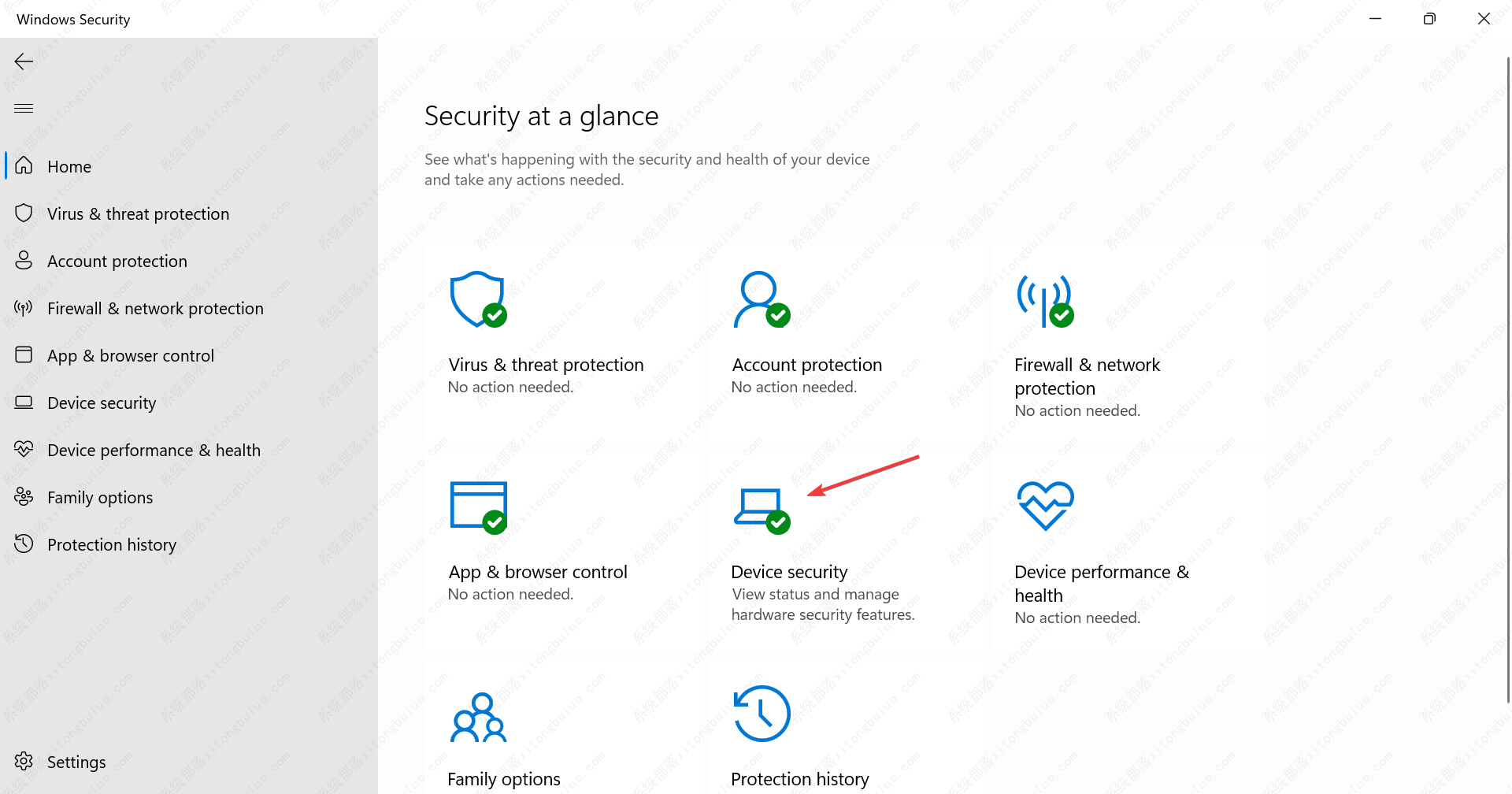
单击顶部的核心隔离详细信息选项。
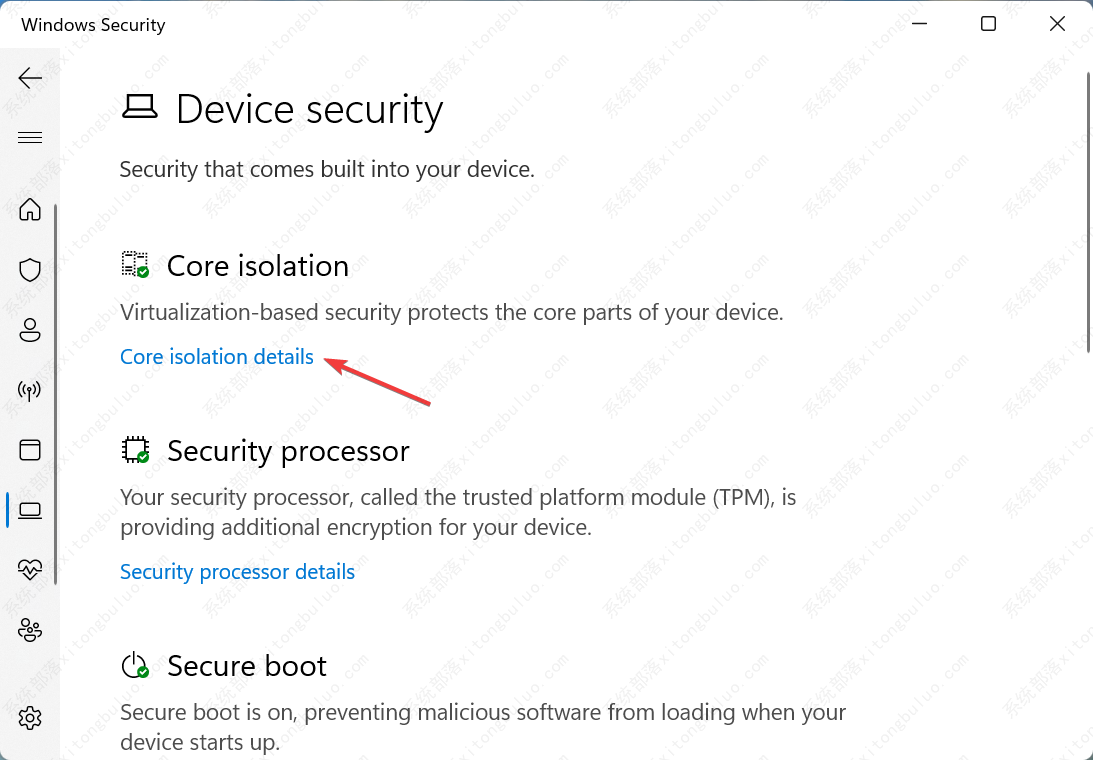
现在,关闭内存完整性的切换。
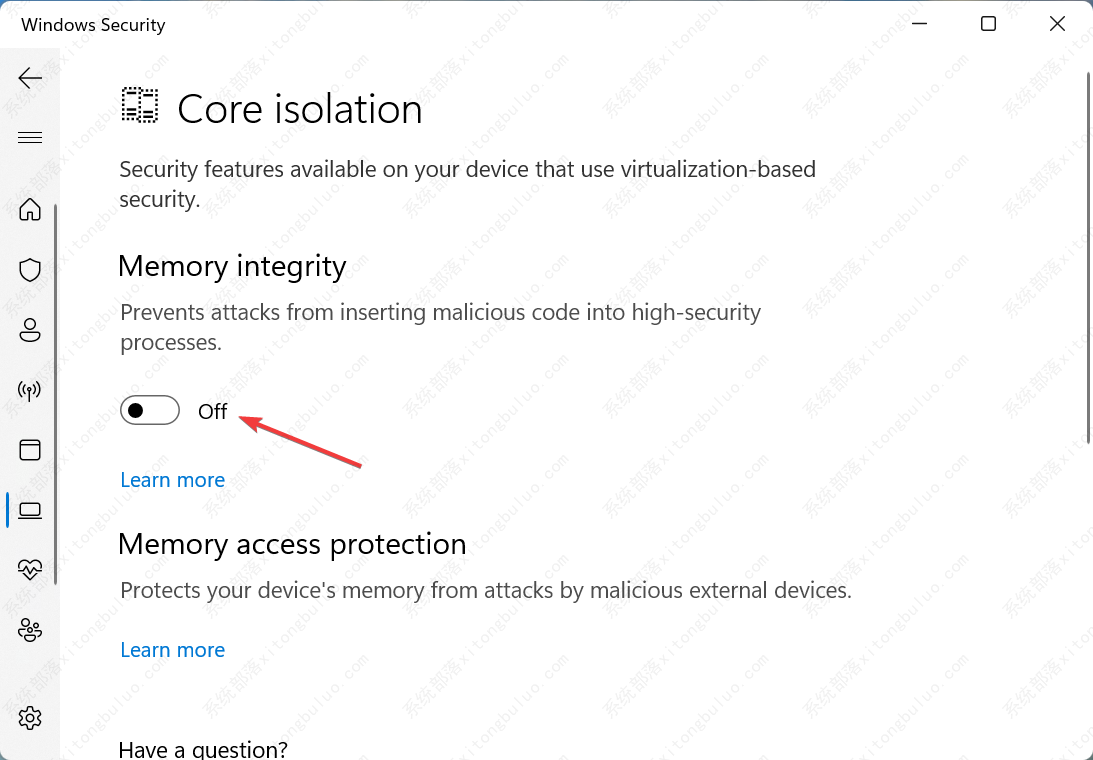
最后,重新启动计算机以使更改完全生效。
内存完整性是 Windows 中的一项安全功能,可防止安装不兼容或可能有害的驱动程序。因此,如果错误的驱动程序试图获得访问权限,该功能将阻止,从而导致A 驱动程序无法在 Windows 11 中加载此设备错误。
Win11未找到设备驱动程序怎么回事?
Win11已经推出一段时间,那在升级过程中是否有遇到“未找到设备驱动程序”的错误提示?最近就有不少用户跟小编反映了这个问题。我们要如何修复呢?下面就来看看详细的解决办法,希望可以帮到大家。

Win11出现错误代码,驱动程序丢失进不去系统怎么办?
最近有用户在升级Win11系统后,发现电脑开机提示缺少了驱动,系统无法进入,这该怎么办?这个情况应该是缺少了显卡驱动,主板驱动等,也可能是驱动不兼容,最简单的解决办法就是重装系统。

如何回滚Nvidia驱动程序以修复Windows 11上的问题?
在Windows 11(或 10)上,如果您在安装最新版本的 Nvidia 驱动程序(版本531 18)后发现处理器使用率很高,那么您不是唯一一个,而是回滚到以前版本的驱动程序将解决问题。根据用户报告,该驱动程序似乎在 Nvidia Container 中存在错误,导致在登录您的帐户或关闭游戏后处理器使用率额外增加百分之十以上。虽然您可能仍然可以使用计算机,但该错误可能会导致处理器消耗更多能量,从而导致更多热量和更快地耗尽电池电量。显卡公司 Nvidia 已经承认了这个问题,并将其添加到已知错误列表中。由于该公司仍在进行更新,如果您遇到 CPU 使用率过高的情况,建议回滚到之前版本的 Nvidia 驱动程序。

win11如何卸载无线网卡驱动程序?
电脑中没有驱动程序的硬件是运行不了的,如果你win11电脑上的网卡驱动不能用了,就无法正常上网,想要安装新的网卡驱动就要卸载掉旧的,怎么卸载掉这个不能用的网络驱动呢,点击打开设备管理器,找到网络适配器中要卸载的网卡驱动,点击卸载就可以了,以下就是相关教程,一起看看吧。

Microsoft确认Windows 11驱动程序更新失败并显示0x80070103!
根据 Microsoft 论坛和反馈中心的多份报告,新的 Windows 11 更新混乱导致驱动程序失败并显示 0x80070103。Microsoft 已经确认它知道报告,但没有什么可担心的,因为 0x80070103 错误实际上是无害的,您可以安全地忽略它。

如何在Windows 11上安装缺少的驱动程序?
在Windows 11上,即使系统可以自动检测并安装大多数驱动程序,但有时,对于缺少的驱动程序,您可能仍需要手动完成此过程。如果你最近连接了一个设备(如打印机、相机、网卡等)而 Windows 11 无法识别它,你至少有两种方法可以通过 Windows 更新或设备管理器安装缺少的驱动程序。

win11无法加载驱动程序怎么办?
win11无法加载驱动程序怎么办?win11是目前市面上最新的系统,与之前的系统相比,虽然变得更加专业,但是在操作方面也有一些不同,很多小伙伴想要知道Win11无法加载驱动程序怎么办?小编为小伙伴带来了两种解决win11无法加载驱动程序的办法,一起来看看吧。

Win11无法在设备上加载驱动程序?
驱动程序是促进操作系统和相应设备之间命令中继的关键软件,如果电脑没有响应的驱动程序,可能就会导致设备启动不了。如果在Win11中遇到无法在此设备上加载驱动程序怎么办?下面就来看看小编带给大家的解决办法。

win11内存完整性不兼容驱动程序怎么找到并删除?
这几天有用户在操作电脑的过程当中,忽然发现系统电脑右下角任务栏内 windows安全核心图标出现警示信息,在这个界面可以看到发生安全警示的原因是因为“运行内存完好性早已关闭”,如果要懒惰而且又没能在桌面上任务栏见到安全核心图标里出现黄色警告小三角,在这里可以之间点一下“忽视”就可以。可是后面一句话提醒假如不解决得话机器设备很有可能易受攻击,对于想要像我这样高度重视信息安全的人来讲这也是忍受不了的,因而点一下“转至设置”按键试着处理此问题。

win11内存完整性打不开,怎么删除不兼容的驱动程序?
win11内存完整性打不开,怎么删除不兼容的驱动程序?win11的驱动不兼容的话,可能会导致软件或者游戏无法正常运行,也会导致Windows安全中心中的内核隔离——内核完整性功能无法开启。那么win11内存完整性不兼容的驱动程序怎么删除呢?下面小编就教你切实可行的三

Windows11如何回滚驱动程序版本?
升级Win11的用户发现自己更新驱动版本之后,使用起来非常不顺畅,想要回退到上个稳定的版本,不知道怎么操作。在Windows 11上,“回滚驱动程序”是一项功能,可让您卸载当前的硬件驱动程序并恢复以前安装在计算机上的版本。

Win11系统如何使用DISM命令备份驱动程序?
大家在使用Win11系统的时候,可以通过Dism命令来备份驱动程序,但是还有很多用户不清楚如何操作。那就由小编来给大家讲讲具体的操作方法吧。

Win11如何下载音频驱动程序?Win11下载音频驱动程序的三种方法分享
Win11如何下载音频驱动程序?音频驱动程序可以让我们在电脑上听音乐,看电影等,没有了它电脑将无法正常发声,因此它是电脑设备中不可或缺的部分之一。今天小编将为大家带来Win11下载音频驱动程序的三种方法,有需要的朋友们一起来看看吧。

Win11网络适配器的驱动程序怎么找回?
Win11网络适配器的驱动程序怎么找回?最近有用户反映这个问题,在使用电脑的时候遇到了无法找到网络适配器的驱动程序的提示,这是怎么回事呢?可能是系统程序错误造成的,针对这一问题,本篇带来了详细的解决方法,操作简单易上手,分享给大家。

Win11如何更新驱动程序?Win11更新驱动程序的方法
驱动程序是运行各种软件所必需的。它们通常解决硬件和软件之间的兼容性问题。因此,在将新硬件设备安装到您的计算机时需要它们才能被系统识别。那么Win11如何更新驱动程序呢?下面小编将教给大家Win11更新驱动程序的方法,有需要的朋友们可以去尝试看看。
