桌面窗口管理器占用内存过高怎么办?五种方法完美解决!
桌面窗口管理器占用内存过高怎么办?有很多用户反馈自己电脑没运行多少程序但桌面窗口管理器占用内存莫名会过高,碰到这种情况要怎么解决呢,现在小编就为大家带来桌面窗口管理器占用内存过高的五种解决方法,有需要的小伙伴快来看看吧。
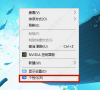
更新日期:2023-03-18
来源:系统部落
桌面Windows管理器(也称为DWM.exe)是一种系统管理器,它通过在显示器上使用图形卡来呈现计算机的用户界面。但是有用户收到提示桌面窗口管理器占用高GPU,导致系统运行缓慢,这该怎么办?为什么桌面Windows管理器占用了这么多GPU?下面我们就来详细看看这个问题。
以下是触发桌面 Windows 管理器高 GPU 问题的几个最常见原因:
硬件问题:如果您的硬件出现问题,Dwm.exe 通常会使用大量 GPU 内存。
GPU 驱动程序尚未更新:图形驱动程序可能有故障或已过时。
未安装最新的 Windows 更新:最新的 Windows 更新不仅带来了新功能,而且还修复了导致多个问题的错误,例如手头的问题。
损坏的系统文件: 系统文件负责PC的平稳运行,如果它们损坏或丢失,则可能会导致问题。
图形设置配置错误:您应该检查您的 Nvidia 或 AMD 图形设置是否配置错误。
如何禁止桌面窗口管理器使用我的所有 GPU?
一、更新驱动程序
1.1 适用于Windows 10 PC
按键打开“开始”菜单。Win
键入设备管理器并打开它。
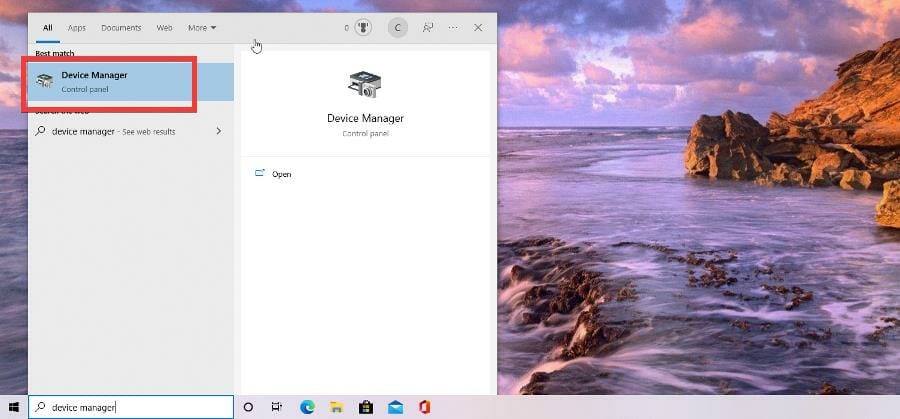
展开显示适配器部分。
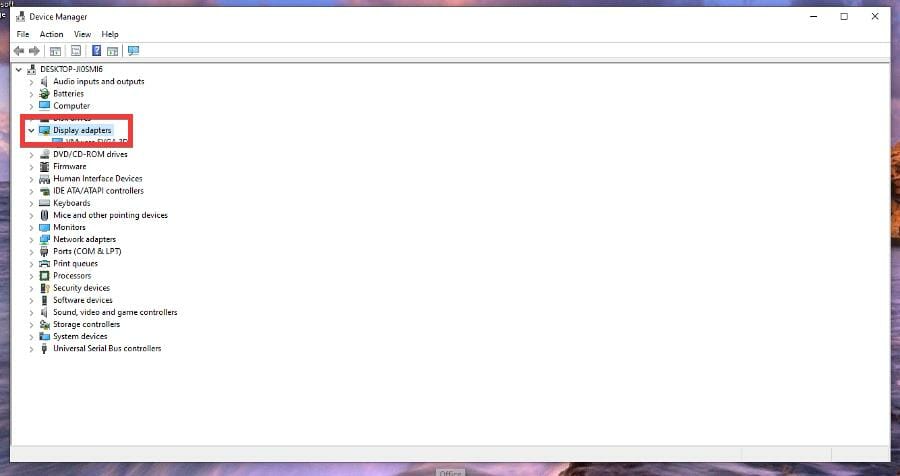
右键单击 GPU,然后选择更新驱动程序。
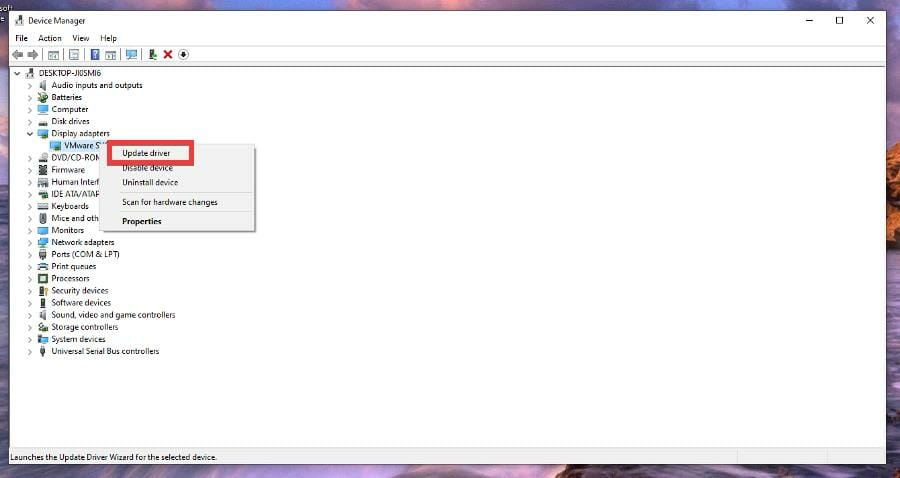
选择自动搜索驱动程序。
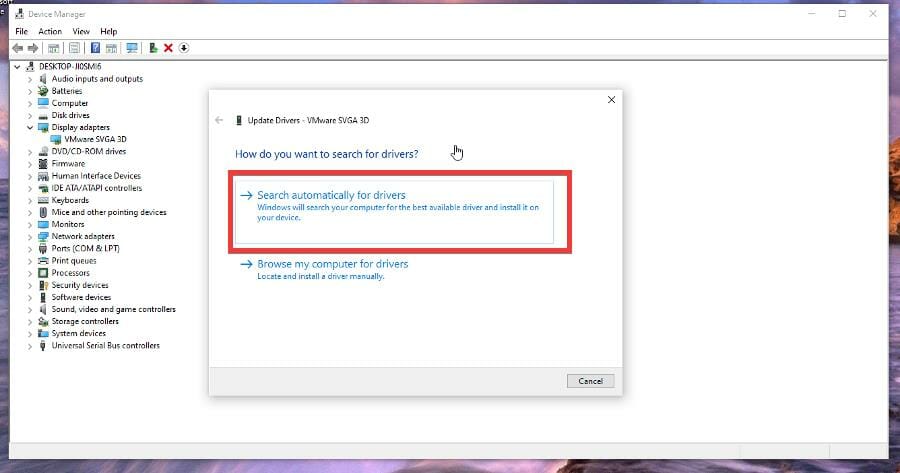
将自动安装驱动程序。
1.2 适用于Windows 11 PC
按键打开“开始”菜单。Win
搜索栏中的设备管理器,然后打开它。
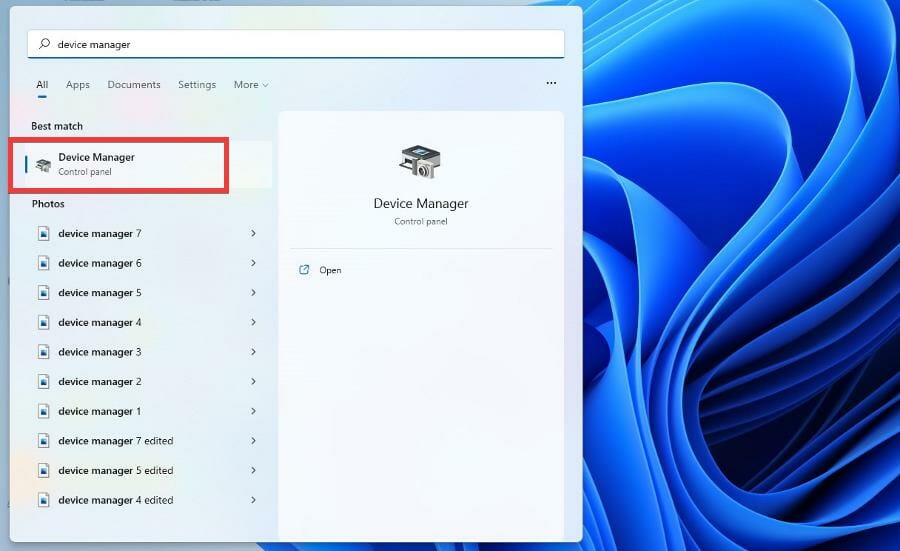
展开显示适配器部分。
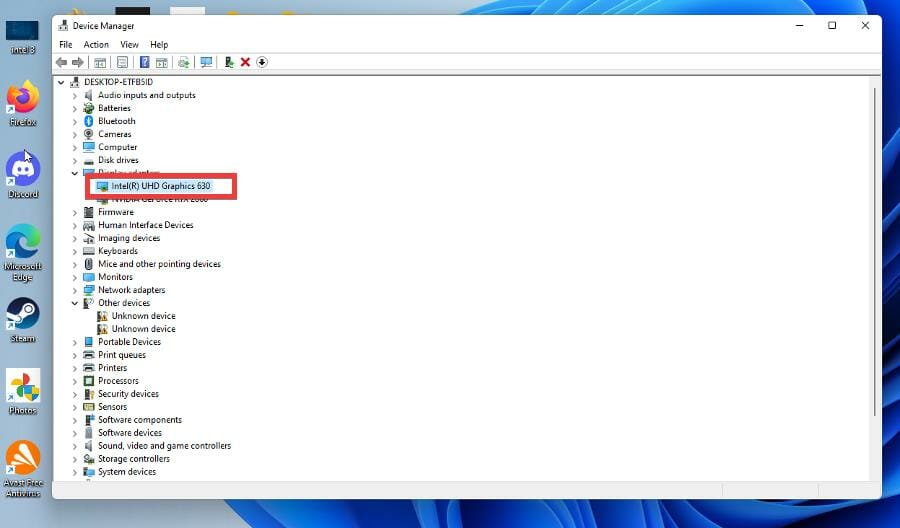
右键单击您的 GPU,然后选择更新驱动程序。
选择自动搜索要更新的驱动程序。
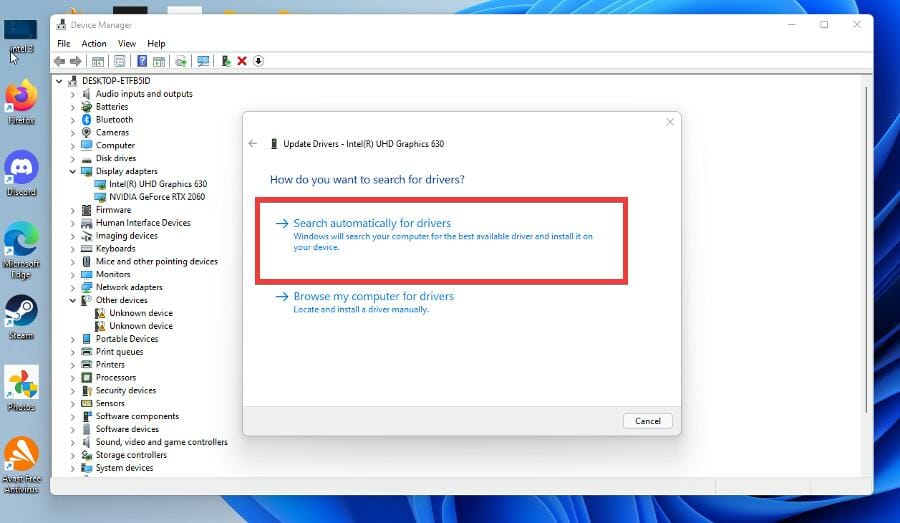
二、关闭视觉效果
2.1 对于Windows 10
按键打开“开始”菜单。Windows
键入Windows的性能并打开它。
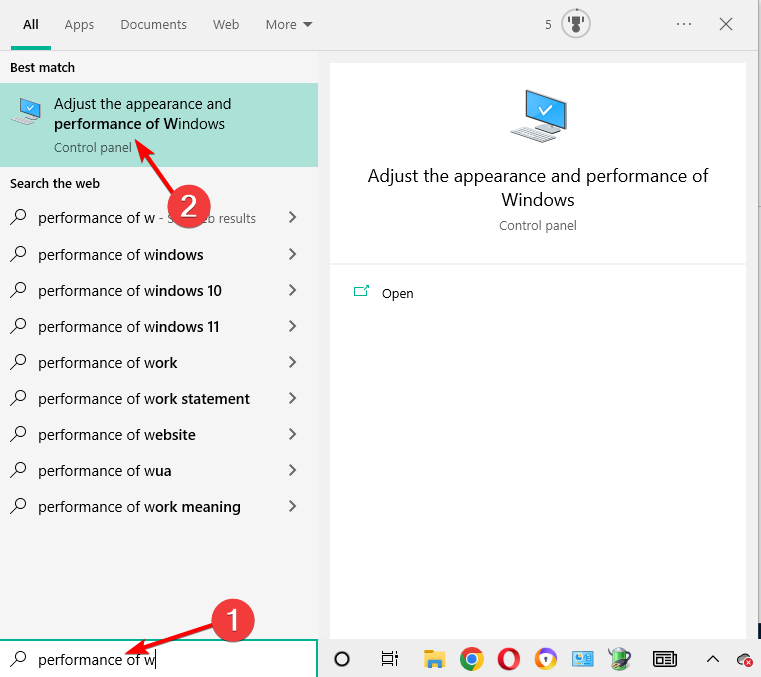
选择调整以获得最佳性能。
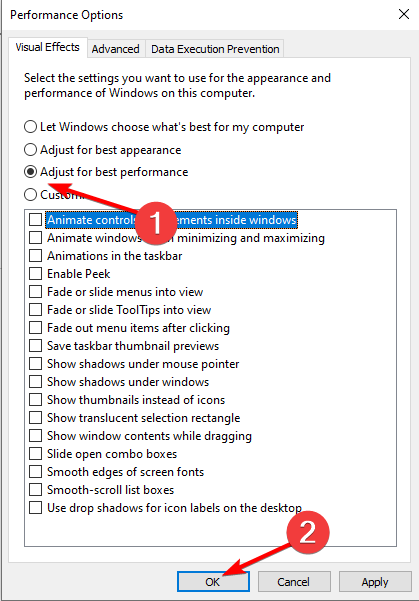
单击“应用”和“确定”。
修复桌面Windows管理器消耗大量GPU的一个方便方法是关闭所有视觉效果。这应该可以确保您的 PC 运行更顺畅。在 Windows 10 和 11 中执行此操作的过程是相同的。
2.2 对于Windows 11
按键打开“开始”菜单。Windows
键入调整 Windows 的外观和性能并将其打开。
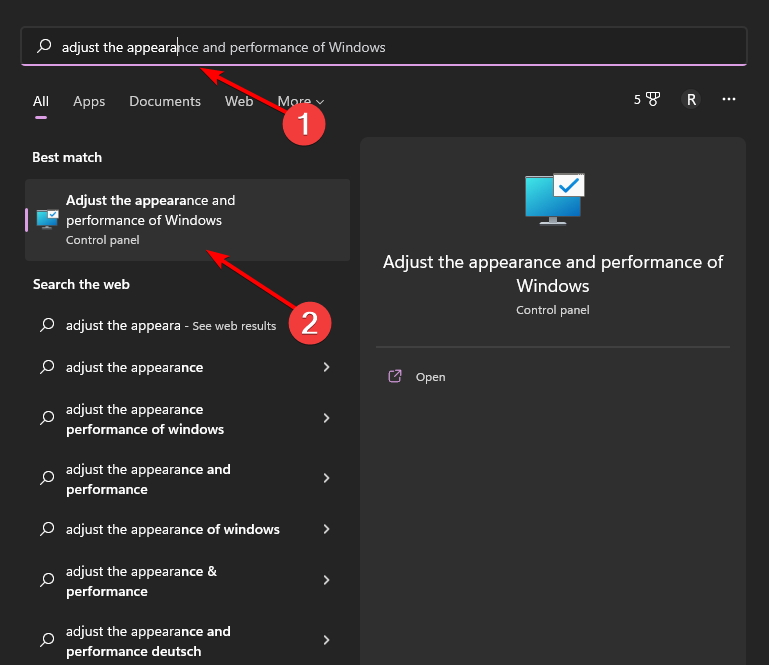
选择调整以获得最佳性能,然后单击确定。
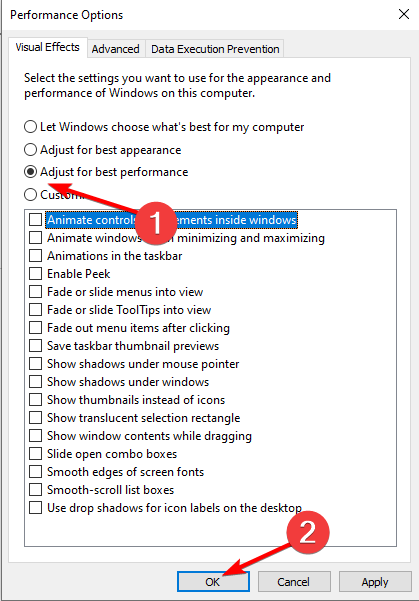
检查问题是否消失。
三、更改个性化
在桌面上,右键单击任意位置,然后选择个性化。 对于 Windows 10 和 11,该过程是相同的,但为了简洁起见,本指南将重点介绍 Windows 11。
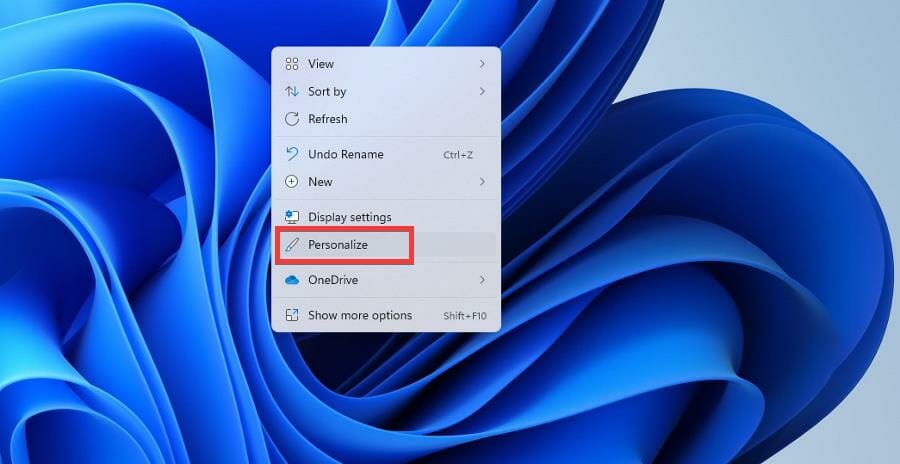
单击背景。
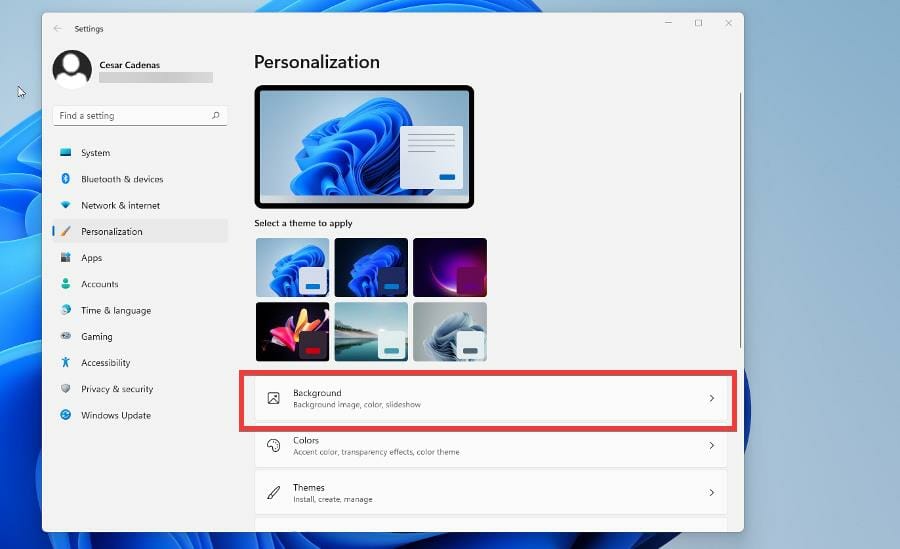
在“个性化背景”下拉列表中,选择“纯色”。
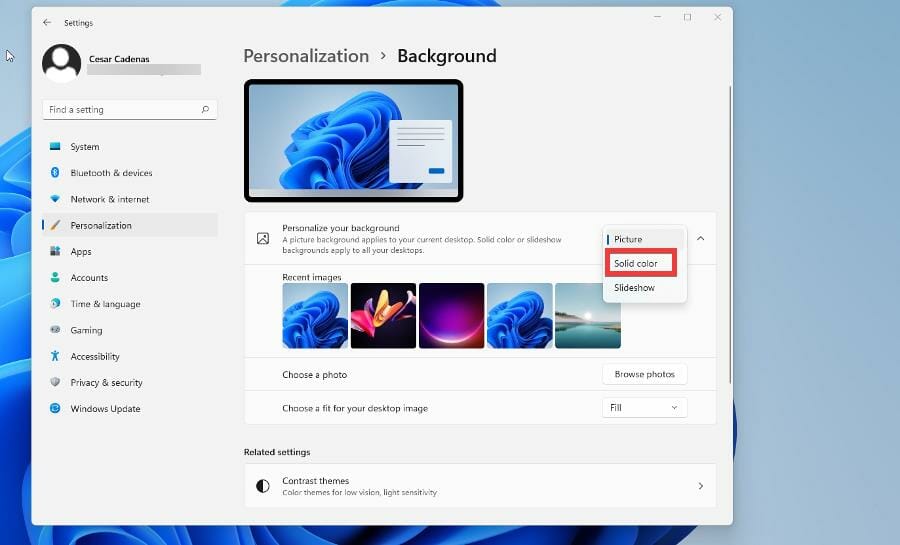
选择要用作背景的颜色。(哪个都没关系,只要背景没有会增加 GPU 消耗的图形。)
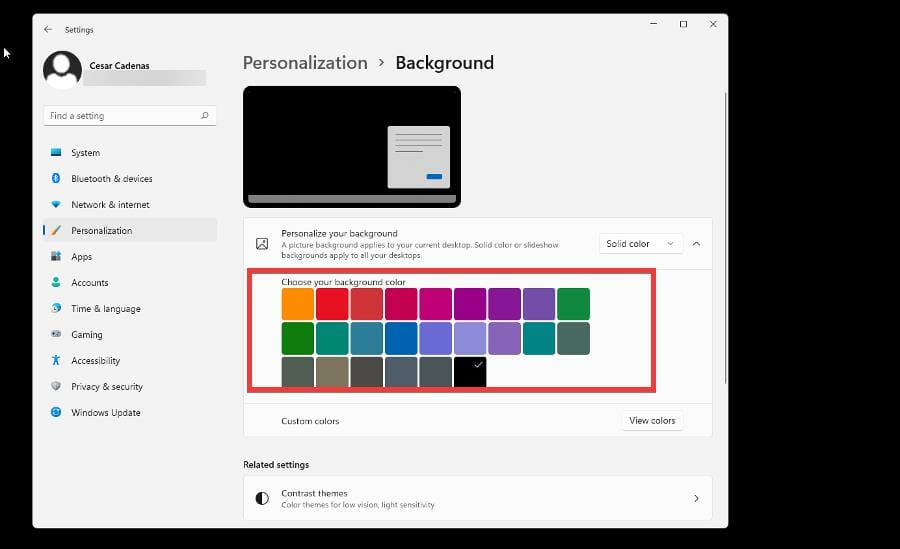
您还可以创建自己的自定义颜色。
返回“个性化”菜单,选择“颜色”。
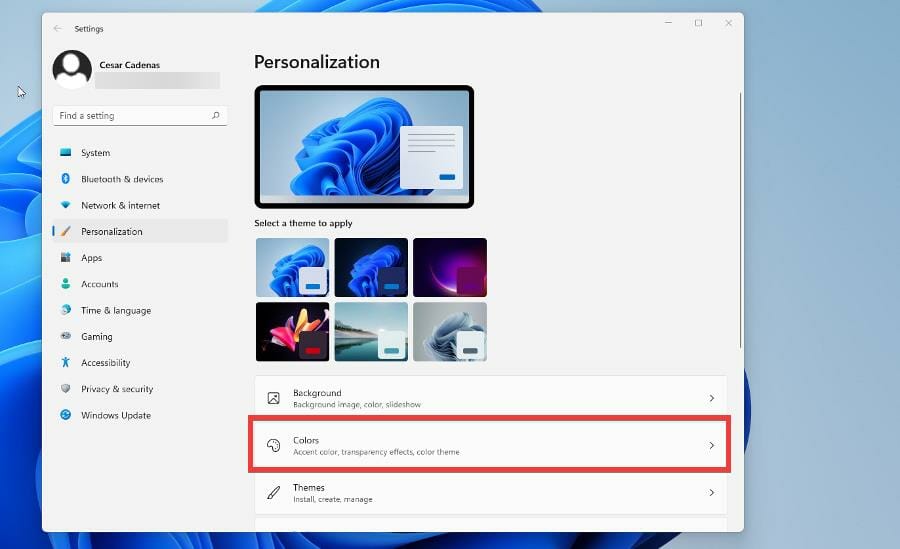
关闭透明效果。
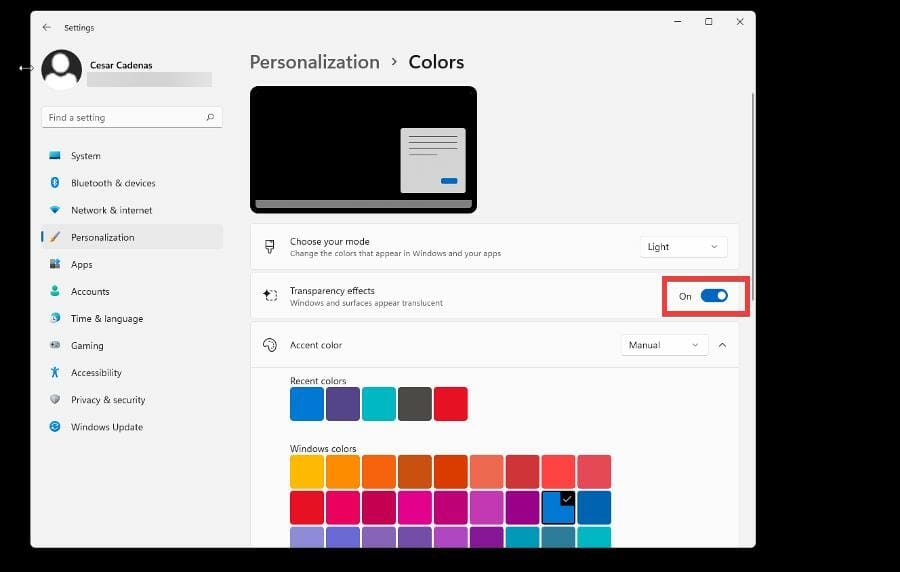
返回到“个性化”菜单,然后选择“主题”。
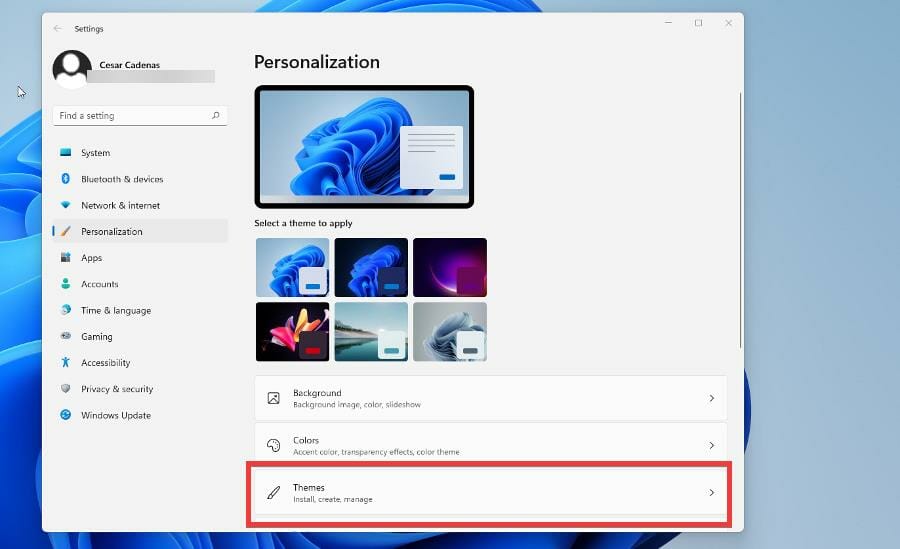
选择“窗口(浅色)”或“窗口(深色)”。
四、禁用快速启动功能
按按钮打开“开始”菜单。Win
键入控制面板并打开它。
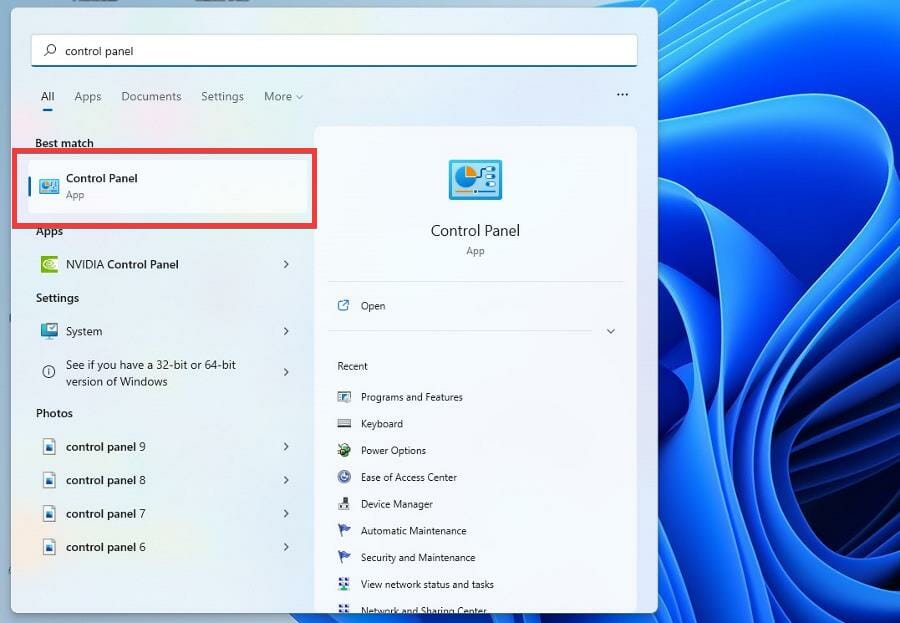
确保“大图标”或“小图标”位于“查看方式”中。
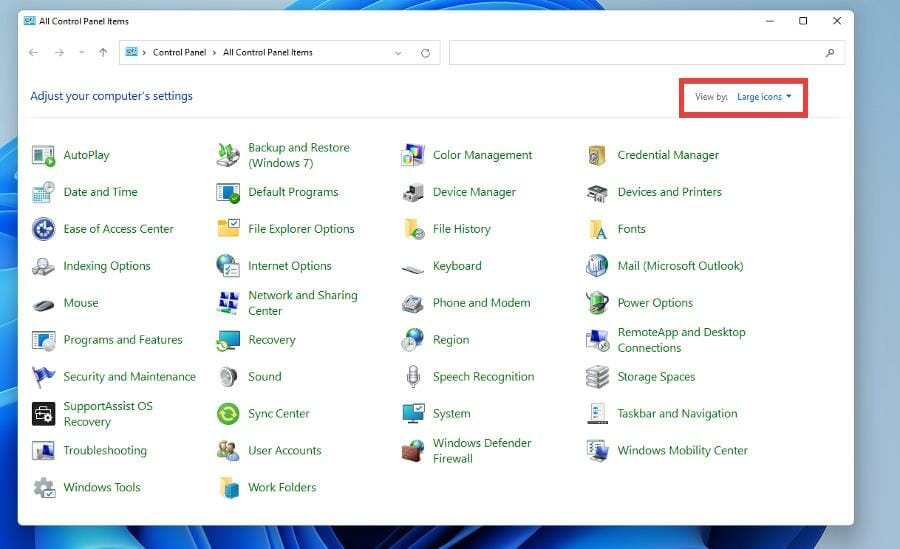
单击“类别”,然后对任一“图标”选项进行更改。
选择电源选项。
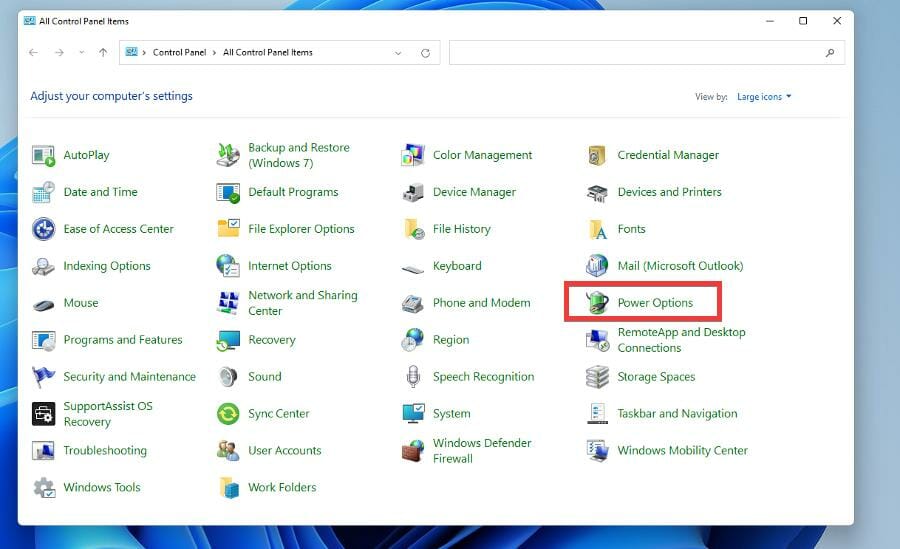
单击左侧窗格中的“选择电源按钮的功能”。
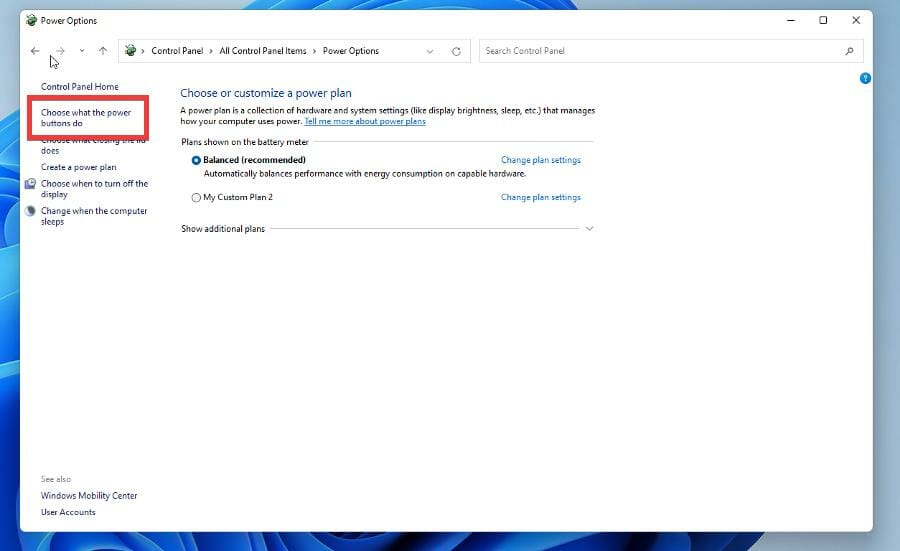
单击更改当前不可用的设置。
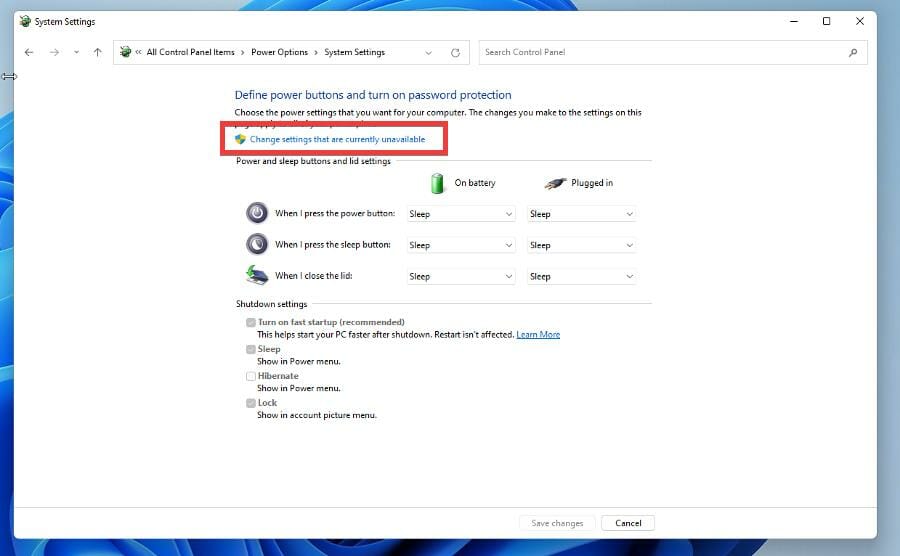
在“关机设置”下,单击“打开快速启动(推荐)”和“休眠”以将其关闭。
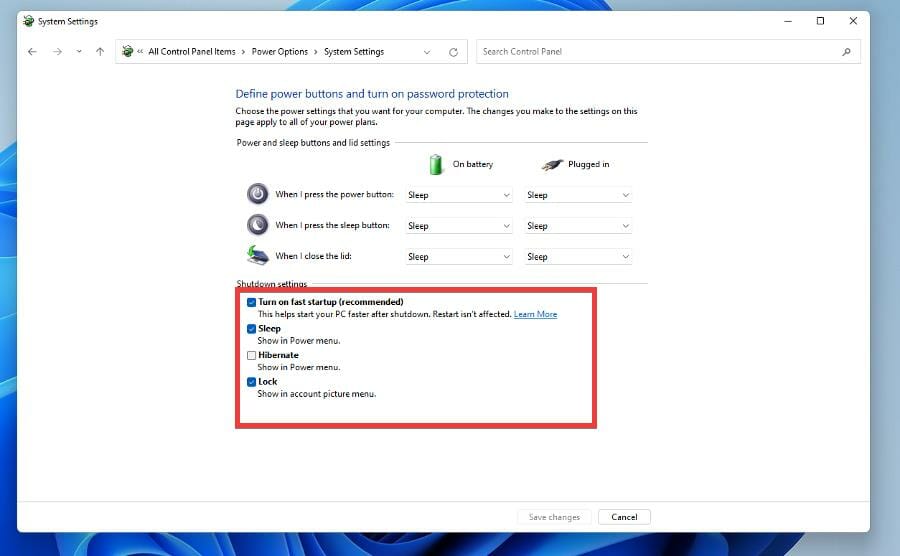
打开“开始”菜单,然后打开“系统配置”。
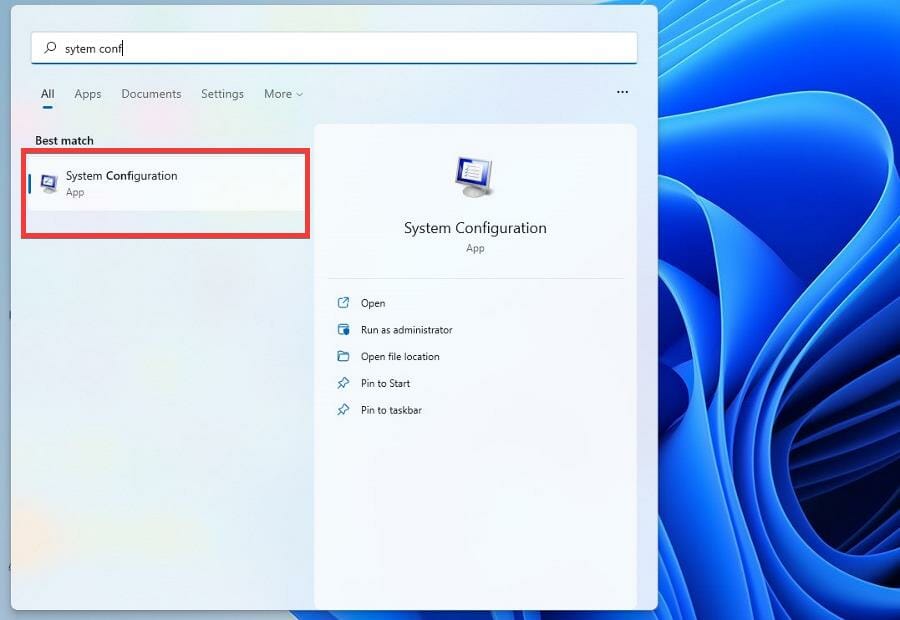
单击服务选项卡。
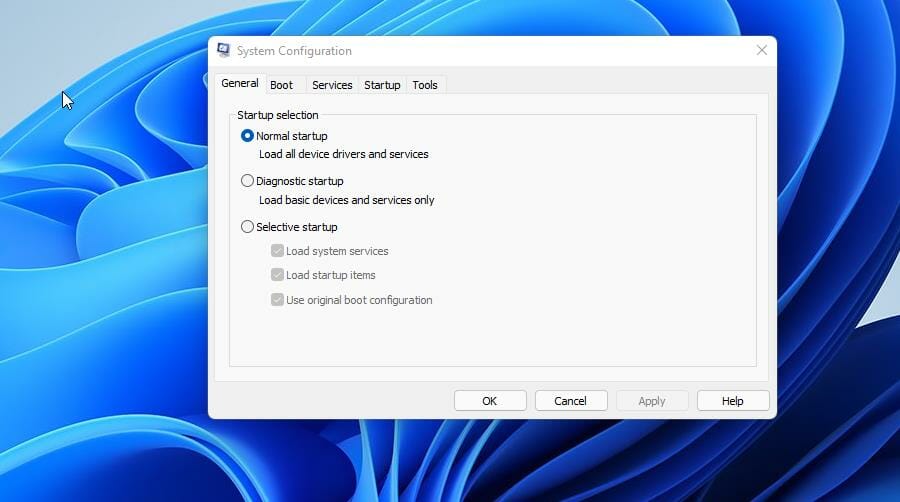
单击“隐藏所有微软服务”。
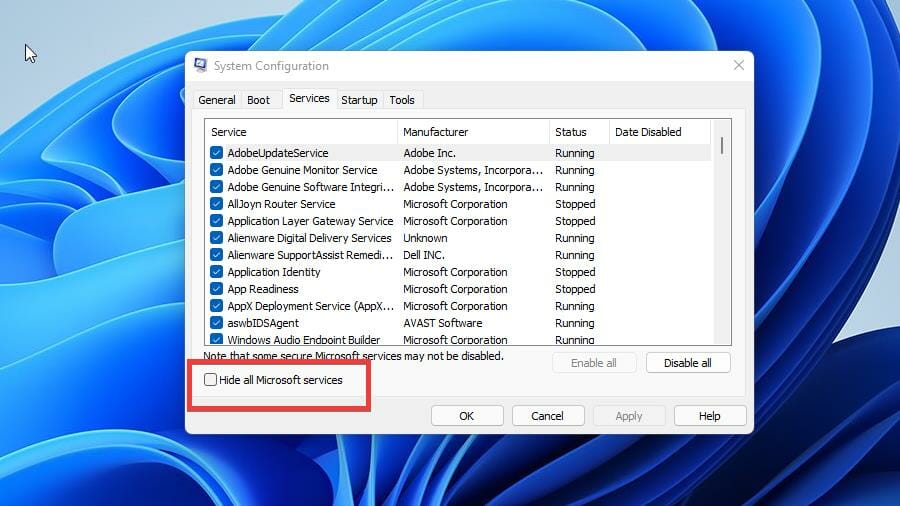
打 全部禁用 按钮。
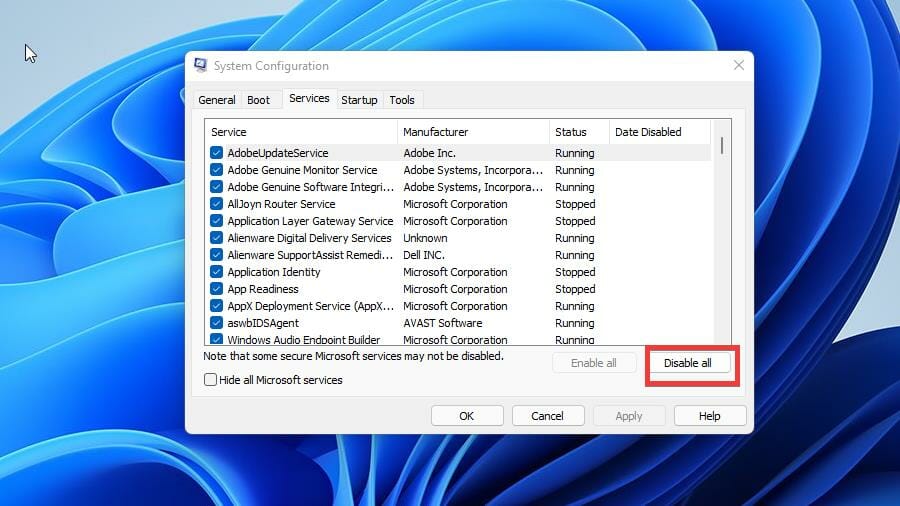
重新启动计算机。
五、关闭硬件加速 GPU 调度
按键打开“开始”菜单。Win
键入显示设置并打开它。
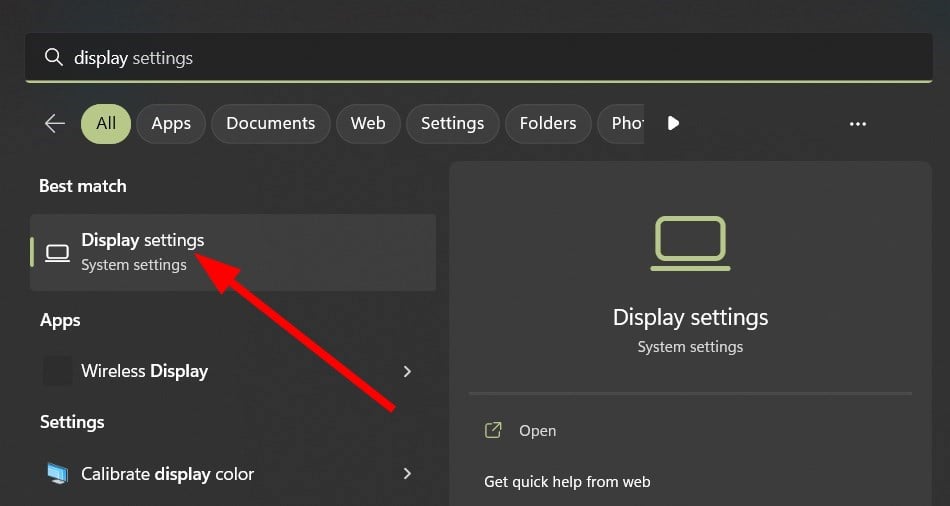
单击图形。
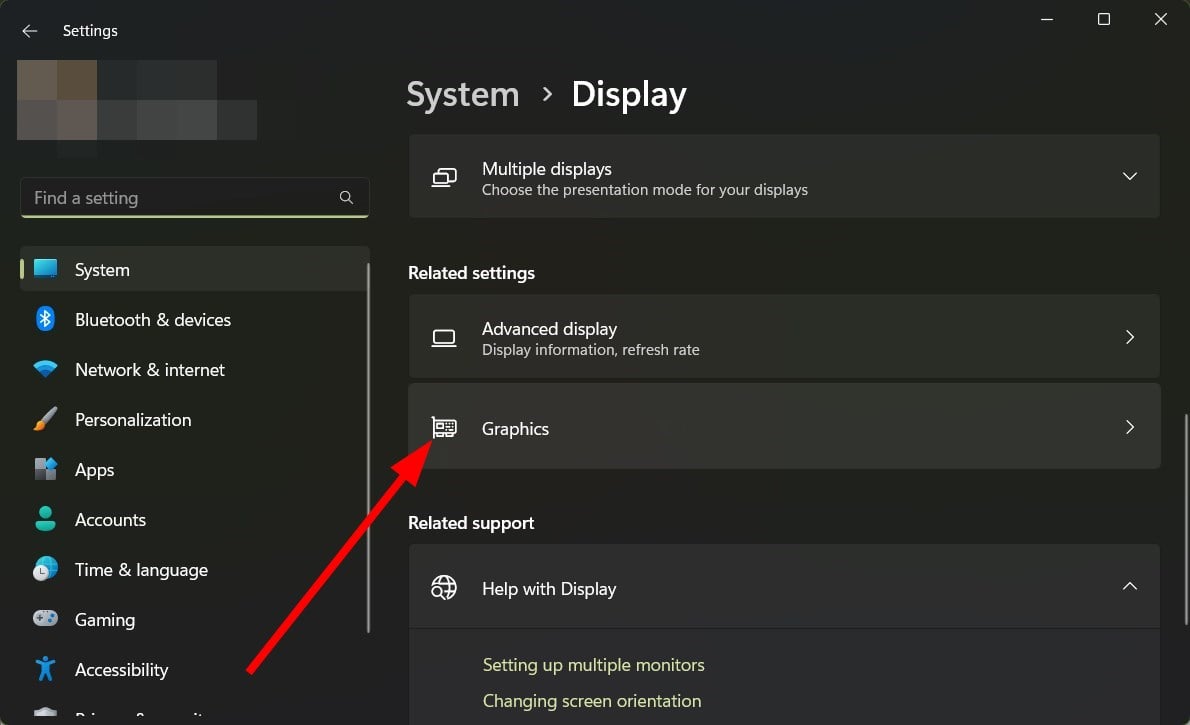
单击更改默认图形设置。
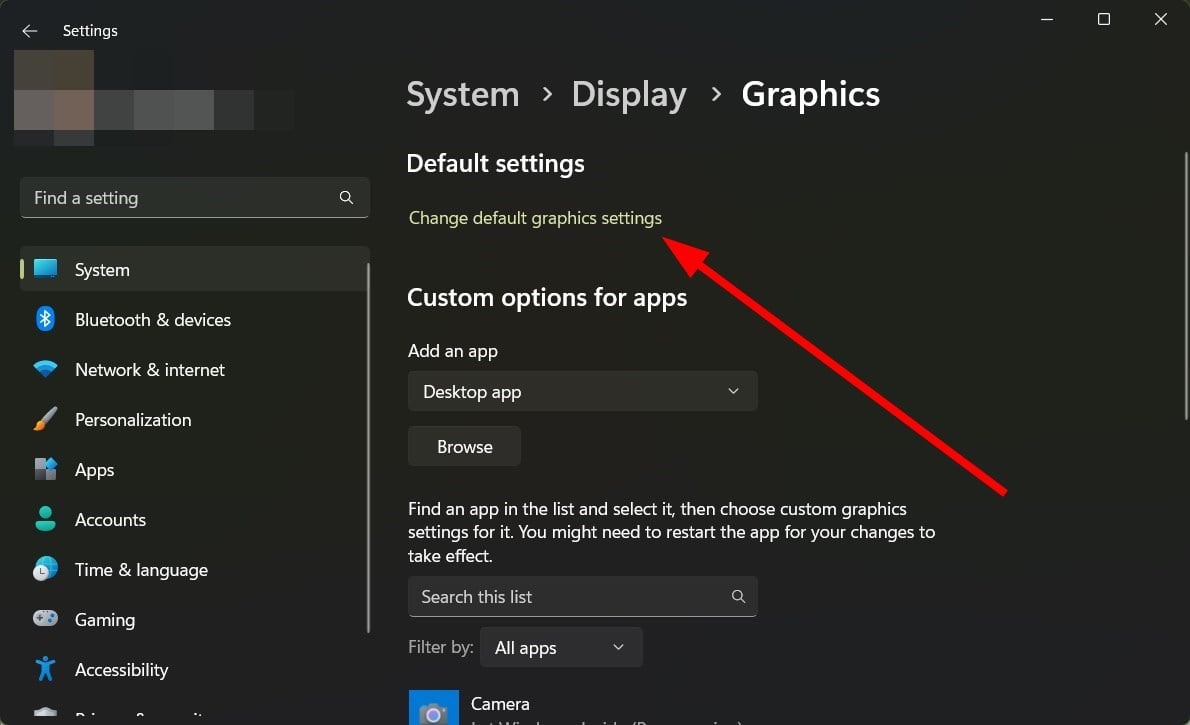
关闭硬件加速 GPU 调度选项。
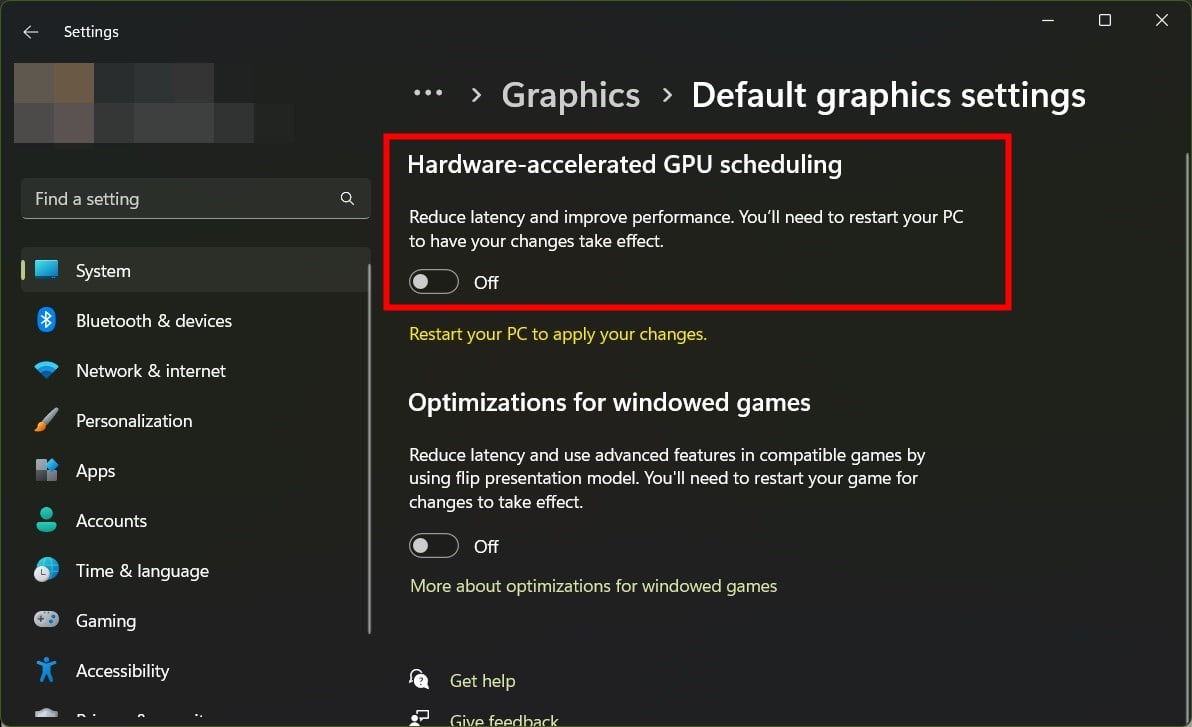
重新启动电脑。