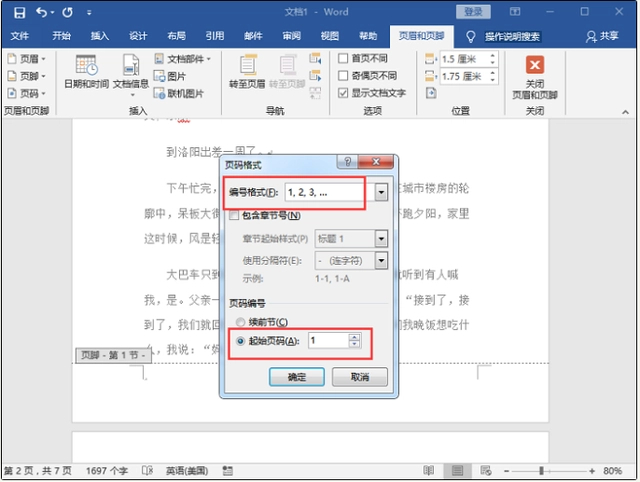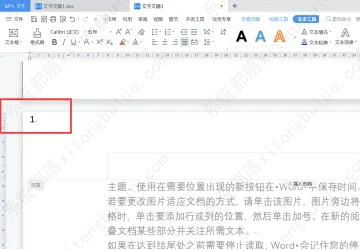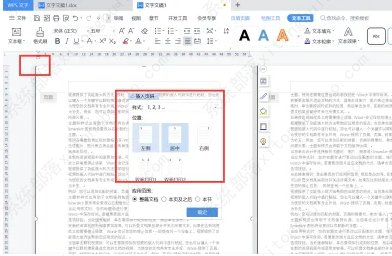页码为什么总是和上一页一样?页码总是和上一页一样的解决方法
更新日期:2023-03-14
来源:系统部落
一般对于书籍、论文、说明书等材料我们都需要进行设置 页码,但最近有不少用户出现一个情况,就是页码总是和上一页一样,但又不知道如何解决,今天我就来给需要的伙伴分享一下自己的方法吧。
方法一:
1、打开WPS文字文档,双击页眉位置,进入页眉编辑状态。
2、在页眉上方直接输入数字按键,所有页面的页码数字和上一页都一样。
3、删除掉手工输入的页码数字,点击页眉上的施牢讨“插入页码”标签,弹出窗口,选择页码位置,插入页眉即可。
方法二:
1、在Word的“开始”界面中,点击“页码”在其下拉菜单栏里点击“页面顶部”,选择普通数字“2”。
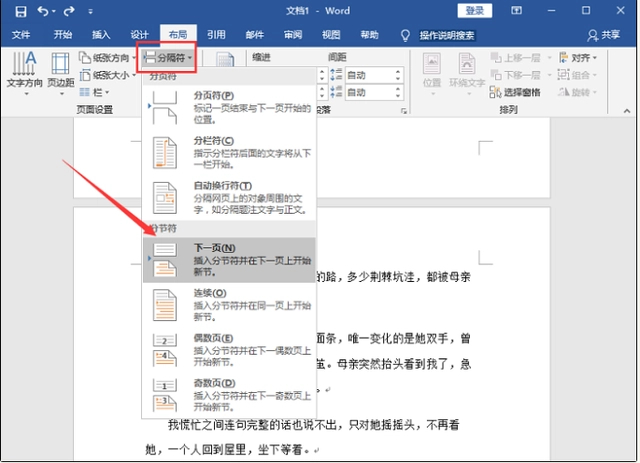
2、接着点击页面中的“页码”,在其下拉菜单栏中点击“设置页码格式”。
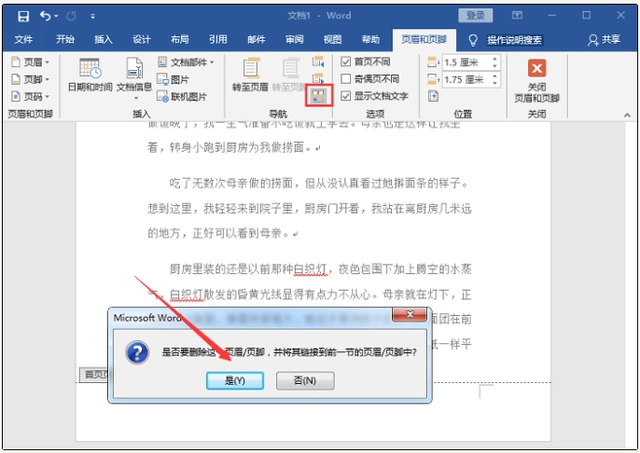
3、接着在“页码格式”界面中,设置页码编号为“起始页码”,然后在起始页码中输入“1”,最后点击确定就可以了。