wps word文档目录生成不完整的解决方法
很多小伙伴在使用wps编辑word文档时经常会遇到各种各样的问题,例如有的小伙伴在添加目录的时候可能会遇到目录不完整,缺少章节的问题,有的小伙伴可能不清楚怎么解决这个问题,接下来小编就来和大家分享一下wps word文档目录生成不完整的解决方法。

更新日期:2023-03-14
来源:系统部落
Photoshop是一款非常不错的图形处理软件,我们平常在工作时候经常使用,但是最近有用户想要给文字加粗却不知道怎么操作,下面就和小编一起来看看如何解决吧。
Ps字体加粗的方法
方法一:
1、打开ps软件,点击文件——新建。
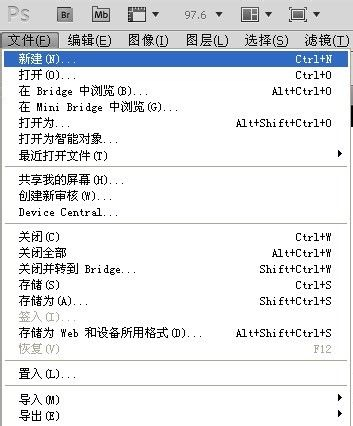
2、创建一个新文件,点击确定。
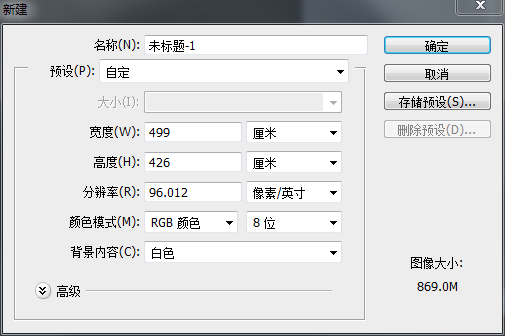
3、点击文字工具(快捷键:T)。
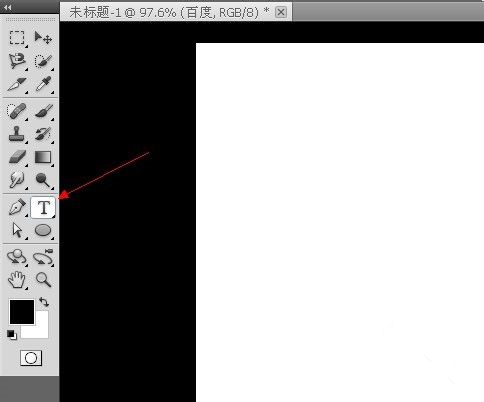
4、输入“百度”。鼠标选定百度两字,点击浑厚。
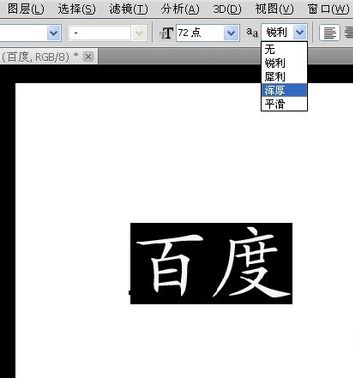
5、字有了一点改变,不过变化细微,几乎看不见。

方法二:
1、有时候即使选用了仿粗体仍然达不到我们的要求,那就可以用下列方法。点击图层下的“文字图层”,鼠标右击(鼠标放在缩略图的右边,蓝色框上右击,点击缩略图是没用的哦)点击删格文化字。
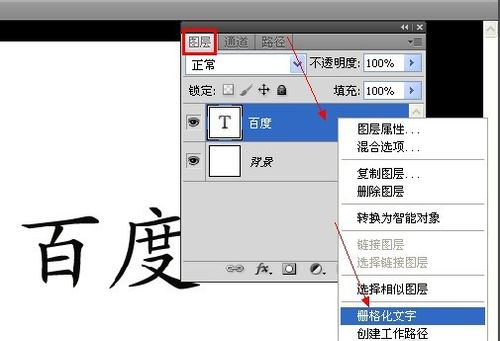
2、点击滤镜——其他——最小值。
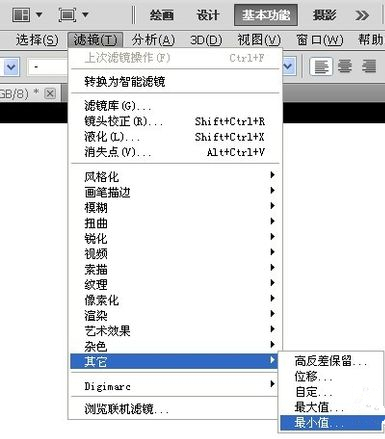
3、在半径右边输入像素大小。如图,输入3后,字变得粗了。完成后,点击确定。
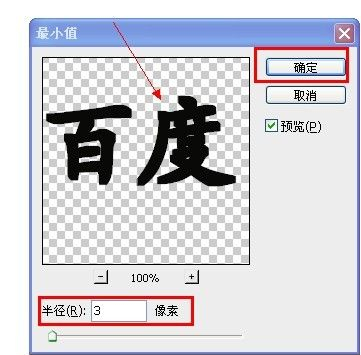
4、像素值不能输入太大,像图片中的72点大的字,最多只能输入3个像素值,再大就变形了。如果是100点甚至更大,可以输入更大的像素值。
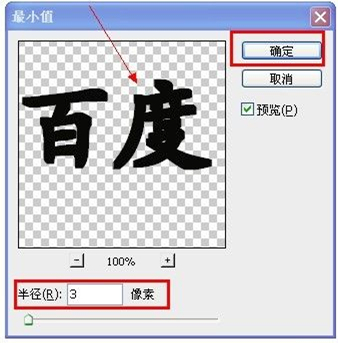
方法三:
1、鼠标选定百度两字,然后右击,点击仿粗体。
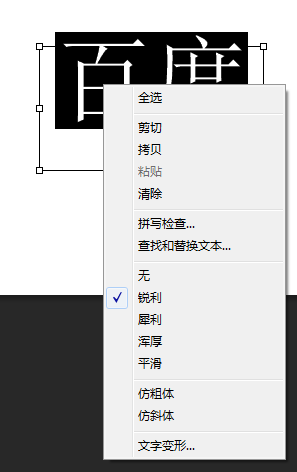
2、看看效果如何,字体已经很明显得变粗了。

wps word文档目录生成不完整的解决方法
很多小伙伴在使用wps编辑word文档时经常会遇到各种各样的问题,例如有的小伙伴在添加目录的时候可能会遇到目录不完整,缺少章节的问题,有的小伙伴可能不清楚怎么解决这个问题,接下来小编就来和大家分享一下wps word文档目录生成不完整的解决方法。

wps批注如何一次性全部删除掉?
wps批注如何一次性全部删除掉?大学生把论文发给老师后,老师批改完会再次发回来,打开后可以看到密密麻麻的批注。修改完内容后这些批注得删除。那么wps如何批量删除批注呢?小编整理了一些相关内容分享给大家。

ps怎么把图片上的水印去掉不伤背景?
相信大家都有过这样的经历,从网上搜图的时候,好不容易找到自己满意的图片,结果发现有水印。那么如何才能快速去除水印呢?下面小编就教大家使用ps把图片上的水印去掉不伤背景。

WPS表格怎么自动生成日期?日期函数来解决
WPS是我们常用的一个软件,部分用户在WPS表格中处理数据的时候,经常会遇到表格中要添加日历,但是每一次日历都要手动填写或者修改,很影响效率,那么有什么办法可以让WPS自动生成日历呢?下面小编就来给大家分享一下具体教程。

ps怎么快速抠图?ps九种抠图方法分享
ps怎么快速抠图?我们在学ps时会发现无论是做哪种图都离不开抠图这一步骤,如果抠图快又好,能为你节省很多时间,今天,小编为大家带来了9种最基本的抠图方法,能应对绝大部分的抠图工作了,一起看看吧。

PS找不到3D功能?PS复原3D工作区教程
经常使用PS来处理图片的用户应该都知道,PS中有个比较特色的功能——3D功能,通过3D功能,我们可以制作出很多立体的图形。但是还有很多小白用户找不到PS的3D功能,下面小编就给大家带来PS3D功能位置介绍及PS复原3D工作区教程。

WPS提示在试图打开文件时遇到错误,请尝试下列方法怎么办?
WPS是很多用户必备的办公软件之一,拥有丰富的功能,但是有用户在打开文档时收到提示“在试图打开文件时遇到错误,请尝试下列方法”,这是怎么回事?导致这种情况的原因有很多,下面就来看看具体的解决办法吧。

ps文件超过2g不能保存怎么办?
很多用户都会通过PS来编辑处理图片,但是在最后保存的时候提示,文件超过2G无法保存,这是怎么回事?遇到这个问题要如何解决?当PS文件存储时提示超出存储文件2G的权限时,另存为PSB格式即可。下面就来看看详细的操作步骤。
WPS表格怎么设置背景图片?WPS表格设置背景图片教程
WPS表格是可以使用图片做为表格背景,那么小伙伴们知道WPS表格如何设置背景图吗?今天小编就来讲解WPS表格设置背景图的方法,感兴趣的快跟小编一起来看看吧,希望能够帮助到大家。

ps菜单栏隐藏了怎么办?ps找回菜单栏教程
在使用ps的过程中,不小心隐藏了菜单栏,找不回来了怎么办?这个问题很简单,下面就给大家分享2种恢复方法,第一种通过窗口菜单仅找回工具栏,第二种通过重新恢复软件工作区布局来找回工具栏,并且软件恢复初始布局。

解决PS文件太大无法保存的方法教程
Photoshop是Adobe公司推出的一款功能强大的图片编辑软件,用途广泛,但是有用户发现自己在使用PS进行图片的编辑和处理后,提示图片文件太大保存不了,这该怎么办?这个问题并不解决,下面就一起来看看详细的操作吧。

PS怎么清理暂存盘的文件?PS暂存盘已满怎么清理?
当PS暂存盘储存东西达到一定内存时,就会弹出暂存盘已满打不开的警告,不及时处理可能导致PS无法运行。这时候要怎么办呢?这里小编给大家整理了5个清理步骤,遇到同样问题的用户快来试试吧。

AMD显卡如何提高fps?AMD显卡提高帧数设置教程
我们在使用显卡玩游戏的时候,如果出现掉帧的情况。可以通过设置显卡,增加帧率来解决,高帧率可以让你的画面更加的流畅,动画效果更加逼真。那么AMD显卡如何提高帧数?其实方法很简单,不清楚应该如何操作的朋友们,可以参考小编的教程。

WPS中如何设置奇偶页的不同页眉?WPS设置奇偶页眉
在wps文档中,有时候需要添加页眉,那么wps奇偶数页眉怎么设置呢?最近有很多小伙伴在写论文是时候都遇到了这个问题,那么小编下面就来介绍一下wps奇偶数页眉的设置方法,希望对你有所帮助。

WPS在打开几个文档时卡顿严重怎么办?WPS卡顿严重解决方法
WPS是我们日常办公或学习经常用到的软件,最近有小伙伴在后台私信小编说自己的WPS在打开几个文档时卡顿严重,不知道如何解决,那么在使用wps的时候经常卡顿可以怎么解决呢?下面小编就来分享一下具体的操作教程。
